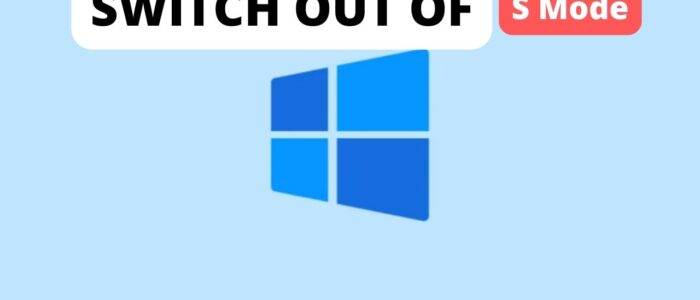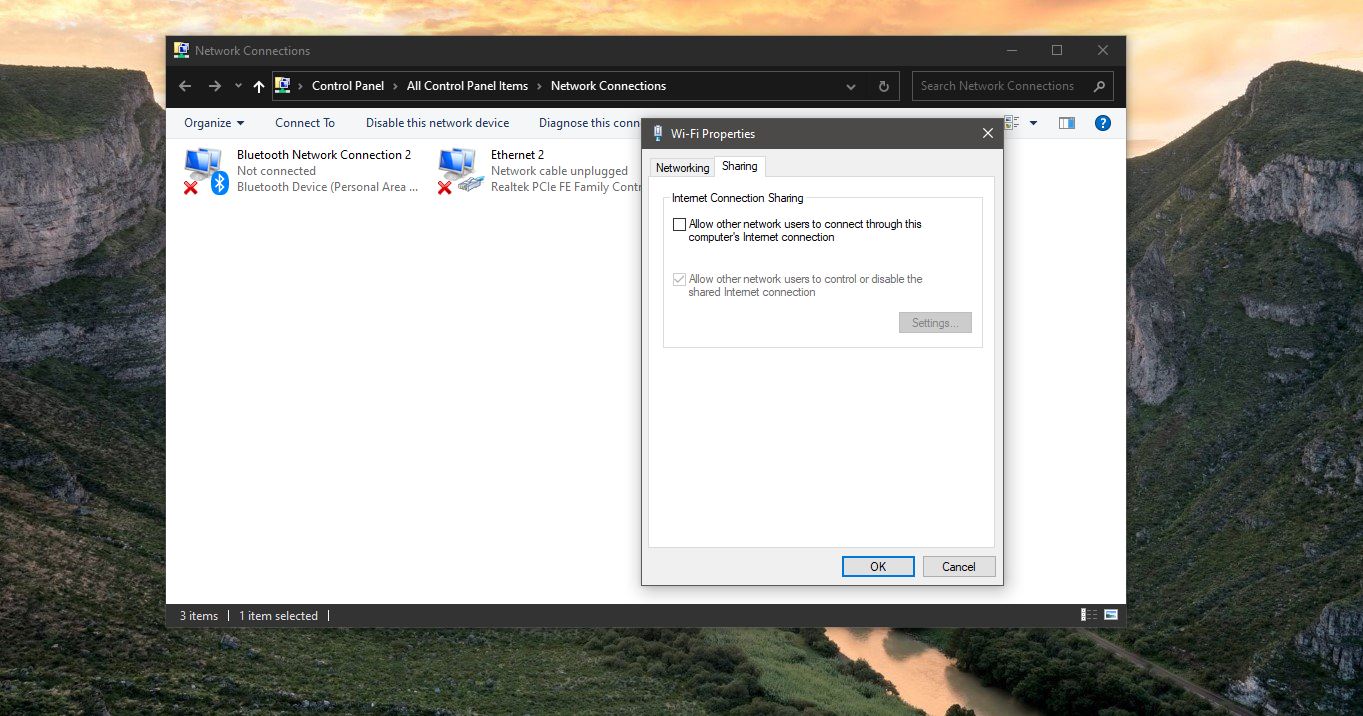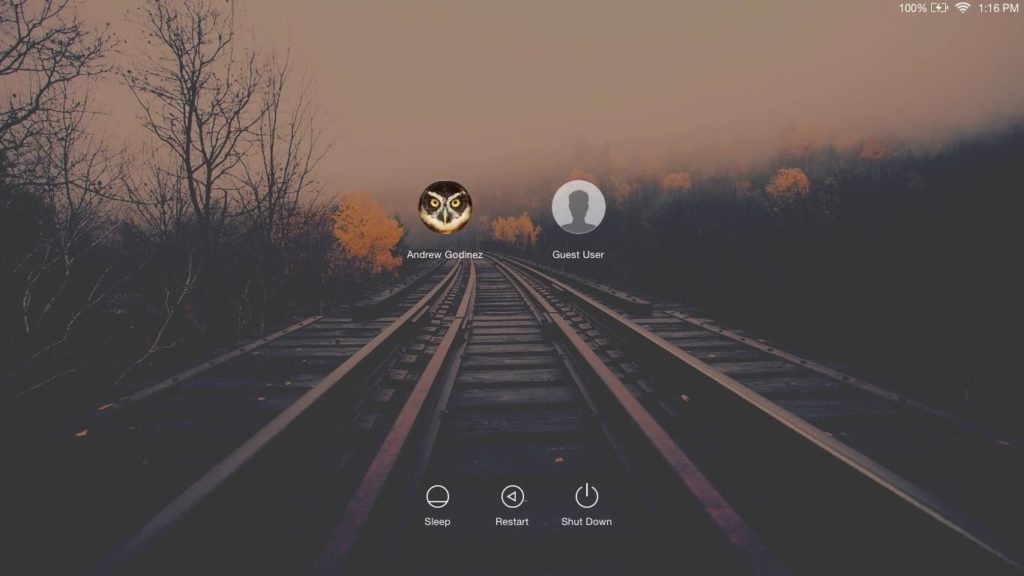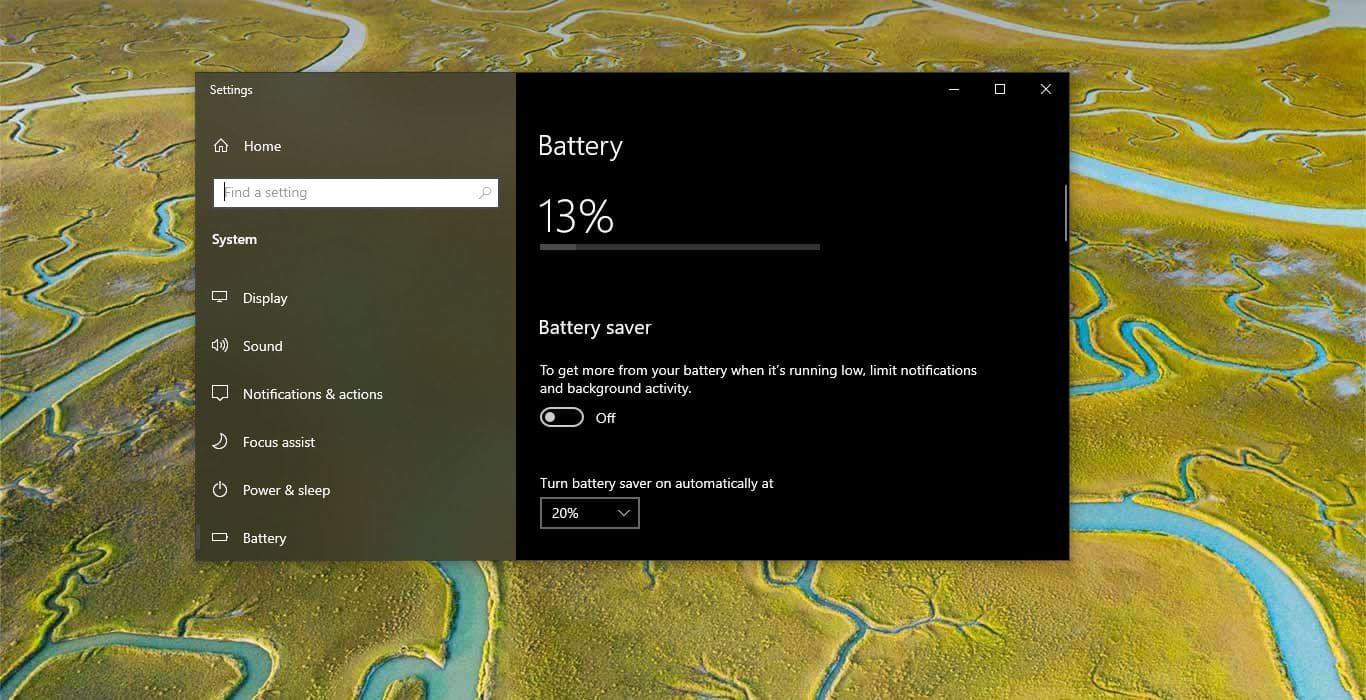Switching out from S Mode in Windows 11 is very simple, with a single click you can switch out of S mode. Before proceeding to the steps, Let’s understand What is S Mode? Windows S Mode Puts your computer or laptop at the highest level of security Microsoft can offer. S Mode is designed for security and performance, exclusively running apps from the Microsoft Store. Also, this feature gives us a secure, smooth experience with Windows Operating System. In this mode, your computer will access only the basic resources and drivers. And S Mode blocks all the drivers that hog your computer’s RAM and processes. S mode has a separate configuration that is designed to give you faster boot times, longer battery life, and better security. According to Microsoft, Windows 10 S mode delivers better performance and quality. S mode is so secure because it allows only apps from Microsoft Store, like Chrome OS web store, iOS App Store, or Google Play Store and it will allow you to use only Edge browser and Bing search engine. S mode is available in all Windows 10 editions, Pro, Enterprise, or Education editions. If you have the Pro, Enterprise, or Education editions of Windows 10 S Mode, then you need to switch out from S mode to upgrade to Windows 11. Because S Mode is available only in Windows 11 Home editions. This article will guide you to Switch Out from S Mode in Windows 11.
Switch Out from S Mode in Windows 11:
Note: Based on your requirement you can either keep or remove this S mode, but Switching out from S Mode is one way, there is no way back to enable the S mode back on your system.
If your System is running with Windows 11 Home S mode, Open Windows Settings by pressing Windows + I, and from the left-hand side click on System and right-hand side click on Activation.
Under the Activation page, if you are using Windows 11 home edition S mode then you can simply leave S mode by Upgrading your Windows edition. Click on Switch to Pro edition.
Follow the on-screen instructions.
Once your system is upgraded you no longer have access to S mode.
Find More about Pros and Cons of S Mode.
Read Also: How to Manually Upgrade to Windows 11?