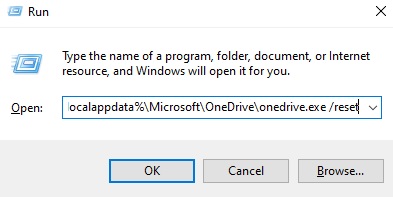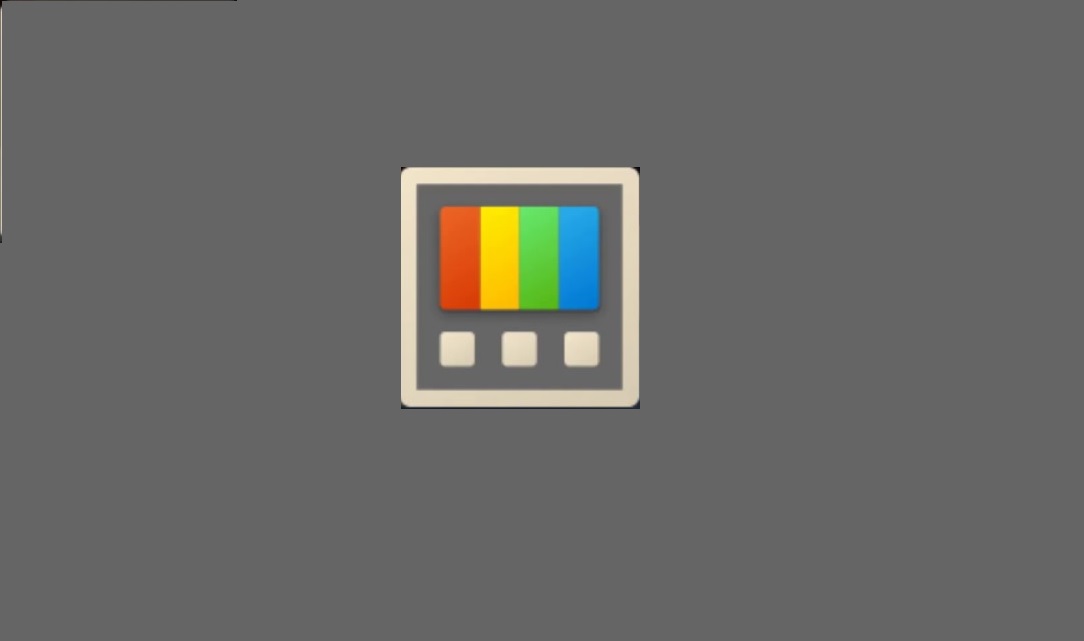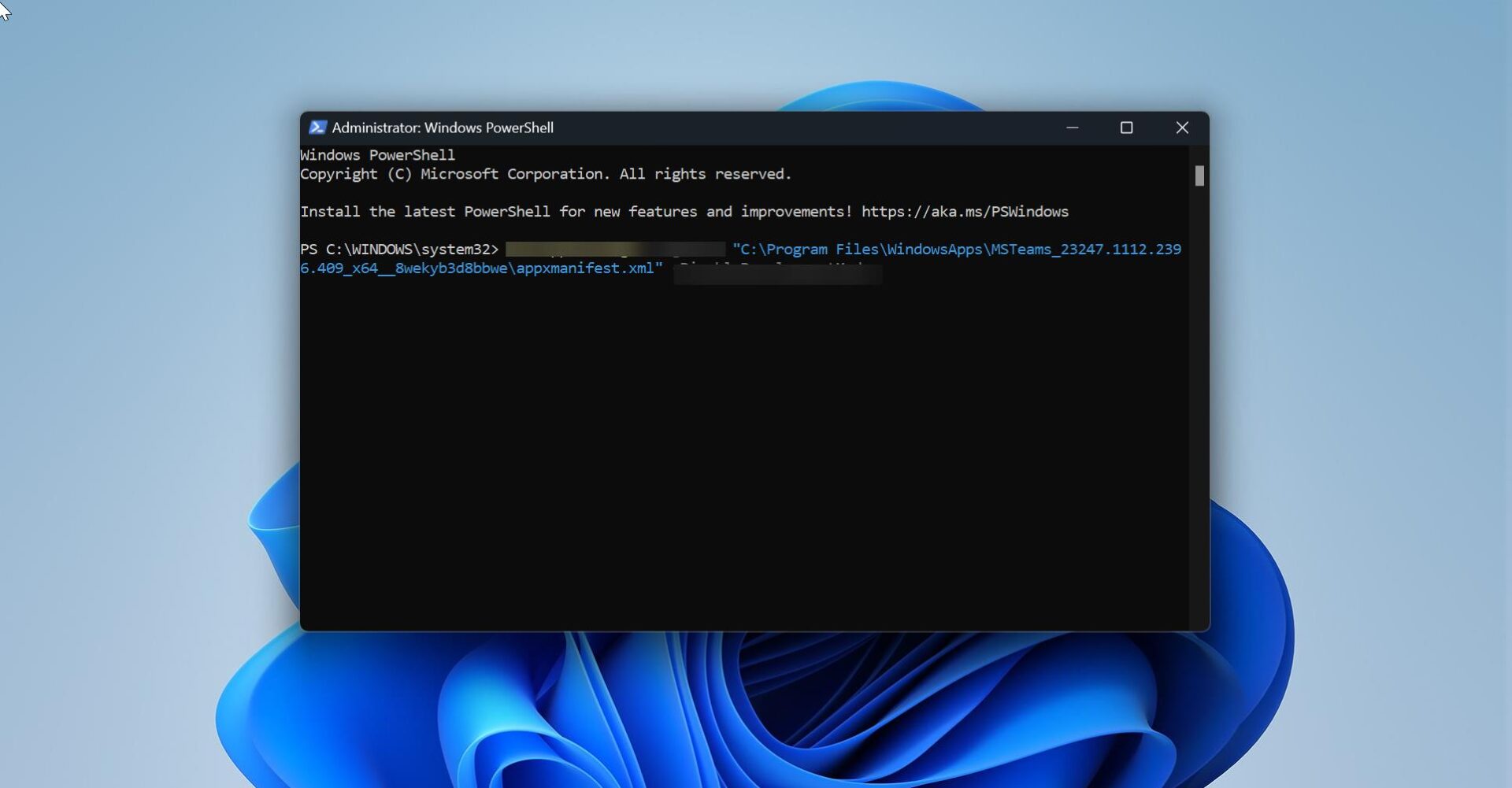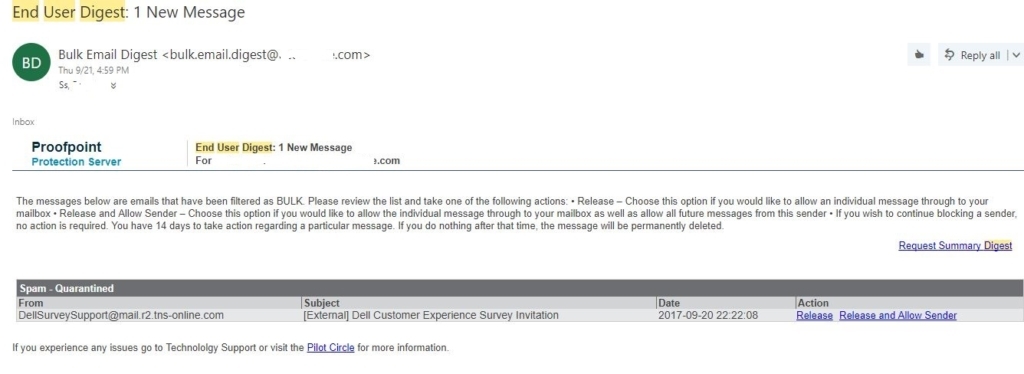OneDrive is an internet-based storage platform with a significant amount of space offered for free by Microsoft to anyone with a Microsoft account. It is also known as an online cloud storage service from Microsoft. OneDrive comes with 7 GB of free storage; users can add 50 GB for $25, 100 GB for $50, and 200 GB for $100. OneDrive apps are available for Windows, Mac, iOS, Android, Windows Phone, and Xbox. You can download Onedrive from its official website.
And also OneDrive integrates with Microsoft Office so users can access Word, Excel, and Powerpoint documents in OneDrive. OneDrive has a lot of benefits like free storage, Easy organization, close Collaboration with the office, social networks, and backup.
OneDrive is mainly used for backup, you can back up your important folders (your Desktop, Documents, and Pictures folders) on your Windows PC with OneDrive PC folder backup, so they’re protected and available on other devices. OneDrive client comes Pre-installed on Windows 10 devices. You can configure OneDrive by signing in. OneDrive will start automatically after the windows login. If it is not started automatically you can start it manually by opening OneDrive program. Recently one user reported that he was not able to login OneDrive. While signing up he received an error like “Make Sure OneDrive is running on your PC, then try again.” This article will guide you to fix Make Sure OneDrive is running on Windows 10.
Table of Contents
ToggleFix Make Sure OneDrive is running:
Once you encounter this error you can follow the below-mentioned resolution method one by one.
Restart OneDrive:
Once you received this error, first close the OneDrive by simply right click on the OneDrive icon on the Taskbar and choose Close. Restart if you want. Then open OneDrive from the Start menu. Once the OneDrive is launched, try to recover the files again.
Reset OneDrive:
If the above-mentioned solution doesn’t work, then try to reset OneDrive, It re-syncs all your OneDrive files, which could take some time depending on how many files you’re syncing.
Press Windows + R to open run command.
In the Run window, enter: %localappdata%\Microsoft\OneDrive\onedrive.exe /reset
Click OK.
Make sure the OneDrive icon in the notification area of the taskbar disappears and then re-appears after a minute or two. Here’s how to check: Look for the white OneDrive cloud icon in the notification area, at the far right of the taskbar. (You might need to click the Show hidden icons arrow next to the notification area to see the OneDrive icon.)
If the OneDrive icon doesn’t re-appear after a few minutes, open the Run window again and enter: %localappdata%\Microsoft\OneDrive\onedrive.exe