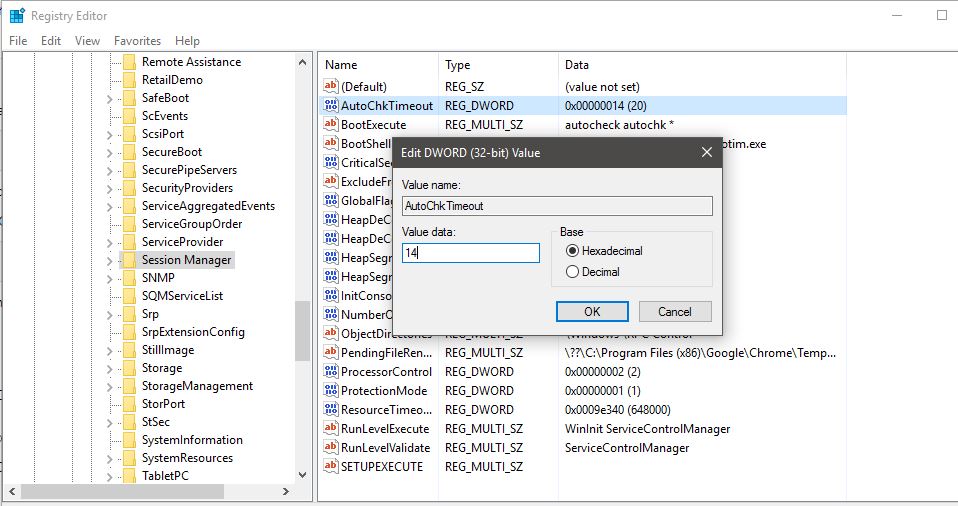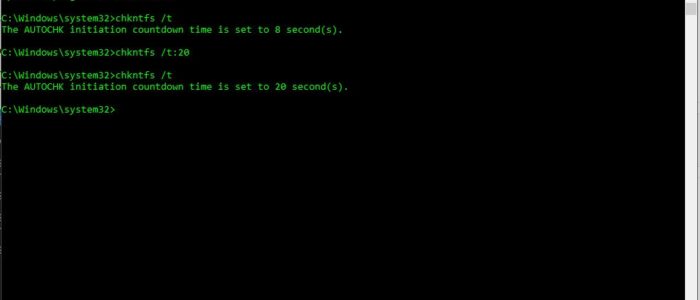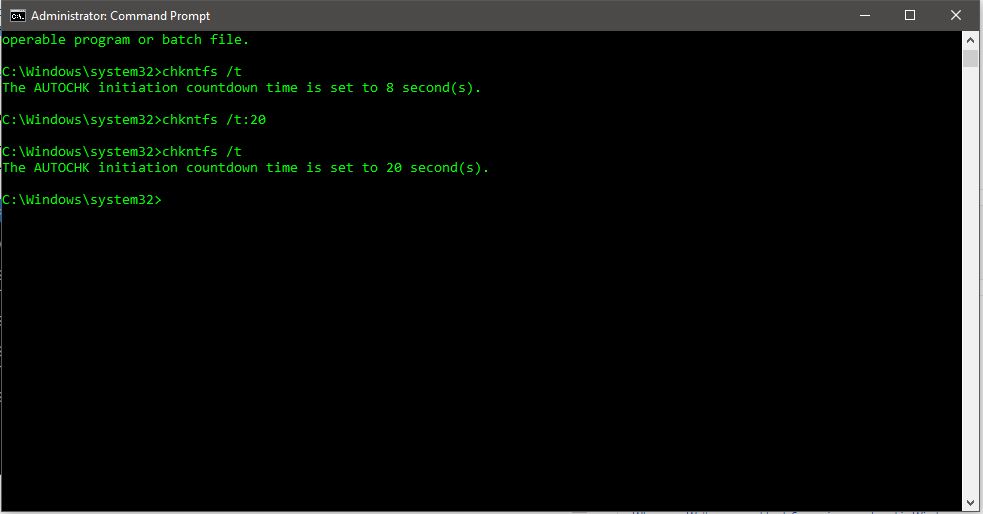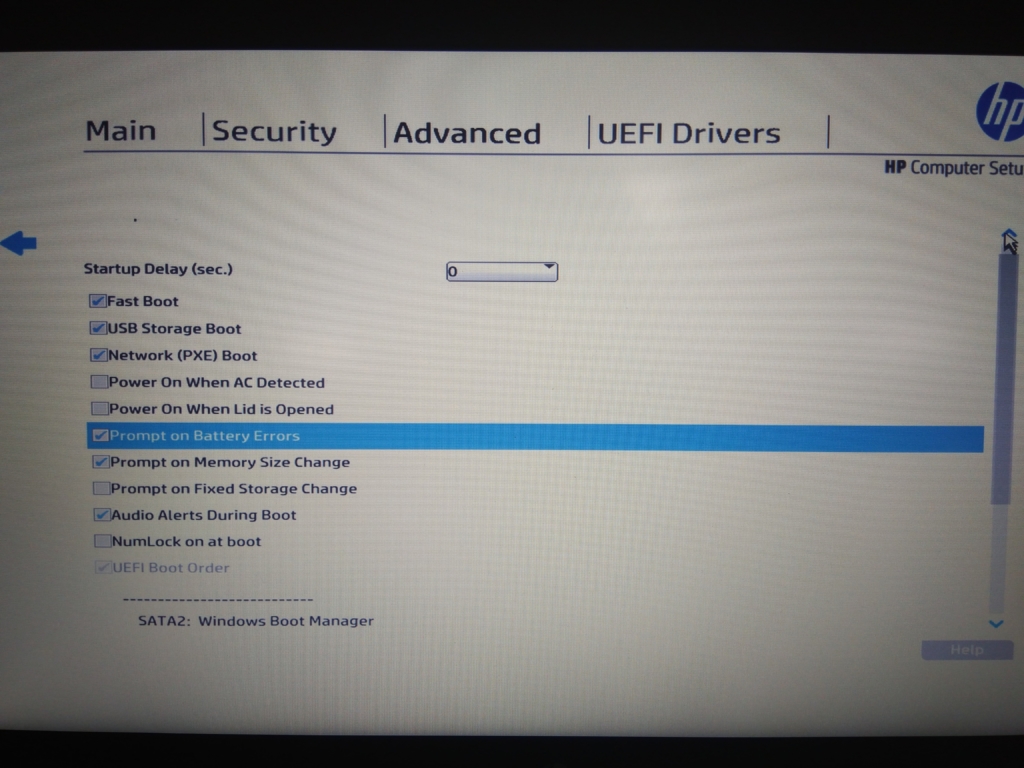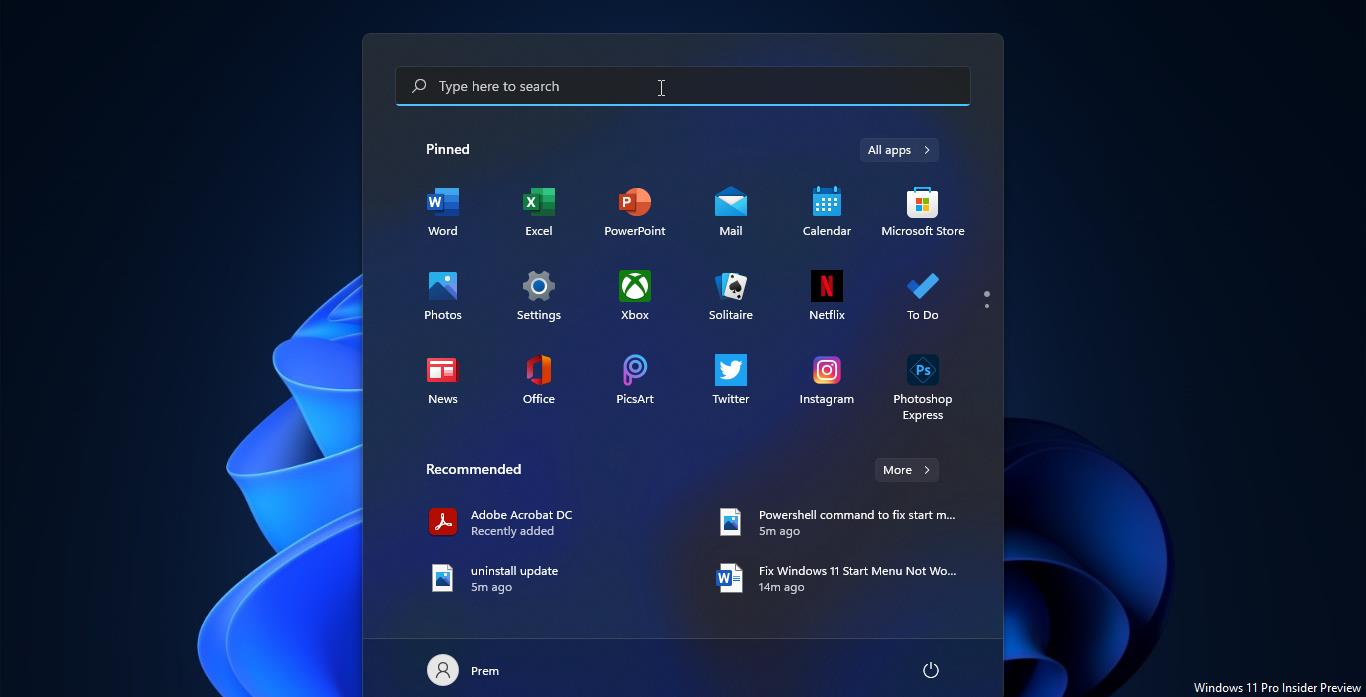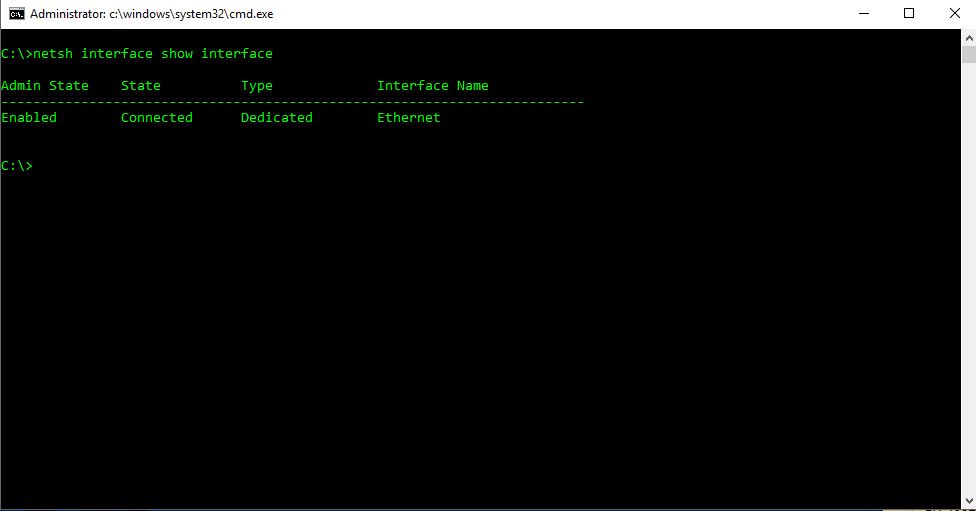What is CHKDSK?
CHKDSK is a short form of check disk. It is a Command that displays the report for a volume such as a disk and it corrects any error on that volume. In windows CHKDSK system tool verifies the file system (NTFS) and fixes the logical file system error. CHKDSK also check the bad sectors in the Hard Disk. CHKDSK utility can be found in all windows versions, such as Windows XP/7/8/10 and DOS. Even you can run this command from the windows installation or repair Disk.
Why it’s occurring?
It occurs mainly for the following reason
- Improper system shutdown
When the system loses power immediately the SMPS doesn’t yield the desired output require for all hardware to function. And while doing force shut down the same situation occurs which can lead to data corruption. During these types of incidents, windows will create bad sectors in HDD. So when you are booting next time the CHKDSK utility will occur.
- Hard disk issues
Whenever doing force shut down the HDD will create more BAD sectors and that leads to the HDD failover during this time the chkdsk will repeatedly ask for the chkdsk scan.
- Malware and virus infections
Viruses and other types of malware can undermine your computer’s file system, therefore triggering Check Disk to run at startup repeatedly.
- Invalid driver installation.
And installing the wrong version or invalid driver also may cause chkdsk scan. This article will guide you to Reduce CHKDSK countdown time in Windows.
Steps to Reduce CHKDSK countdown time in Windows:
Using Command Prompt:
- Open Command Prompt in Admin Mode.
- Run the below-mentioned cmd to reduce the time in the next startup.
chkntfs /t:seconds chkntfs /t
- In the screenshot, I choose 20 seconds.
Enter the seconds and hit enter this will reduce the countdown timer, so next time the system boots little faster.
Using Registry editor:
Note: Modifying the Registry is risky, and it causes irreversible damage to your OS Installation Follow the steps correctly. Friendly advice Before Modifying Registry Creating Restore Point is recommended. You can change the cskdsk countdown time using the windows registry also.
Open Run command by pressing Windows + R and type Regedit and hit enter. This will open the Registry Editor.
Now Navigate to the following Path
HKEY_LOCAL_MACHINE\SYSTEM\CurrentControlSet\Control\Session Manager
From the Left-hand side click on the Session Manager, and from the right-hand side you can see the AutoChkTimeOut DWORD. Here you can set the value in seconds in the AutoChkTimeOut DWORD. Double click on the AutoChkTimeOut DWORD and set the value to 20, 20 means 20 seconds. Set the value according to your wish.