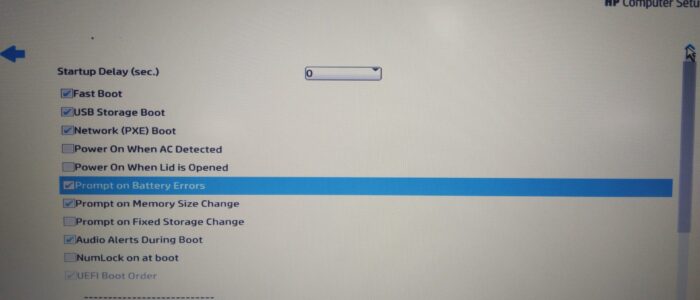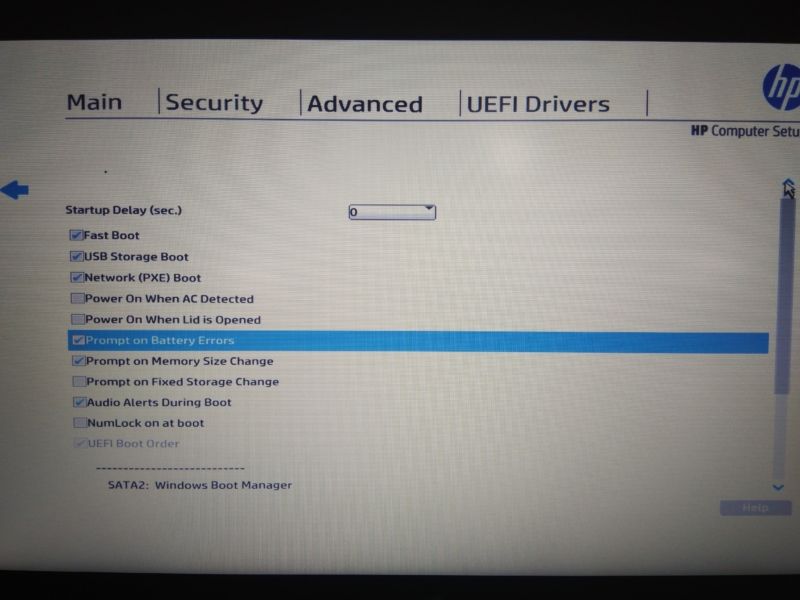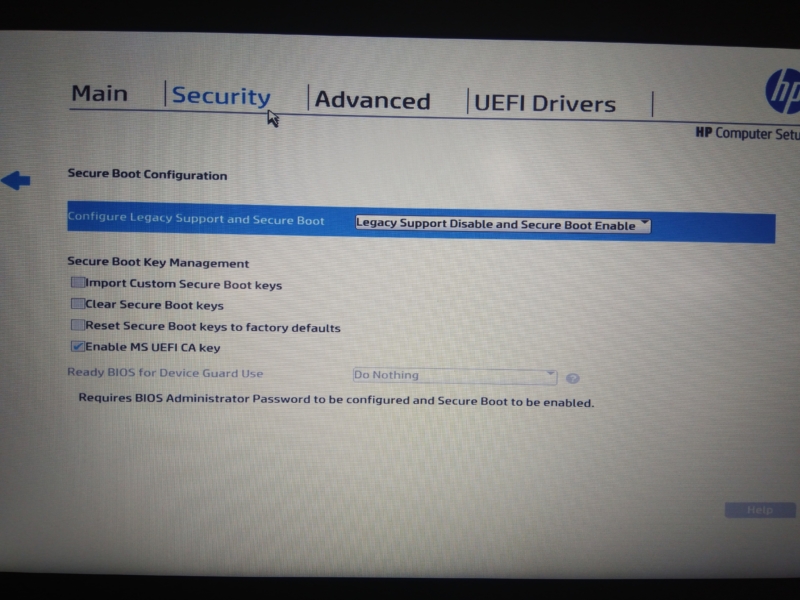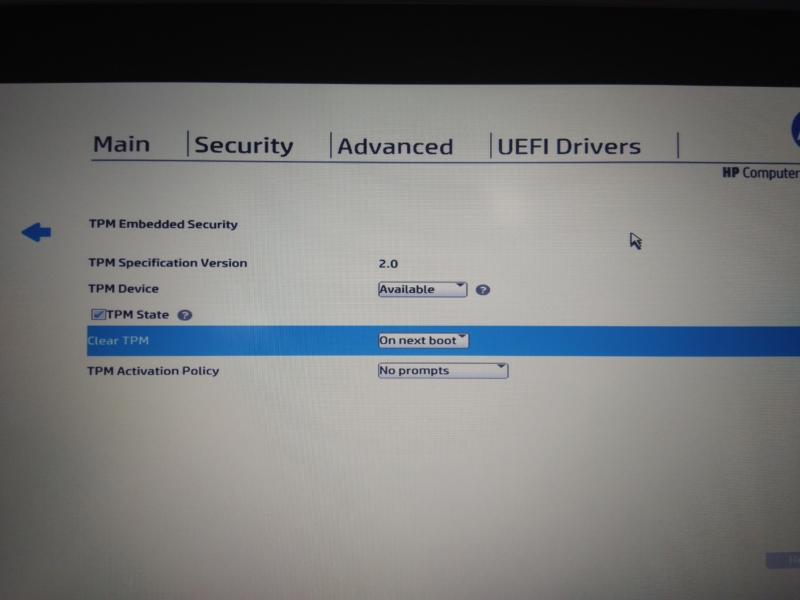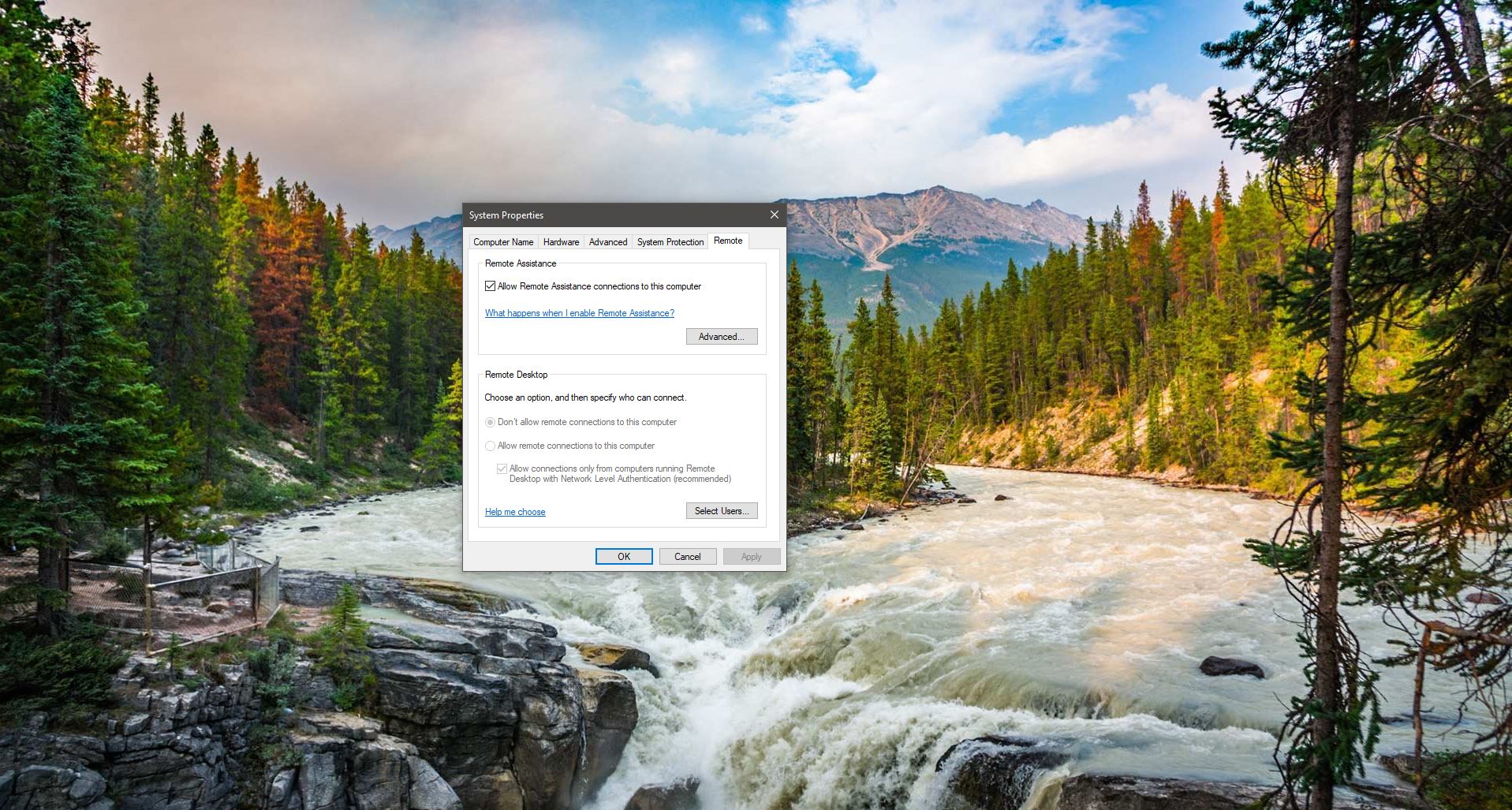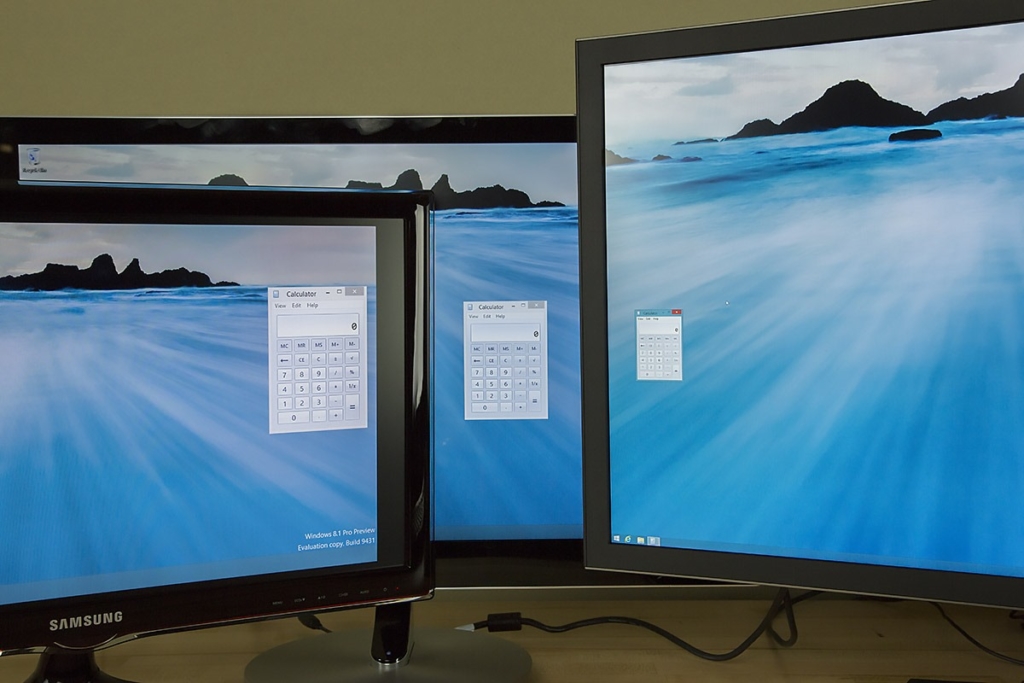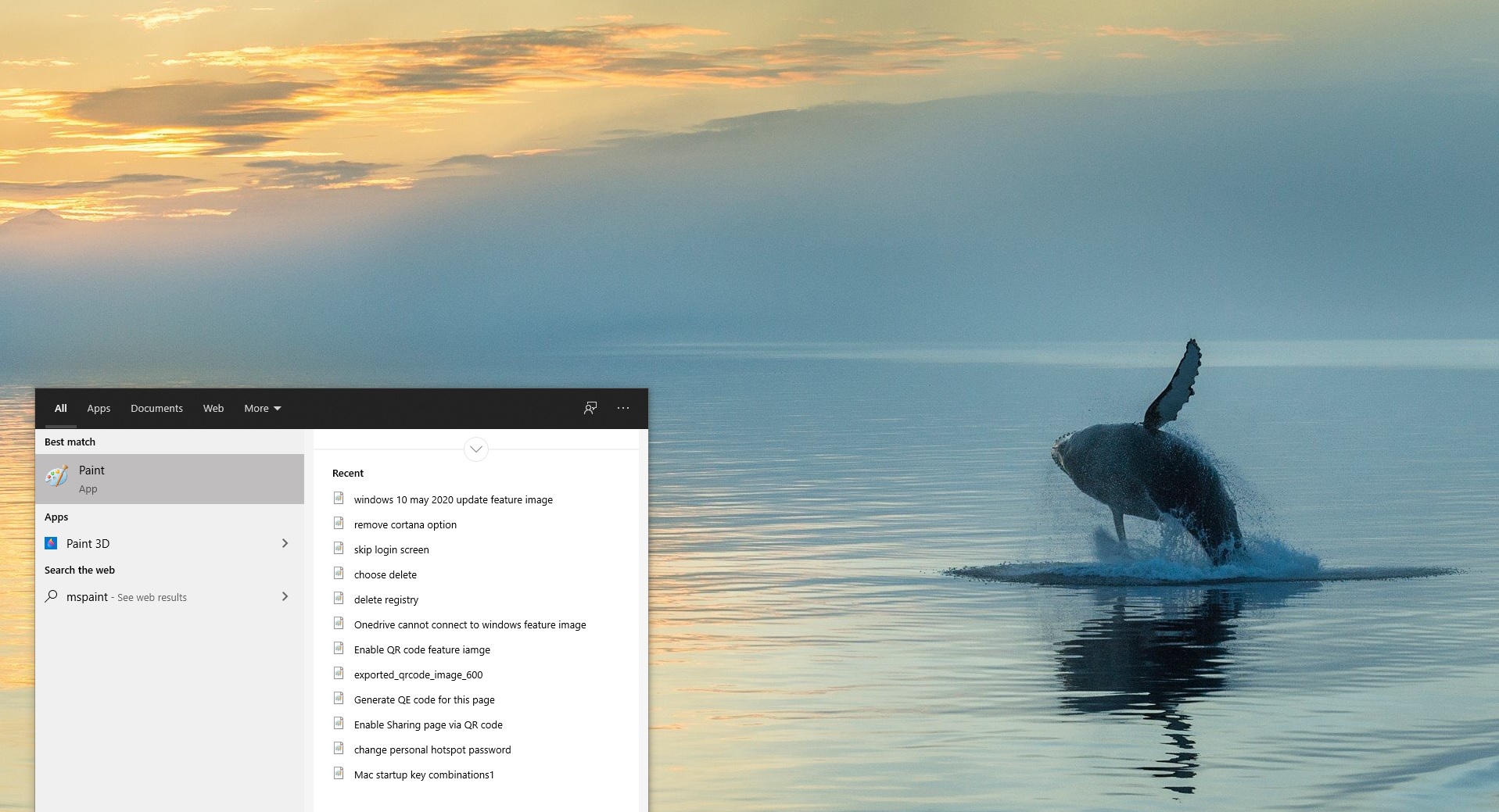A Trusted Platform Module (TPM) is a specialized chip on an endpoint device that stores RSA encryption keys specific to the host system for hardware authentication. Each TPM chip contains an RSA key pair called the Endorsement Key (EK). The pair is maintained inside the chip and cannot be accessed by software.
About Legacy and UEFI:
Boot into UEFI mode or legacy BIOS-compatibility mode when installing Windows from your USB, DVD, or network location. If you install Windows using the wrong mode, you won’t be able to use the features of that firmware mode without reformatting the drive. This article will guide you to Start Image from UEFI Mode in HP laptop.
Start Image from UEFI Mode in HP laptop (HP EliteBook 840 g4):
- HP EliteBook 840 G4 build with TPM 2.0
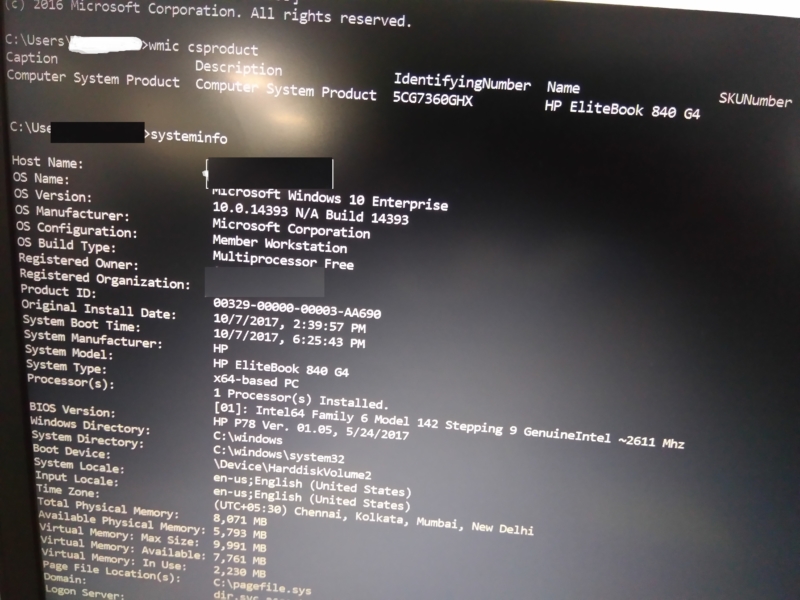
- Start the system and press F10 to enter bios.
- Go to Advanced option.
- Verify and enable the below check option.
1.Network (PXE boot) boot. 2.UEFI boot Order. 3.legacy boot order 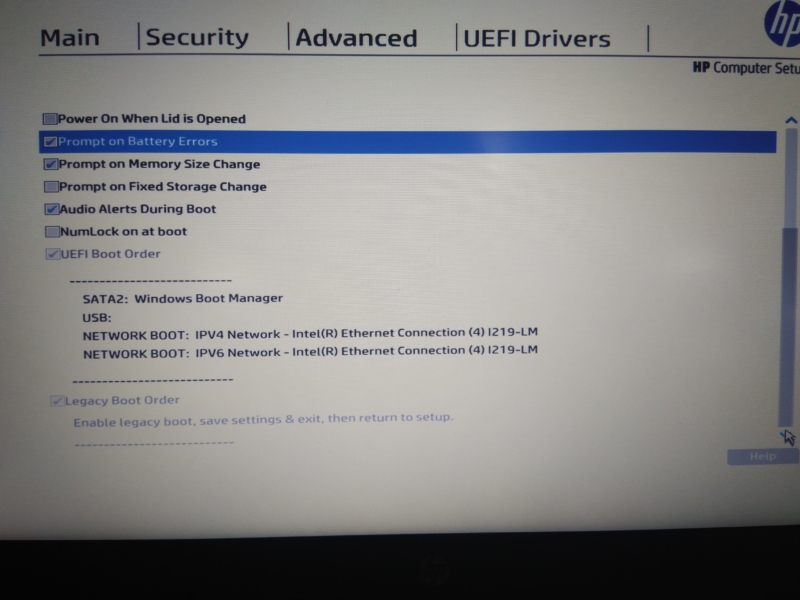
- Go to Security Tab.
- Select legacy support disable and Secure boot Enable option.
- Go to the Security tab.
- Under Security configuration,>Open TPM Embedded Security.
- Select clear TPM option Enable on Next boot.
- Save the changes and reboot.
- Press F12 and select boot options.
- Install the Operating system from the Network boot.