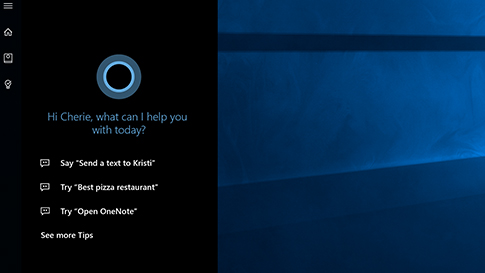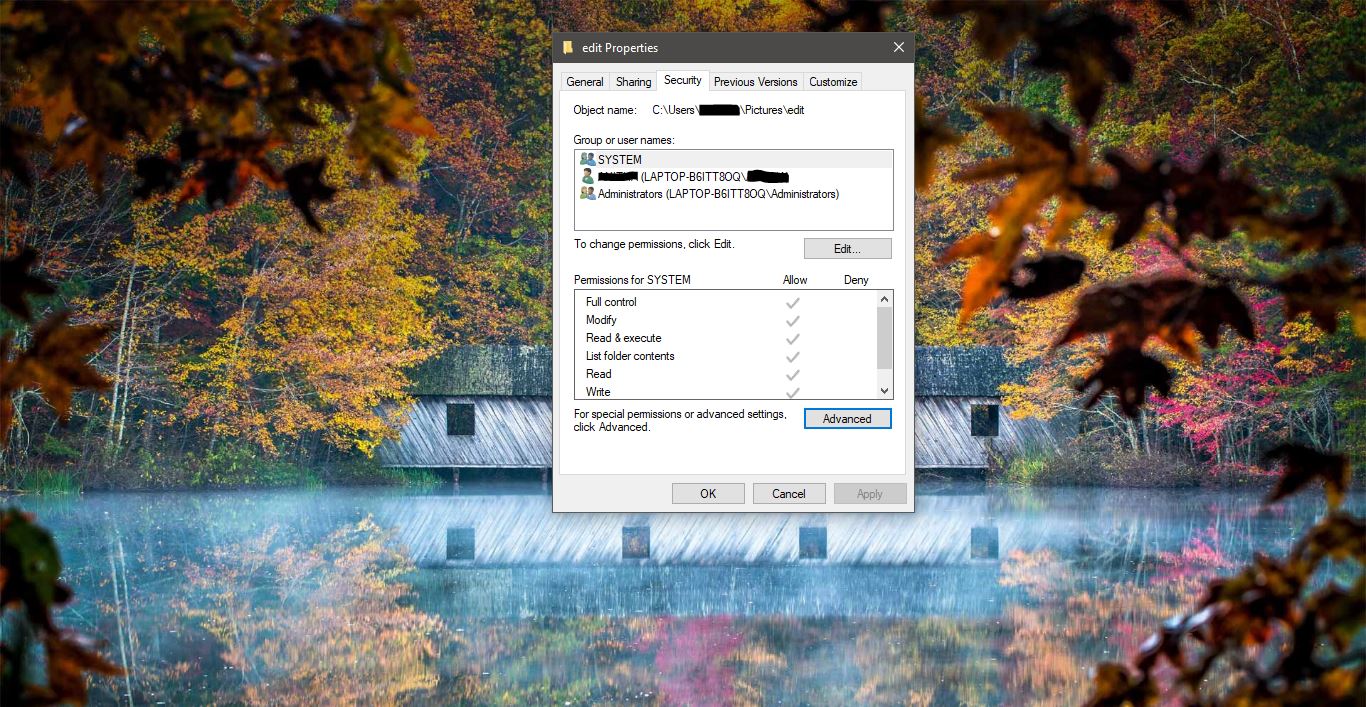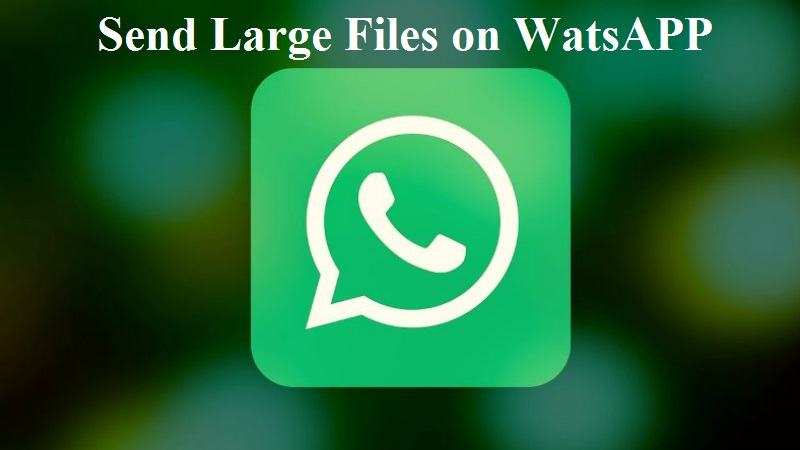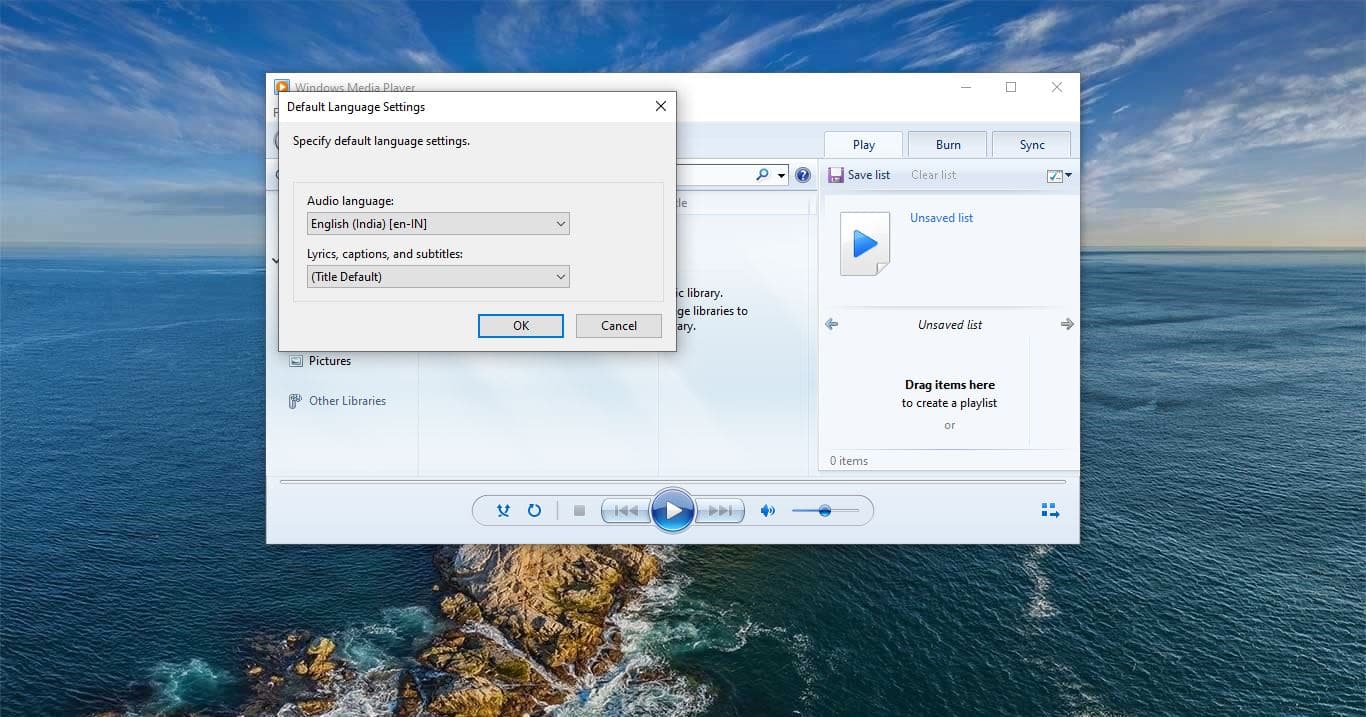If you encounter Start Menu not responding or Cortana search is not working then this article will help you to fix the Start menu or Cortana problem in Windows 10. Follow the below mentioned recommended troubleshooting methods one by one.
Fix the Start menu or Cortana problem in Windows 10
Check for updates
Check if there is any windows update is pending on your system, outdated PC also cause these type of error.
- Open Windows Settings by pressing Windows + I and Choose Update & Security.
- From the left-hand side click on the Windows Update. And under windows update click on Check for Updates.
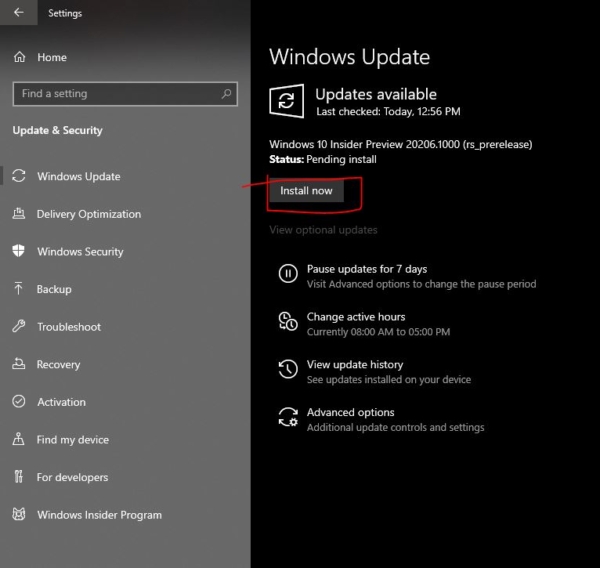
Restart your device
If you didn’t have any updates that required a restart, it’s still a good idea to restart your device to make sure any pending updates are installed.
Create a new local administrator account
If you still can’t fix your problem with the Start menu or Cortana, try creating a new local administrator account. If you’re signed in with your Microsoft account, remove the link to that account first by doing the following (otherwise see “Create the new administrator account”):
- Press Windows logo key + R, type Ms-settings:, and then select OK. This opens Settings.
- Select Accounts >Sign in with a local account instead.
- Type your Microsoft account password and select Next.
- Choose a new account name, password, and password hint, and then select Finish and sign out.
Create the new administrator account
- Press Windows logo key + R, type Ms-settings: and then select OK.
- Select Accounts> Family & other people (or Other people, if you’re using Windows 10 Enterprise).
- Under Other people, select Add someone else to this PC.
- On Windows 10 Home and Windows 10 Professional, provide a name for the user and a password and then select Next. On Windows 10 Enterprise, select I don’t have this person’s sign-in information, and then select Add a user without a Microsoft account.
- Set a user name, password, and password hint. Then select Next> Finish.
Next, make the new account an administrator account.
- Under Family & other people (other people, if you’re using Windows 10 Enterprise), choose the account you created, and then select the Change account type.
- Under Account type, select Administrator> OK.
Sign out of your account and then sign in to your new account. If everything is fixed, move your personal data and files to the new account. If the problem still isn’t fixed, try deleting the old administrator account:
- Under Other users, select the old administrator account, then Remove > Delete account and data.
- After the old account is removed, restart your device and sign in with the new account again.
If you were using a Microsoft account to sign in before, associate the Microsoft account with the new administrator account. In Settings > Accounts, select Sign in with a Microsoft account instead and enter your account info.
Reset your PC
If none of the previous options work, try resetting your PC using Windows 10 recovery options.