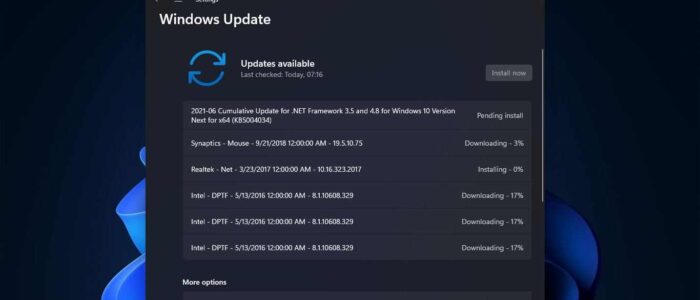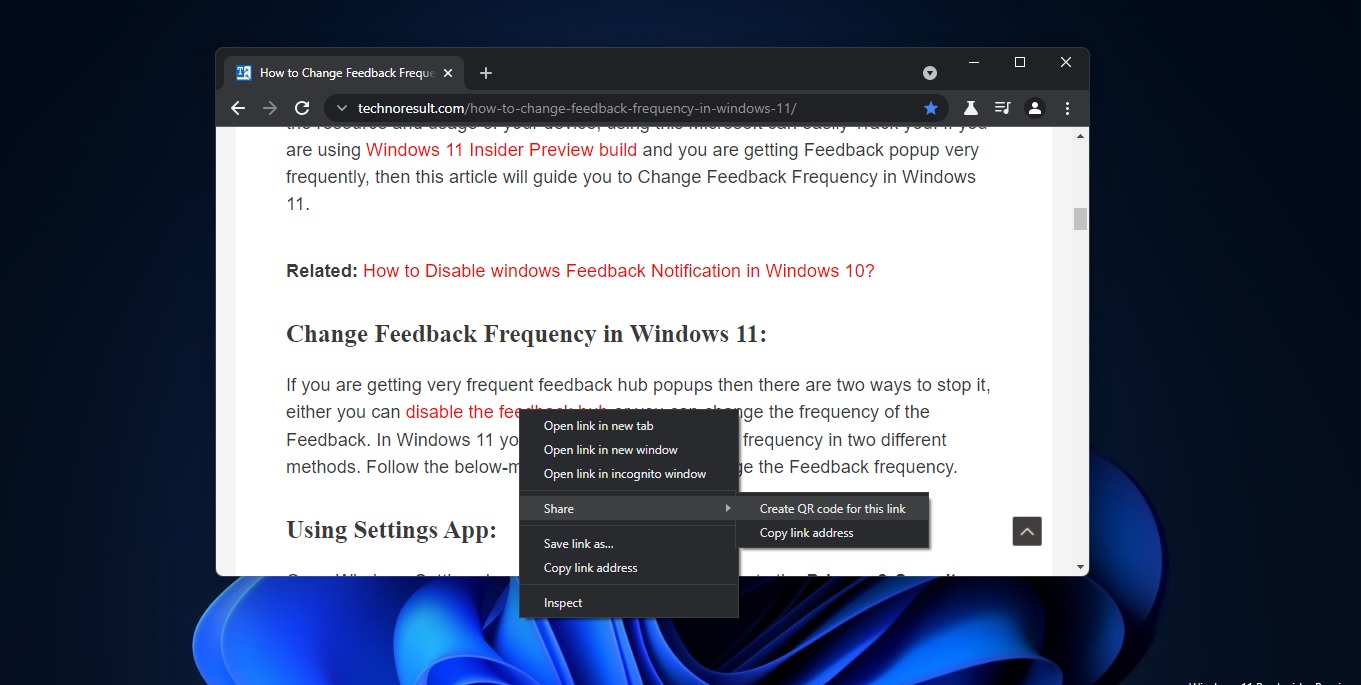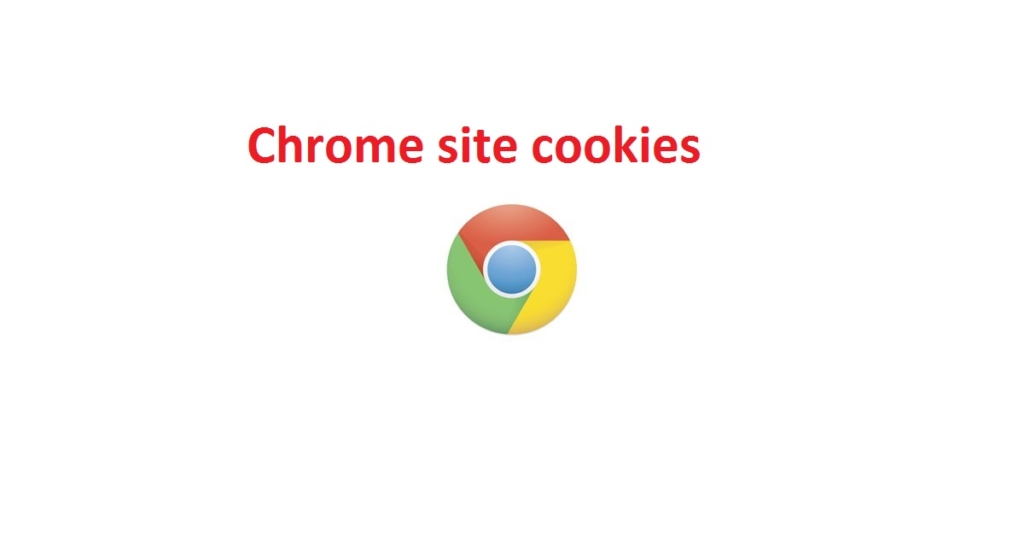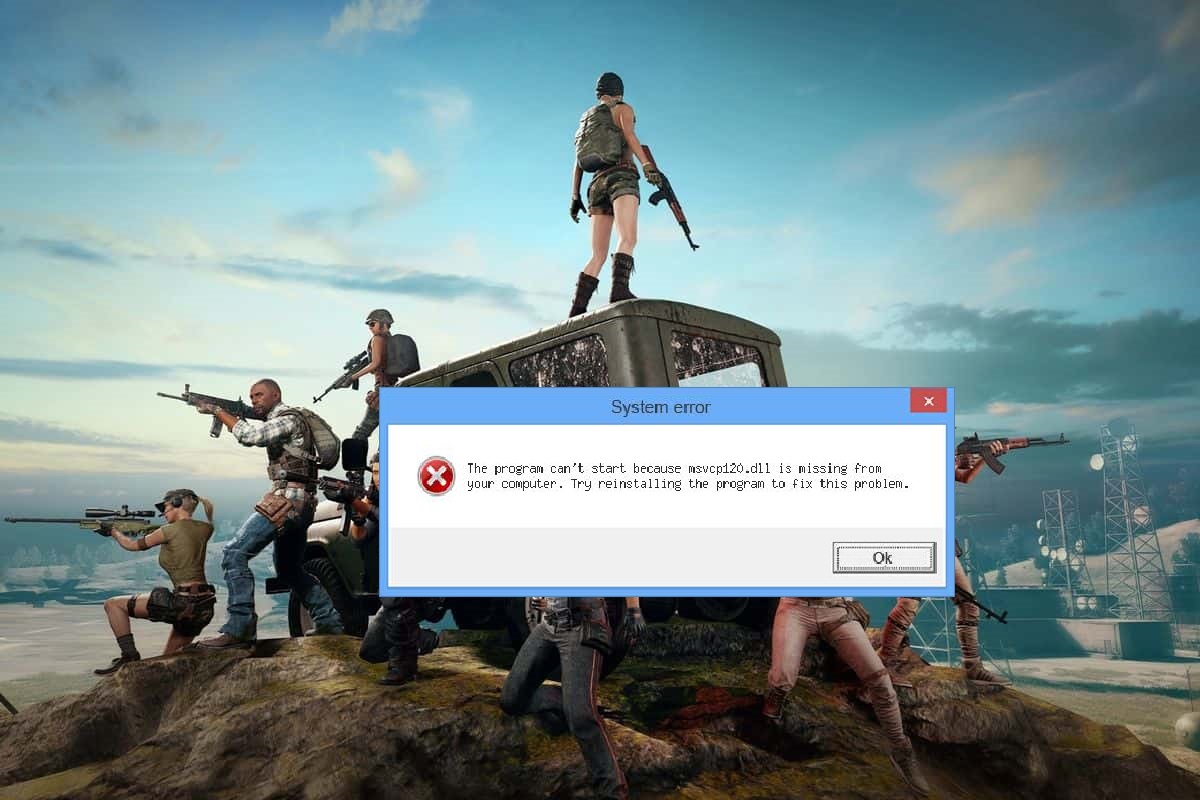A Driver is a base-level program that operates or controls a device that is attached to a computer. It works as a software interface to hardware devices, enabling the operating systems and other computer programs to access hardware functions. It communicates with the device through the computer bus to which the hardware connects. When a program invokes it sends the call command to the driver the device driver then gets the command and sends it to the device, once the device returns the command it sends it back to the program. It acts as a translator between a hardware device and an application or operating system. The Drivers are hardware-dependent and Operating system-specific, usually you’ll use Device manager to find drivers and to update. The device manager shows drivers for Graphic cards, Bluetooth, keyboard, external headphones, speakers, and other devices. So, whenever you connect a device to the system, windows will automatically detect the valid driver for it, in some cases, you’ll have to install the driver manually. Generally, in Windows, the drivers will update automatically, with windows update. Windows update will only install the drivers that are tested and verified by Microsoft. Most device manufacturer won’t upload their drivers to Microsoft. In such cases, you need to download the device drivers from their official website manually. In this article, we’ll see how to update drivers in Windows 11 using Windows settings.
Update Drivers Using Windows Settings in Windows 11:
As I mentioned earlier, Windows update will take care of few driver updates, these updates are falling under the optional update category.
To update the driver using Windows Update settings in Windows 11, follow the below-mentioned steps.
Open Windows Settings by pressing Windows + I and from the left-hand side click on the Windows Update.
Under Windows Update, click on Advanced Options.
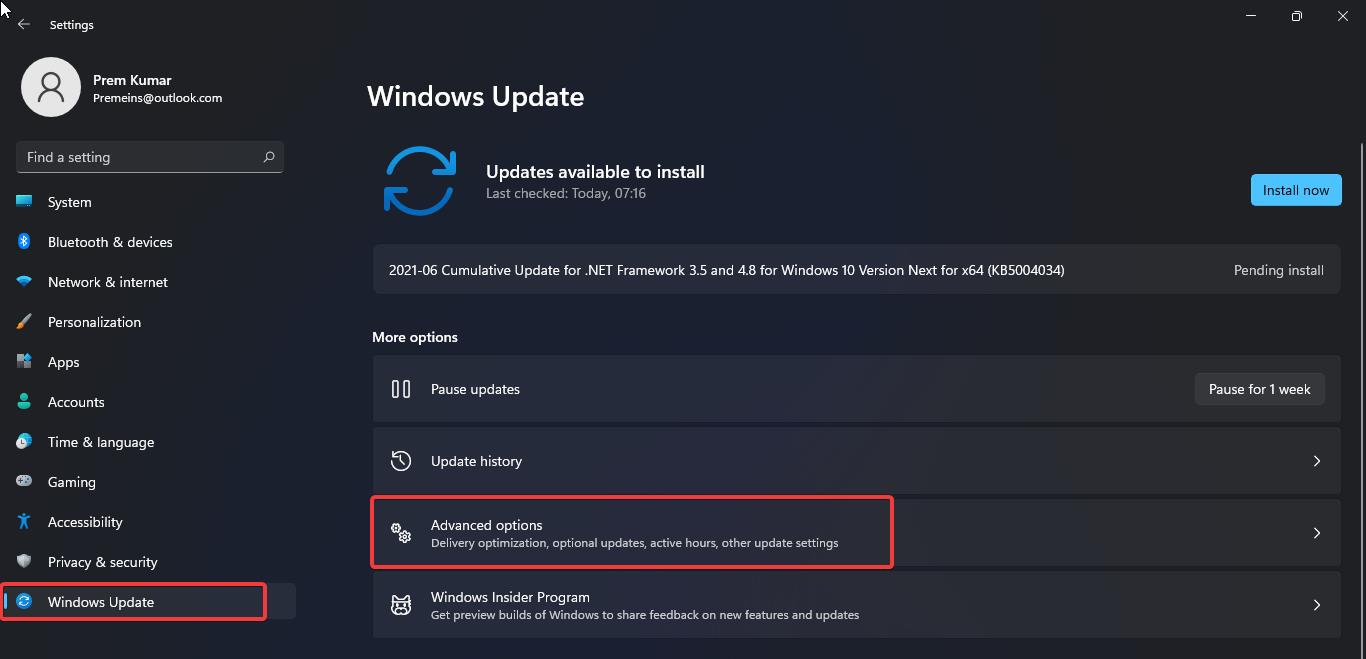
Under Advanced Options > Additional Options click on Optional updates.
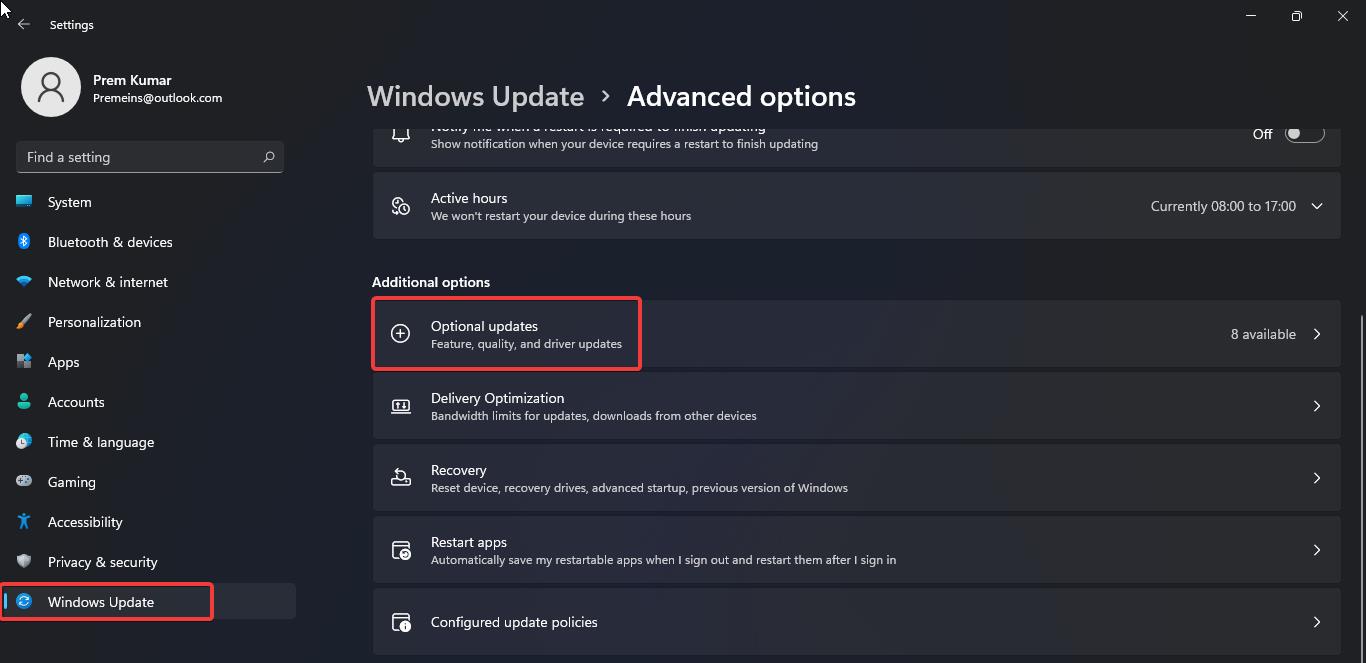
Under Optional updates, expand the Driver updates, and then check all the pending driver updates. At the bottom of the screen, you can see the Download & Install.
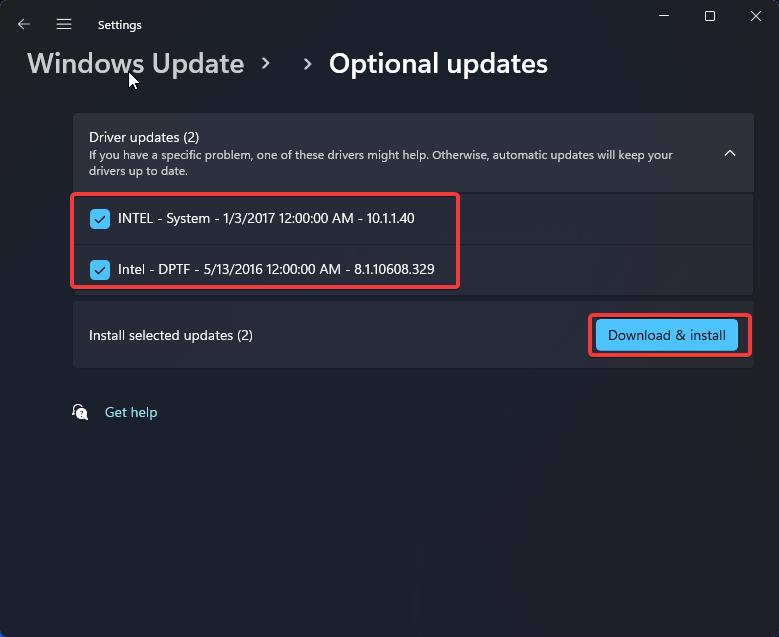
Click on Download & Install, this will automatically download the driver updates from the trusted resource and install it automatically.
Related: How to Move Taskbar to Top in Windows 11?
Read Also: Fix Your Hardware settings have changed Error in Windows 10