We all Know when the system is in idle status for sometimes suddenly the screen starts to dim. Or while are going out for some extended period or some other work your system automatically goes for power-saving mode or hibernation. This is happening because the system is not recording any keyboard or mouse activity so the power saving settings kicks in. So we can correct the power setting to change the hibernation and system locking time but this will cause power to drain out soon whenever your system gets on. And moreover, this does not require all the time. And I watched in some corporate companies, some of the projects require to monitor their project performance chart and system to keep running for displaying. But they put the power setting in balanced mode and keep the system sleep time never. Incorporate they don't care about power usage. In this article, I am going to show how to keep your computer active and background task running Without touching Mouse.
Table of Contents
Togglekeep your computer active Without Touching Mouse
There are two softwares named Mouse Jiggler and Caffeine which is used to keep the system active.
Mouse Jiggler:
Mouse Jiggler is a very simple piece of software whose sole function is to "fake" mouse input to Windows and jiggles the mouse pointer back and forth. Useful for avoiding screensavers or other things triggered by idle detection that, for whatever reason, you can't turn off any other way; or as a quick way to stop a screensaver activating during an installation or when monitoring a long operation without actually having to muck about with the screensaver settings.
Requirements
Requires .NET Framework 2.0, nothing else. Download the software from Here
Caffeine
If you have problems with your PC locking or going to sleep, caffeine will keep it awake. It works by simulating a keypress once every 59 seconds, so your machine thinks you're still working at the keyboard, so won't lock the screen or activate the screensaver. The icon is shown above - it's the leftmost one in the task tray, and this is all you see. Double-clicking the icon empties the coffee pot (that's what the icon is) and temporarily disables the program. Double-clicking it again refills the pot and will keep your machine awake. 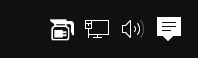
- xx - where xx is a number which sets the number of seconds between simulated keypresses. This must be the first text on the command-line
- -startoff - application starts disabled.
- -exitafter:xx - application will terminate after xx minutes
- -activefor:xx - application will become inactive after xx minutes
- -inactivefor:xx - application will become active after xx minutes
- -appexit - terminates current running instance of application
- -appon - makes the current running instance of the application active
- -appoff - makes the current running instance of the application inactive
- -apptoggle - toggles the running state of the current running instance of the application
- -apptoggleshowdlg - toggles the running state, and shows dialog
- -replace - closes the current running instance, replacing it
- -noicon - does not show a task tray icon
- -useshift - simulate the shift key instead of F15
- -showdlg - shows a dialog indicating whether caffeine is active
- -ontaskbar - show a task bar button (use with -showdlg)
- -allowss - prevent sleep, but allow the screensaver to start
- -key:xx - simulate using virtual key code xx Note: the codes on the linked page are in Hex, convert them to decimal for use with this parameter
- -keypress - simulate a full key press, not just a key up event
- -oldicons - use more colourful tray icons
Caffeine works by simulating an F15 key up event every 59 seconds. Of all the keypresses available, F15 is probably the least intrusive (I've never seen a PC keyboard with that key!), and least likely to interfere with your work.
Note: if you use Google Docs or a terminal emulation app like Putty, you might find that F15 does interfere with what you're doing. In that case, I'd suggest using the -useshift command-line option. You can use these two software to keep the computer active.
WakeFull:
WakeFull is the Portable tool that keeps the system inactive state, It Prevents your computer from going into sleep mode. Also, you can run this tool from a USB. Download WakeFull from here.
Features:
- Prevents your computer from going into sleep mode.
- Keeps your computer in an active state.
- No install required, fully portable and can run from a USB.
- Its Completely free


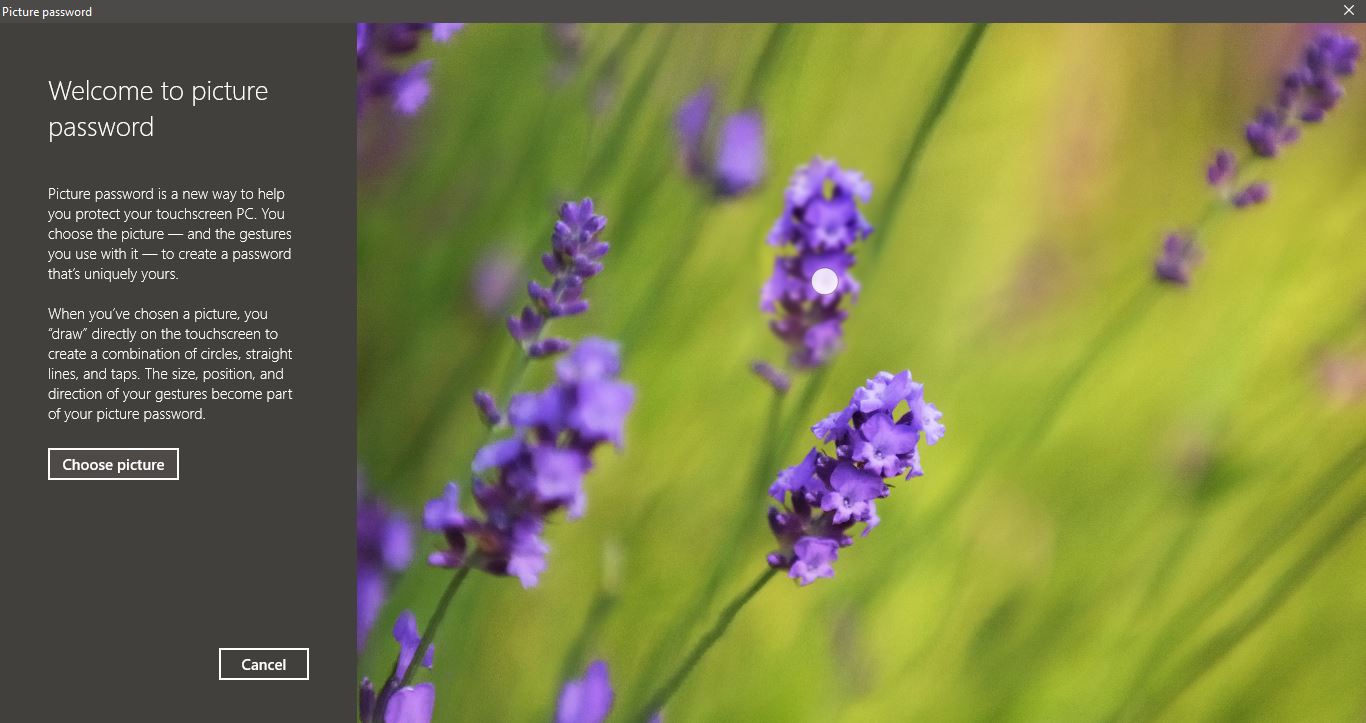
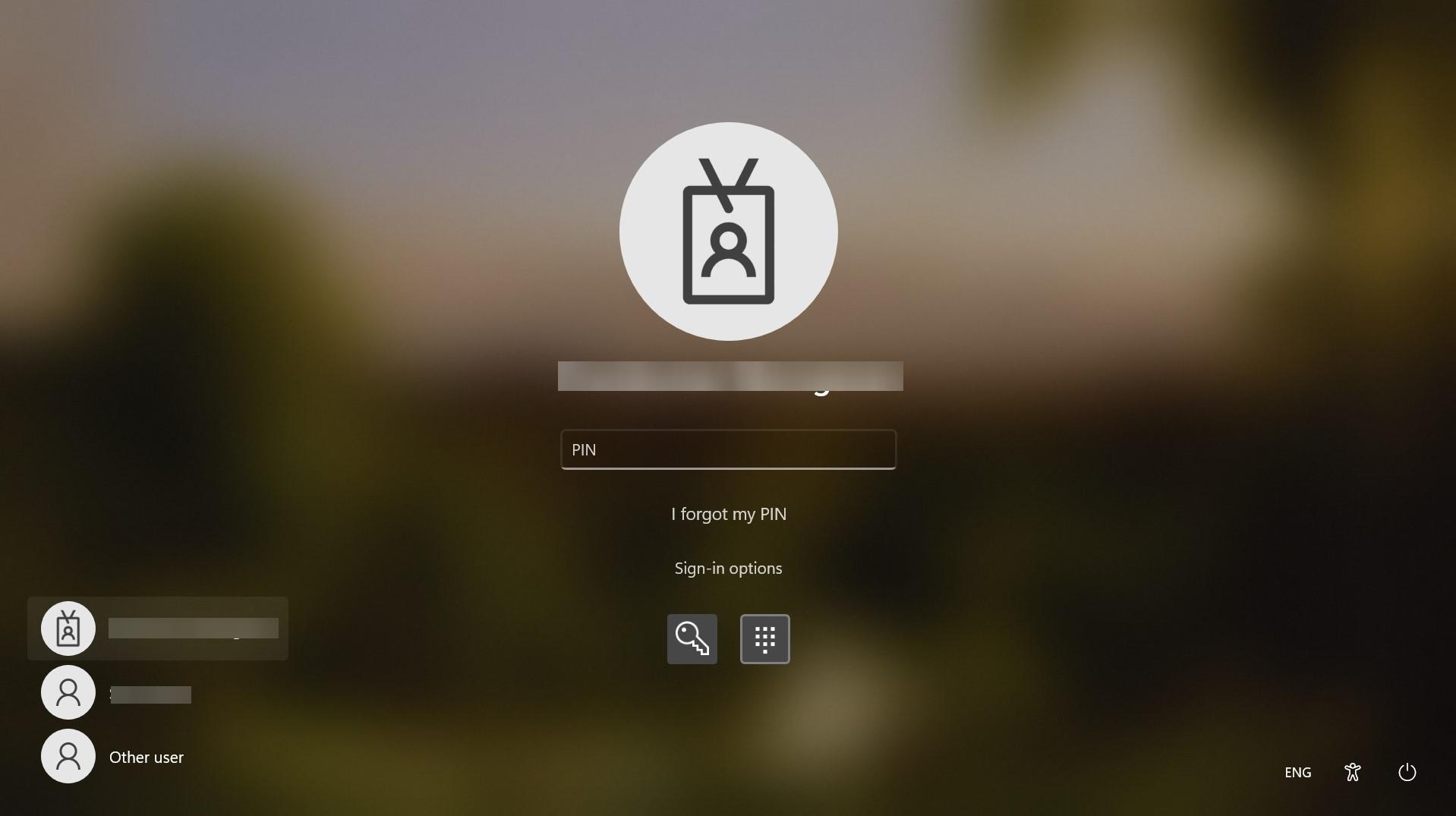
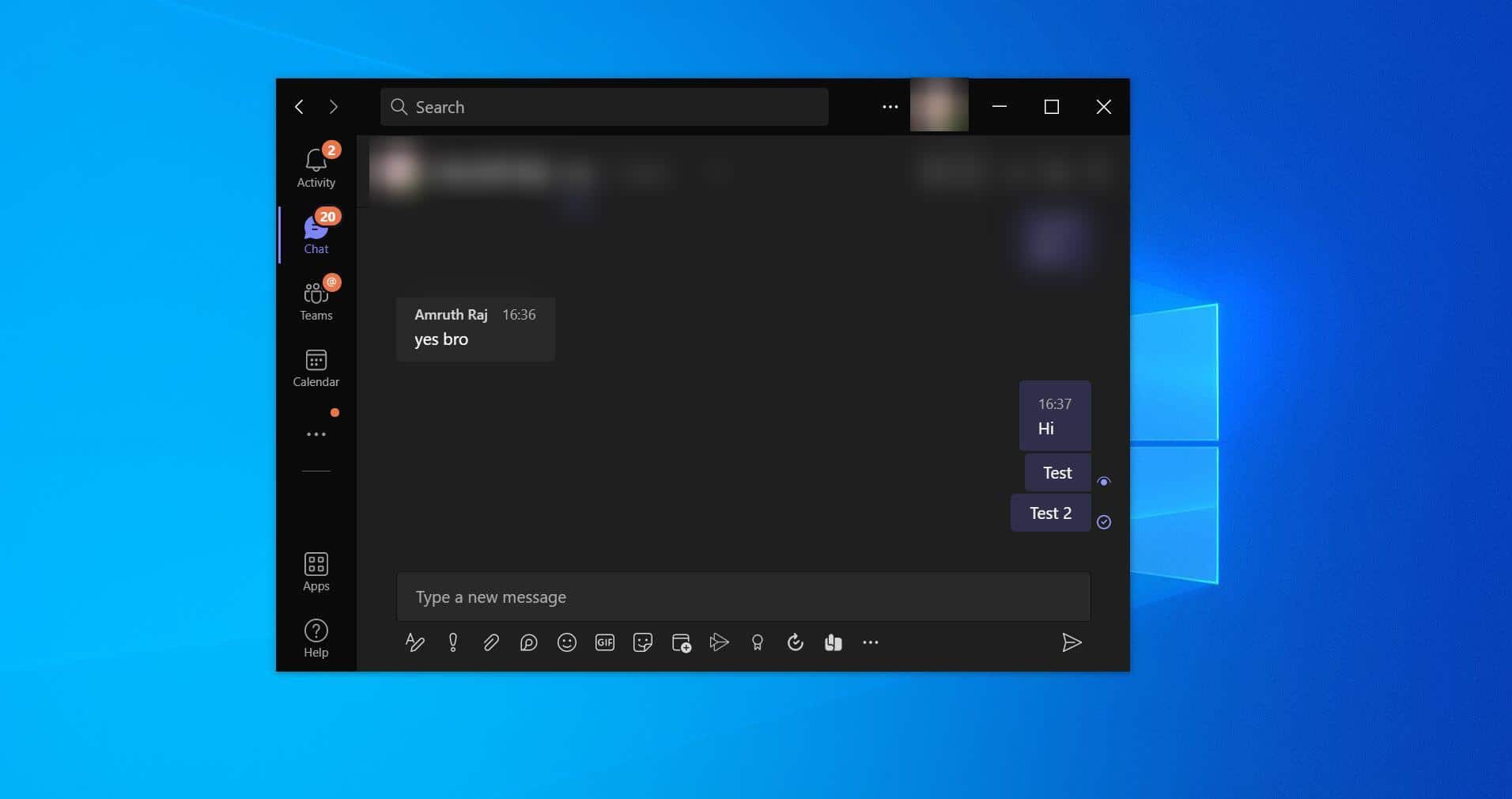

Wakeful download is a virus.