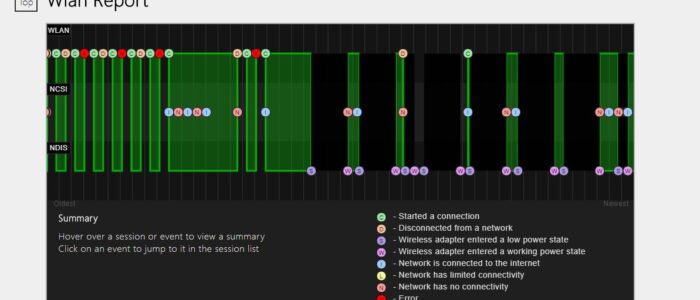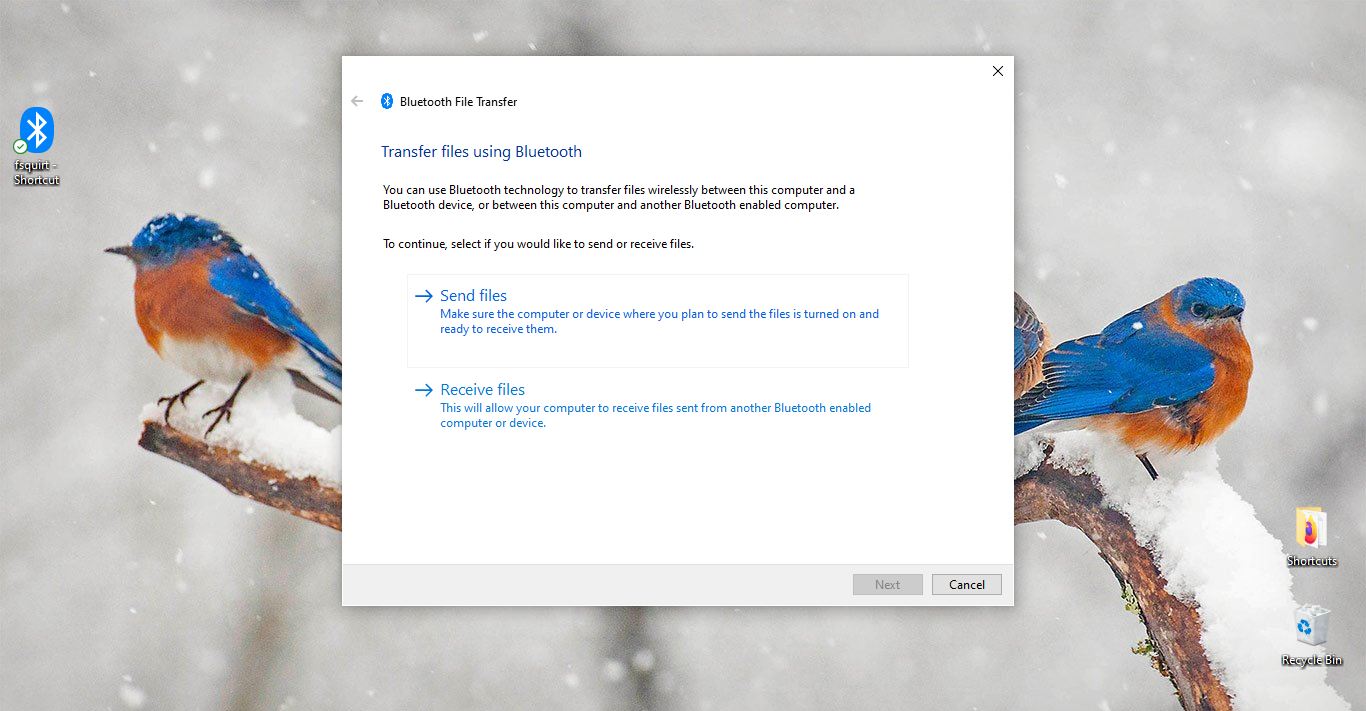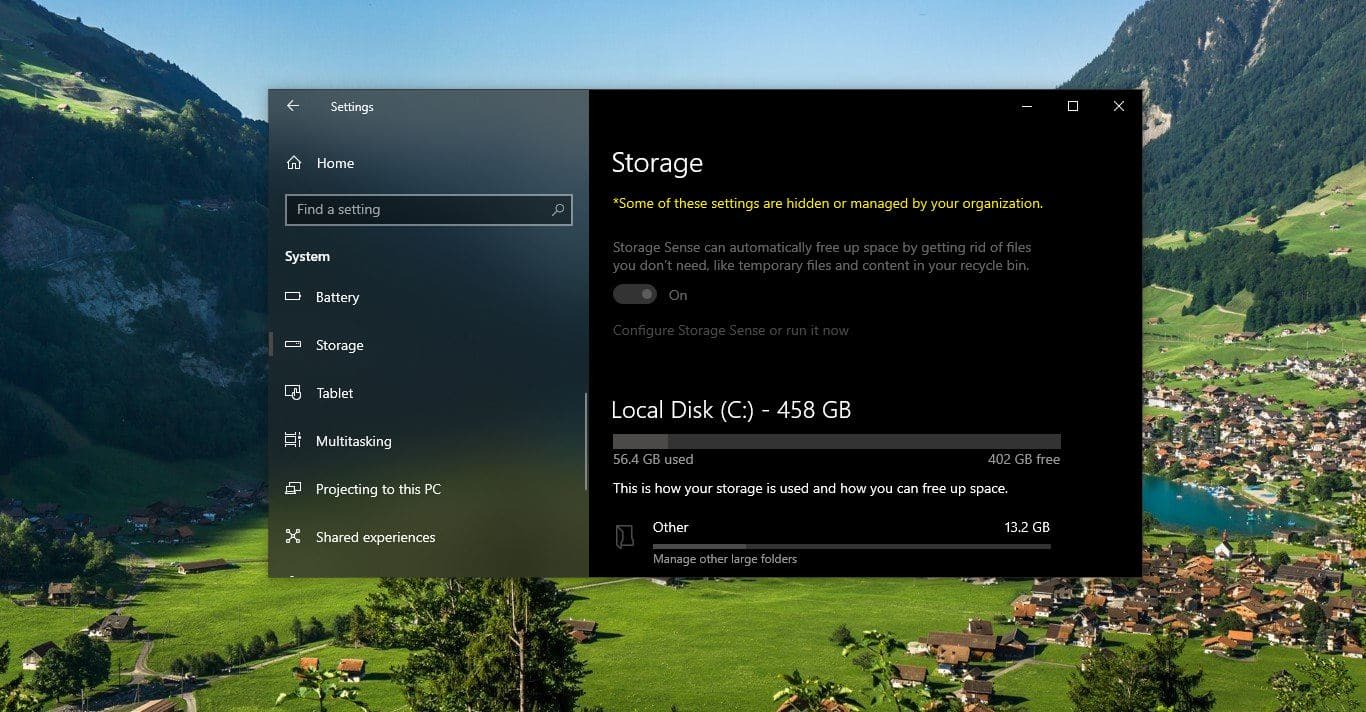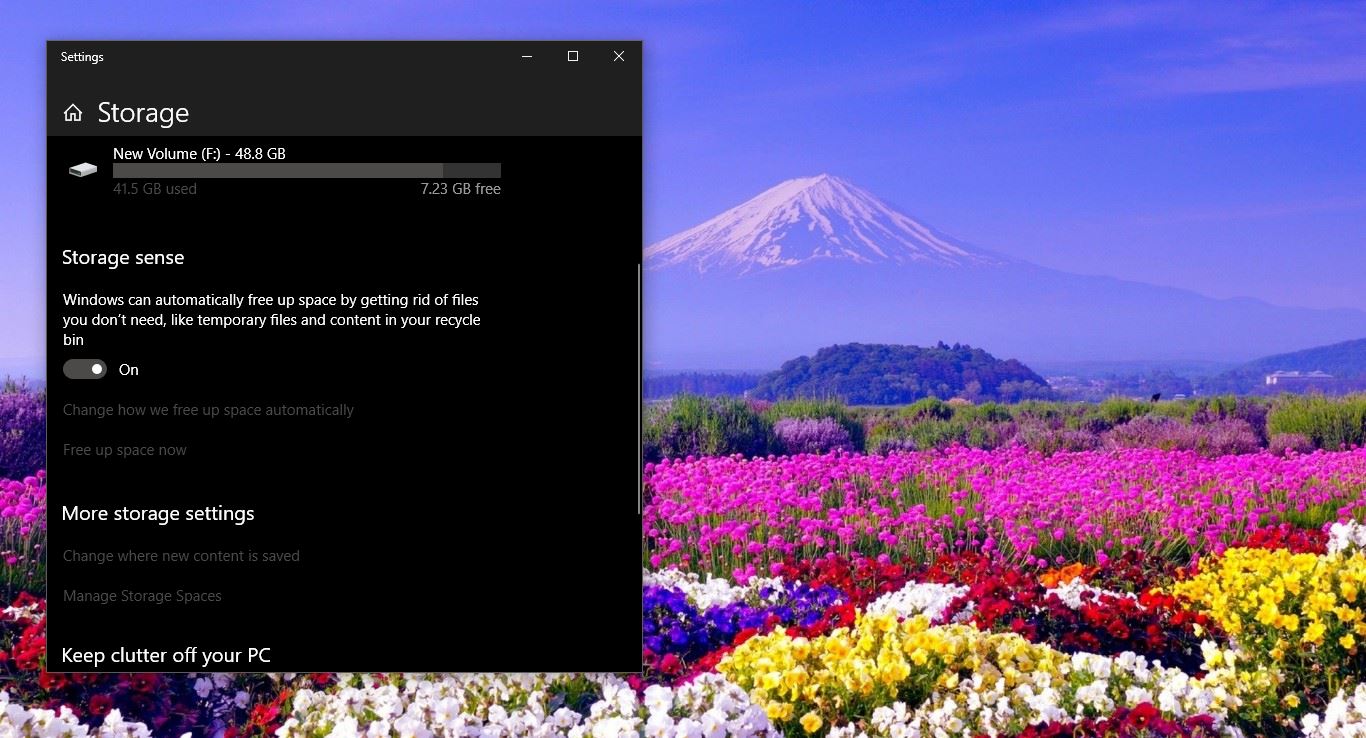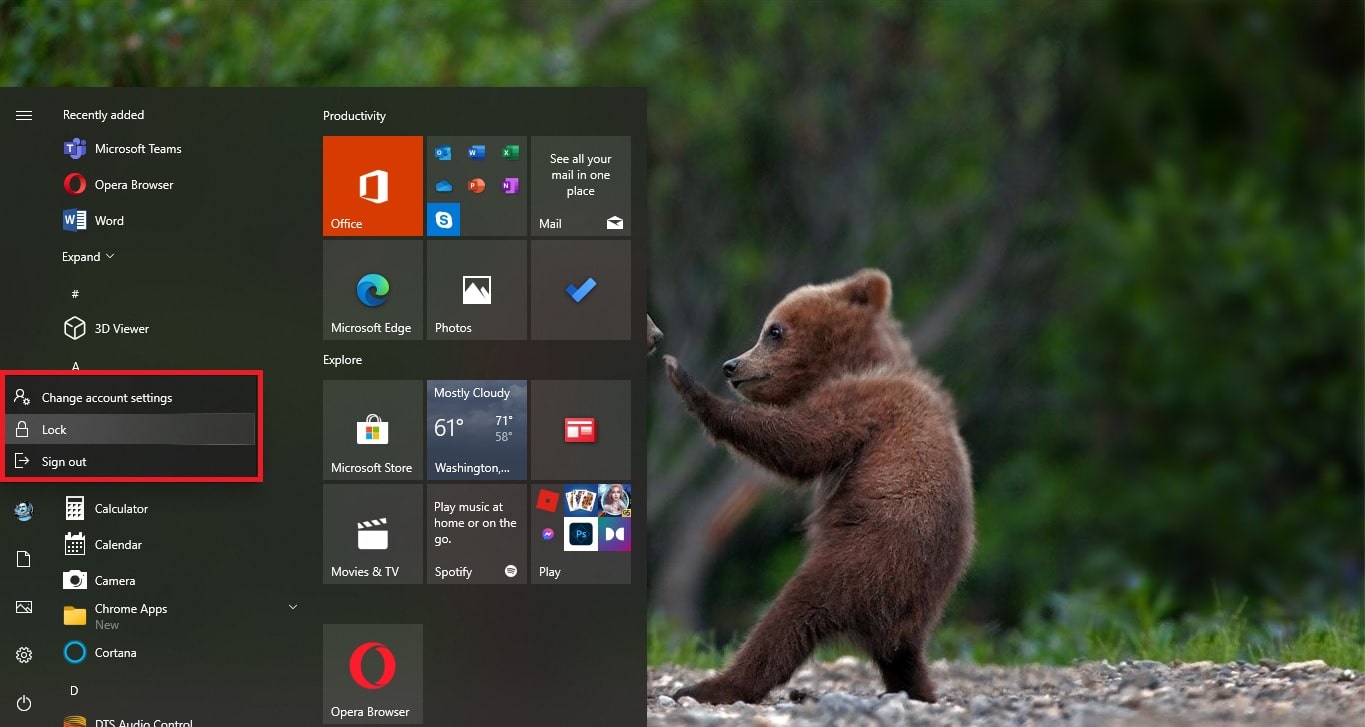We all use wifi on our laptop, sometimes the wifi might get an error it won’t connect properly. At that moment we don’t know what causing the issue actually. Most of them think there is no way to analyze this wifi network error. But in windows 10 there is a way to analyze. We can get the error report of wifi. The wireless network report is one of the more useful tools in Windows 10 that can help you diagnose Wi-Fi connection problems.
What is the use of this Report?
Wifi Report is a built-in feature that lets you create a history by using the network name, duration of the sessions, timings, etc. With this feature, you will also need to know about the details of the usage, and you will want to keep tabs on the devices used and how many times it was used and where it was connected.
To create the wireless network report
1.In the search box on the taskbar, type Command prompt, press and hold (or right-click) Command prompt, and then select Run as administrator> Yes.
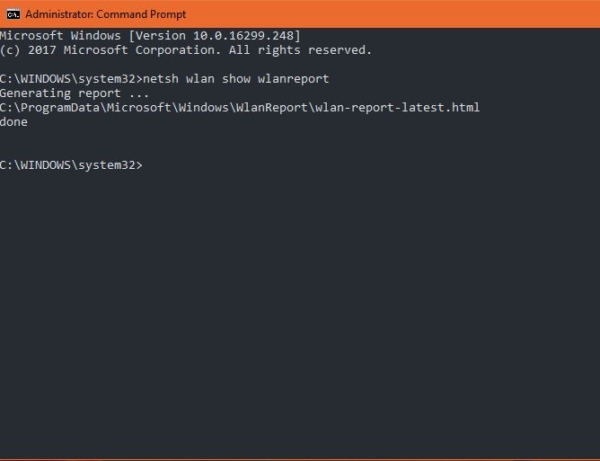
2.At the command prompt, type netsh wlan show wlanreport. This will generate a wireless network report that’s saved as an HTML file, which you can open in your favorite web browser. The report shows all the Wi-Fi events from the last three days and groups them by Wi-Fi connection sessions. It also shows the results of several network-related command-line scripts and a list of all the network adapters on your PC.
3.Now, open any browser of your choice like chrome or firefox and enter the following URL in the address bar. file:///C:/ProgramData/Microsoft/Windows/WlanReport/ Now, open wlan-report-latest.html
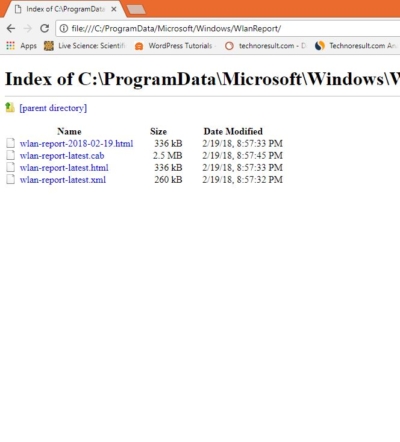
Note: Alternatively you can also paste C:/ProgramData/Microsoft/Windows/WlanReport/ in your explorer address bar and open wlan-report-latest.html file from your browser.
What’s Inside the WlanReport?
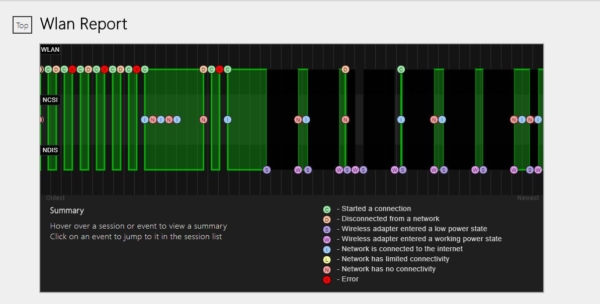
The report includes a number of sections, including System, User, Network Adapters followed by the output of some built-in Windows tools like ipconfig and netsh, etc. The System section includes some general information about your computer. The User section contains the current username and the domain name. The Network Adapters section lists all the physical and virtual adapters available on the computer. Find the screenshots below.
Read Also:
How to Export all Saved Wi-Fi Passwords in Windows 11?
How to Troubleshoot and Fix Wi-Fi Not Connecting Automatically?