Locking Keyboard and Mouse is very easy for wireless keyboard and Mouse. Most of the wireless keyboards and mouse are coming with a toggle switch to turn off the inputs, or to completely to disconnect from your computer. It is very useful for many users, Most of the users are spending lot of time on their computers for many purposes which is very important to them, Like creating an article, editing videos, managing important official data, watching movies, etc. And sometimes there may be some disruptive things will happen while you are working. For example One day I was about to publish a post and I edited the post in WordPress and left the computer for few minutes without locking it, at that time my pet cat jumped on the keyboard and ruined everything, the post got cancelled without saving. It took hours of time to create and edit. So like that we can’t risk our works for silly and simple things. This app is very useful for those who have Children and Pets. You can watch movies with your child without any disturbance. You can use this app on any windows PCs and Laptops.
Download:
Download the windows Portal app Keyboard and Mouse Locker for the Link.
Steps to Install and Configure:
Note: This seems to be a little tricky at first, once you are familiarized with the app then it’s very easy to handle.
- Once you download the app from the given link, extract the rar, and open the folder.
- Inside the folder, you can see three files one exe, one log file, and one configuration file.
- Double click on keyboard and mouse locker, Once you double click the exe file your keyboard and mouse are about lock in a certain time.
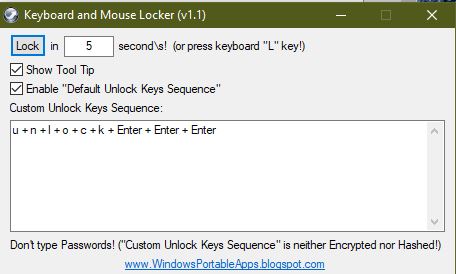
- Note down the custom unlock keys sequence, once the inputs are locked then type the unlock keys sequence in exact order. If you forget or wrongly typed the sequence the window will disappear and now you can enter it again.
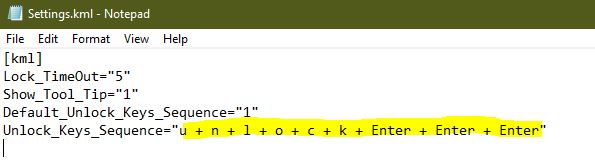
- You can also change the Unlock sequence by editing the configuration file, Right-click on the Configuration xml file and choose edit. You can now edit the Unlock_Keys_Sequence with your own key sequence. Enter your key sequence inside the double quotes with plus symbol. Save it and give a try. I hope this might be helpful, download the app and lock the keyboard and mouse inputs.
Read Also:
How to Increase Mouse Cursor size in Windows 11?
Fix The Device is Unreachable Error 0x80070141
How to Switch Mouse Primary buttons in Windows 11?

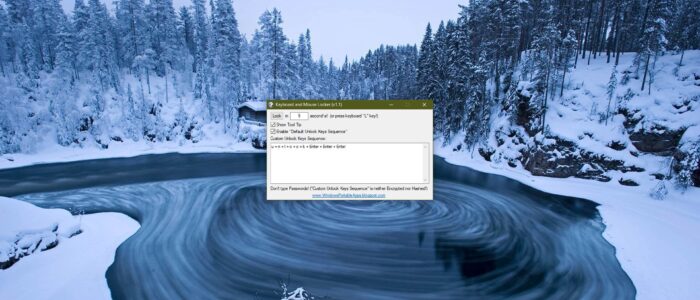
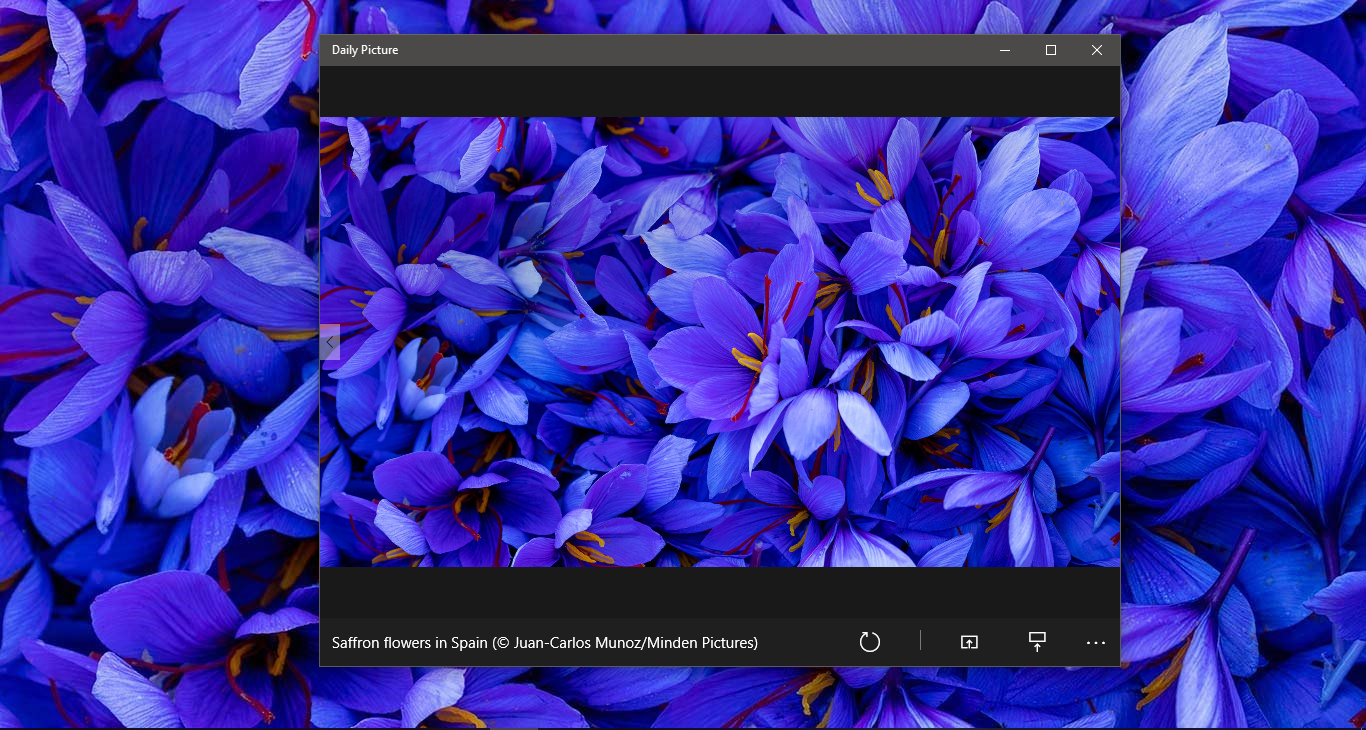
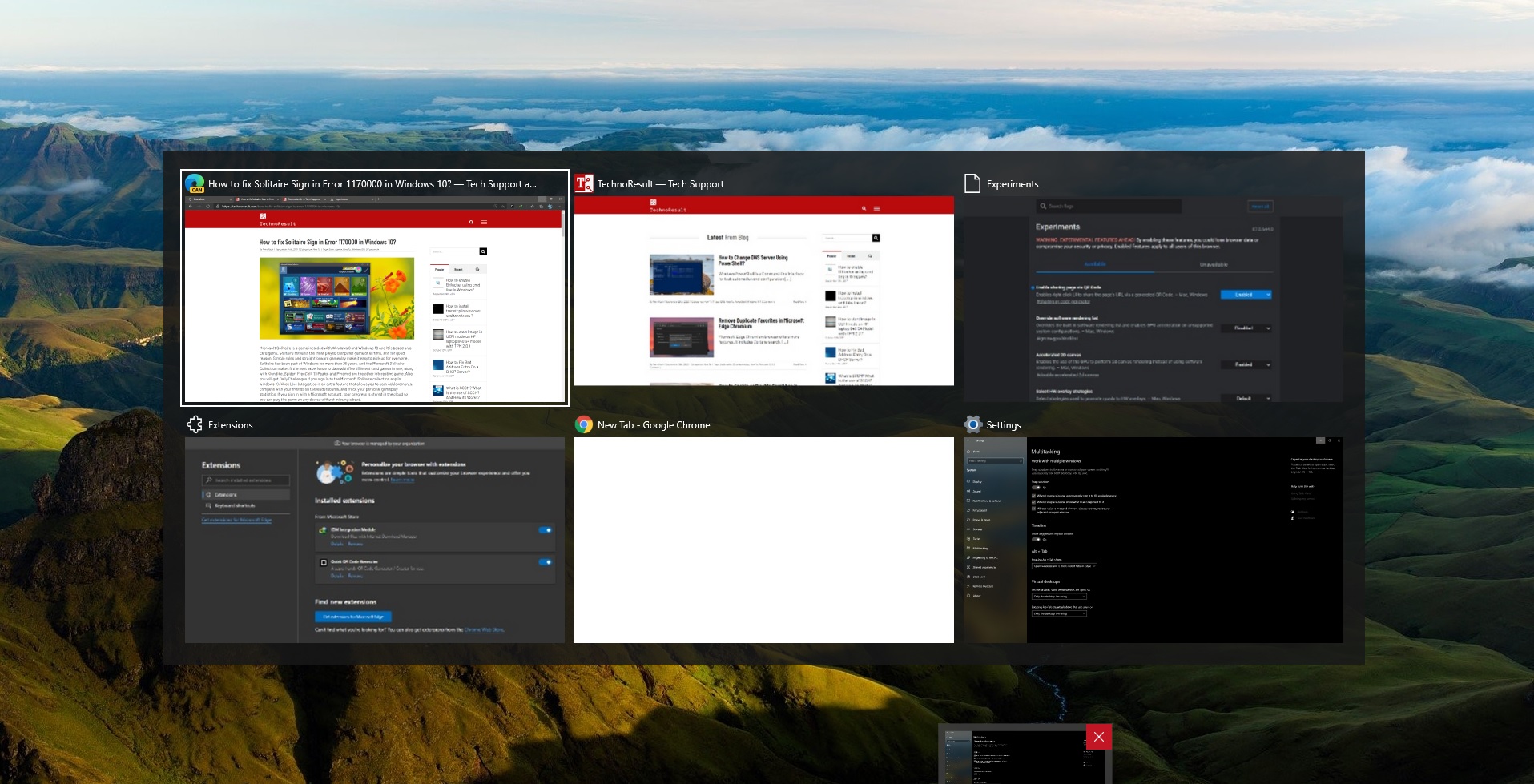
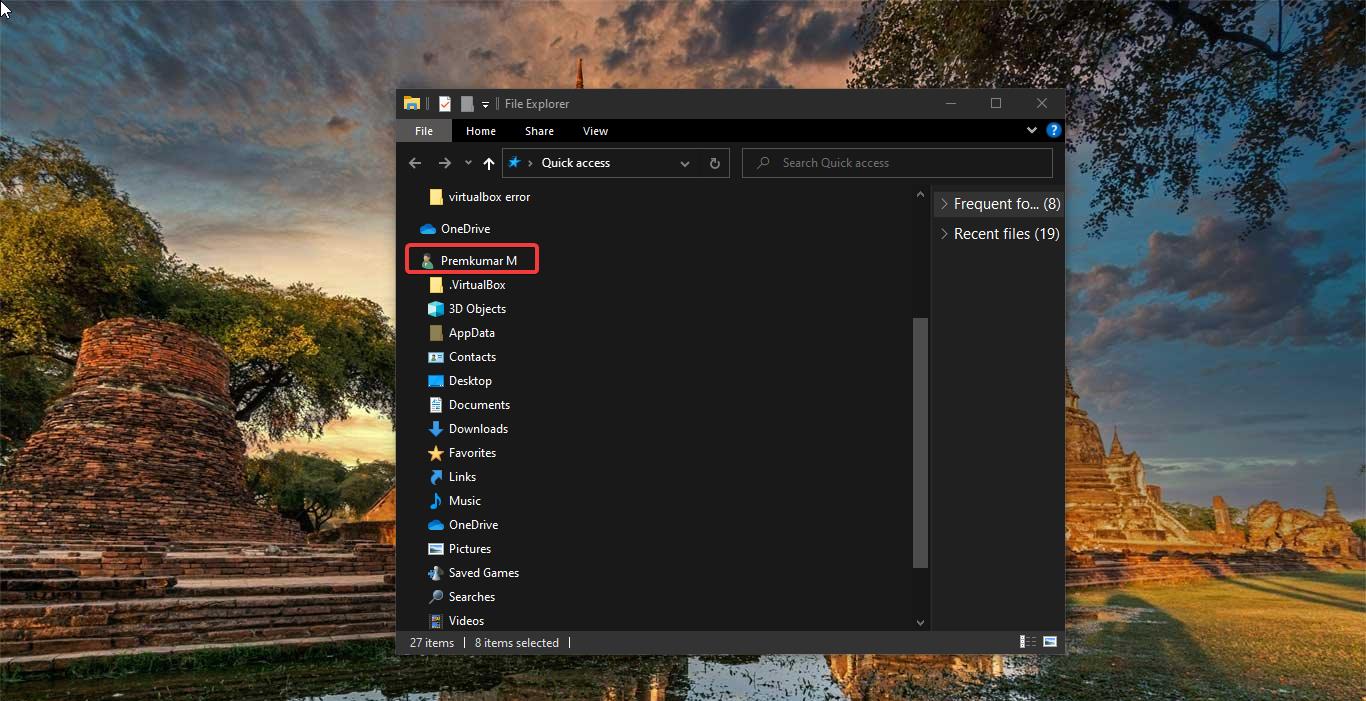
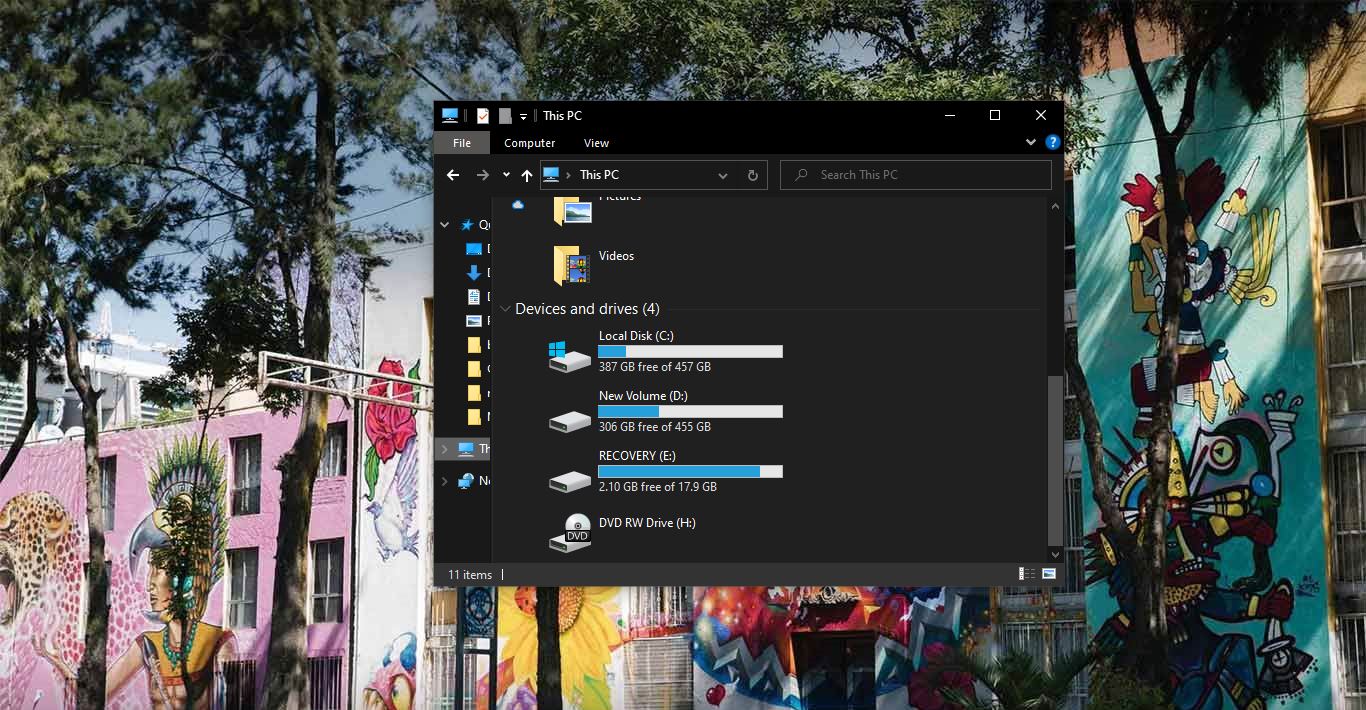
Спасидо, +