In Windows 10 or any other operating system comes with pre-installed programs, moreover, we install many software’s for our official purpose or personal use, suddenly if you want to take backup or need to get the list of all installed programs for the update-purpose you can use this guide. In this guide, we include few methods you can get the list of installed programs on Windows.
- Get List of Installed Programs Using Control Panel
- Get List of Installed Programs Using CCleaner
- Get List of Installed Programs Using Command Line
- Get List of Installed Programs Using PowerShell Command
Get List of Installed Programs Control Panel
- Open Run command and Type appwiz.cpl and hit enter, This command will open the Programs and Features in windows.
- From the Top Right-hand side you can see the Change the view icon, click on that icon and choose the Details Option.
- From Details Option You can get Organize, Publisher, Installed On, Size, Version.
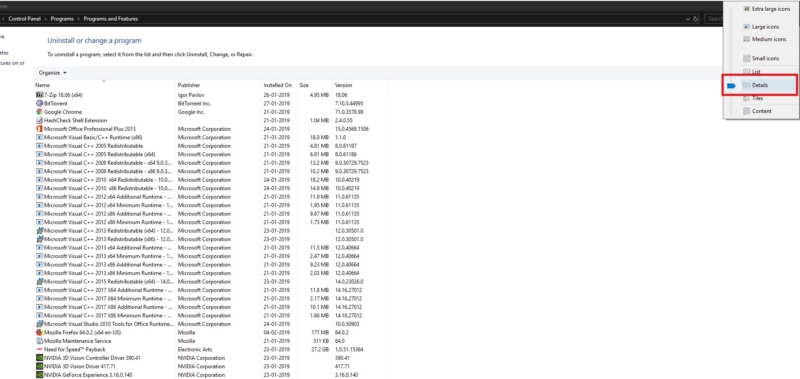
- Now you can take a screenshot and save it anywhere in your system so that you can get a view of your installed program in time of need.
- This is the handy method to get the list of installed programs of your System.
Get List of Installed Programs Using CCleaner
- Download CCleaner from here.
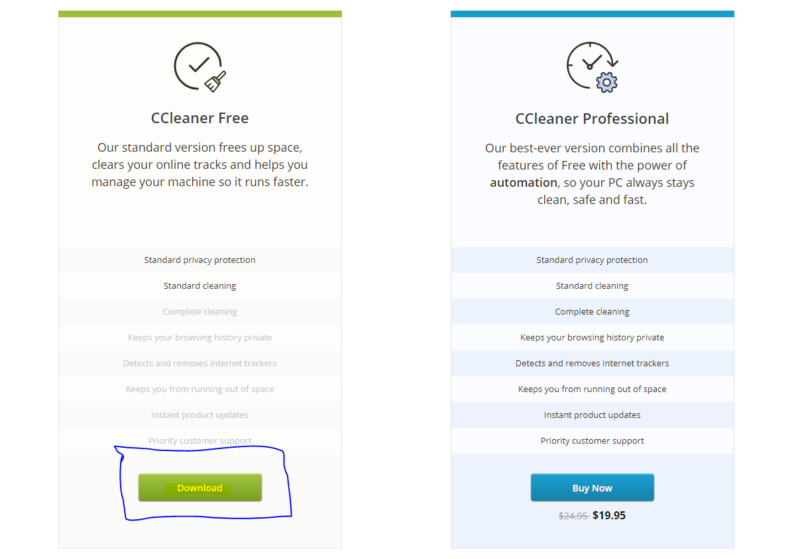
- After installation open it, and go to tools and then click on Uninstall and it will show you the list of all Programs which is installed into your System. Then click to “save as txt file”.
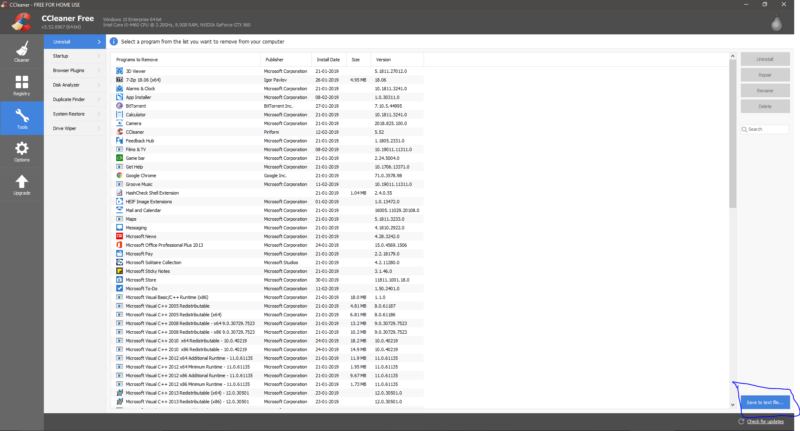
- Then choose the location to save the Text file.
Get List of Installed Programs Using Command Line
- This is the easiest way to generate list of installed programs, Open command Prompt as run as admin.
- At the command prompt, type in wmic (wmic is the Windows Management Instrumentation Command-line tool) and press Enter.
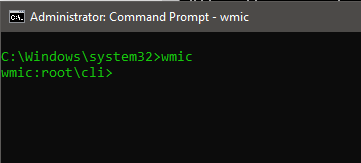
- Now copy and paste the below-mentioned code at the wmic:root\cli prompt and press Enter.
/output:C:\InstallList.txt product get name,version
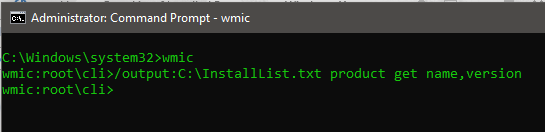
- This command will get the installed program name and version and save it as a text file at the above-mentioned path. You can also change the name of the output file and drive letter and path (right after /output:) if you want to modify the output location.
- Once you entered the above-mentioned command you have to wait a bit for the list of installed programs to be created. Based on how many programs you installed the time will vary.
- After the execution of the command you can see the wmic:root\cli prompt again, this means the command fully executed and the text file is saved in the C drive.
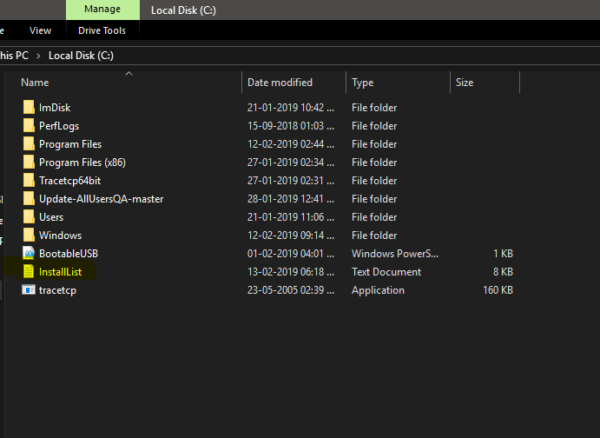
- When you open the InstallList.txt file in a text editor, you can view the Name and Version of every program installed on your computer in a nice table.
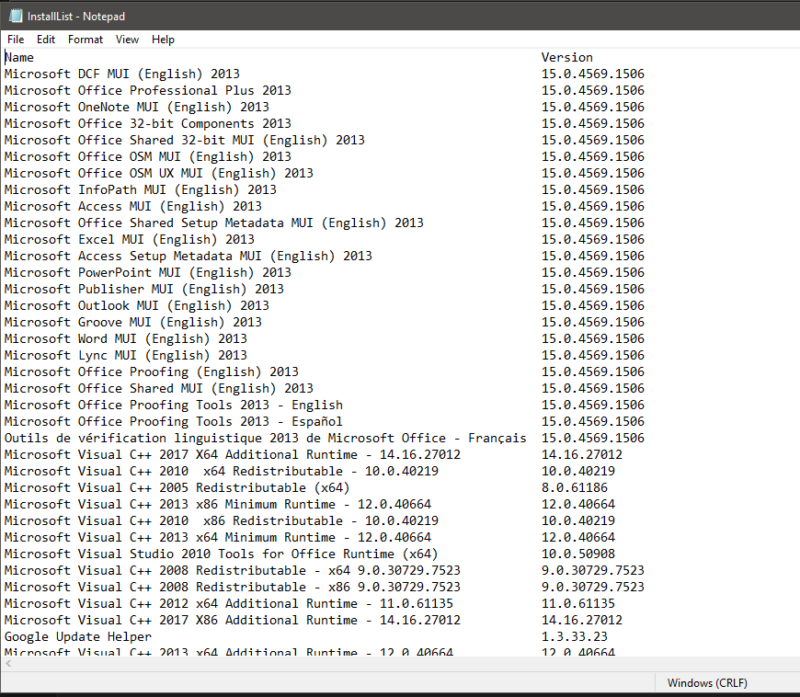
Get List of Installed Programs Using PowerShell Command
- You can also use PowerShell Command to get the list of installed programs this method is very easy and convenient.
- Open Windows PowerShell from the Cortana search.
- And copy-paste the below-mentioned command
Get-ItemProperty HKLM:\Software\Wow6432Node\Microsoft\Windows\CurrentVersion\Uninstall\* | Select-Object DisplayName, DisplayVersion, Publisher, InstallDate |Format-Table –AutoSizeNote this command will show the list of installed programs based on the category type. To save this list you have to enter the below-mentioned command
Get-ItemProperty HKLM:\Software\Wow6432Node\Microsoft\Windows\CurrentVersion\Uninstall\* | Select-Object DisplayName, DisplayVersion, Publisher, InstallDate |Format-Table -AutoSize > C:\Users\PremNash\Desktop\InstalledProgramsList-PS.txt- This command will save the list of installed programs on the desired location.
Read Also: Launch Multiple Programs using One Shortcut in Windows 10

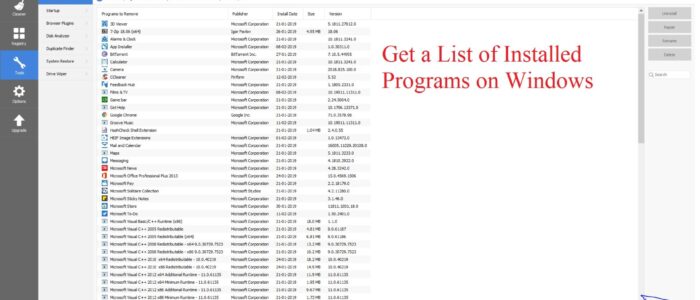
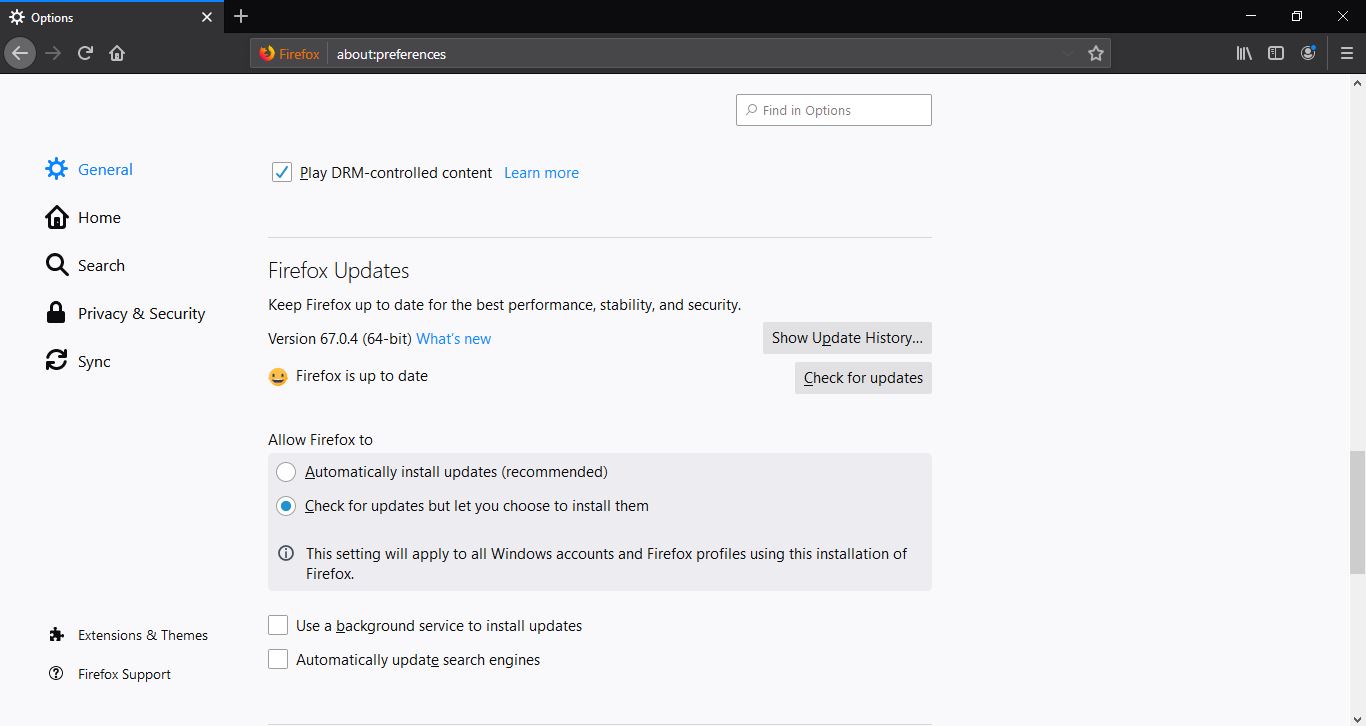
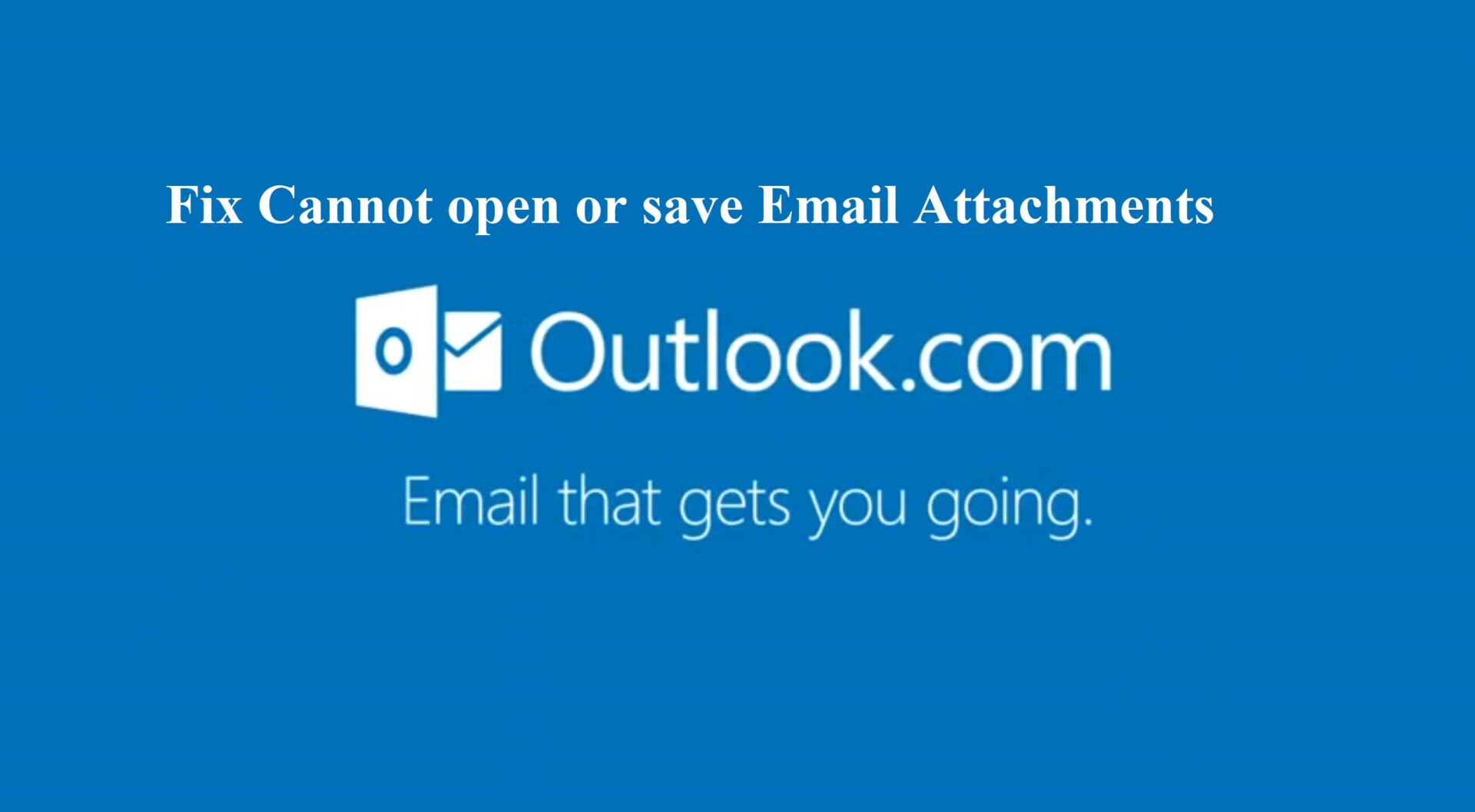
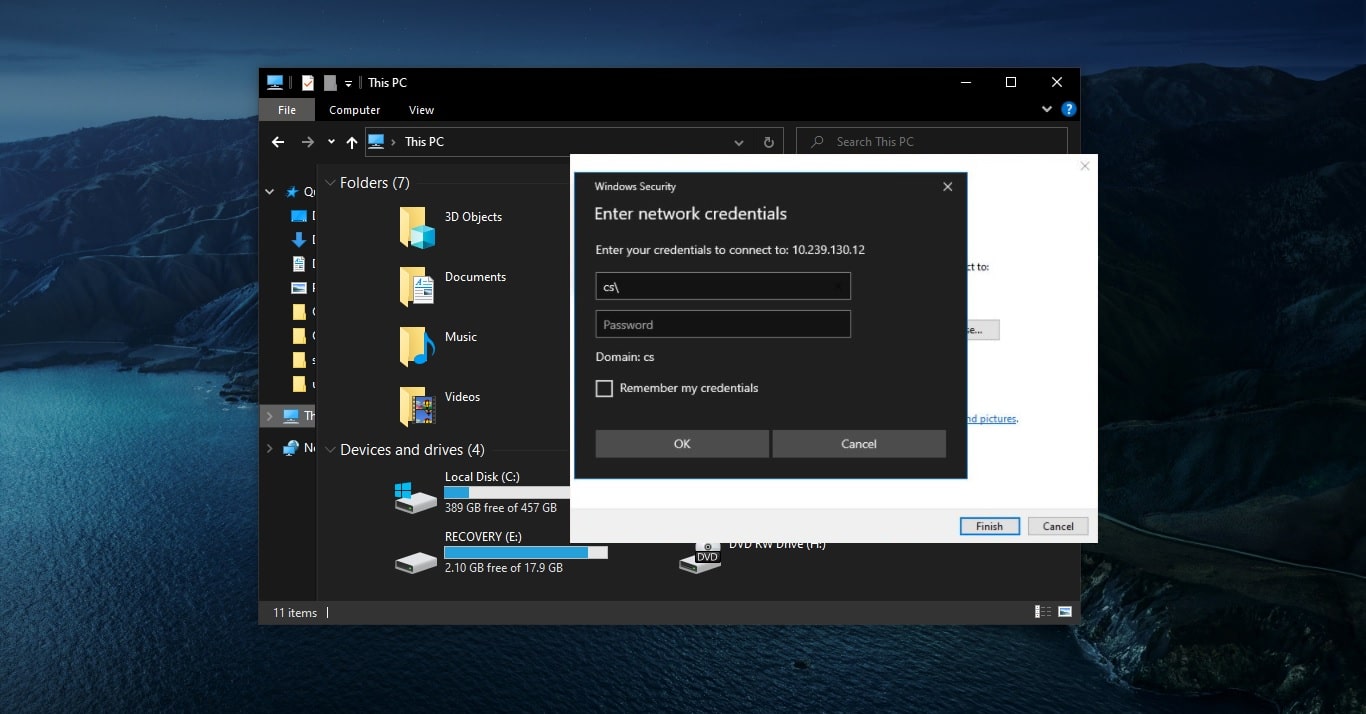
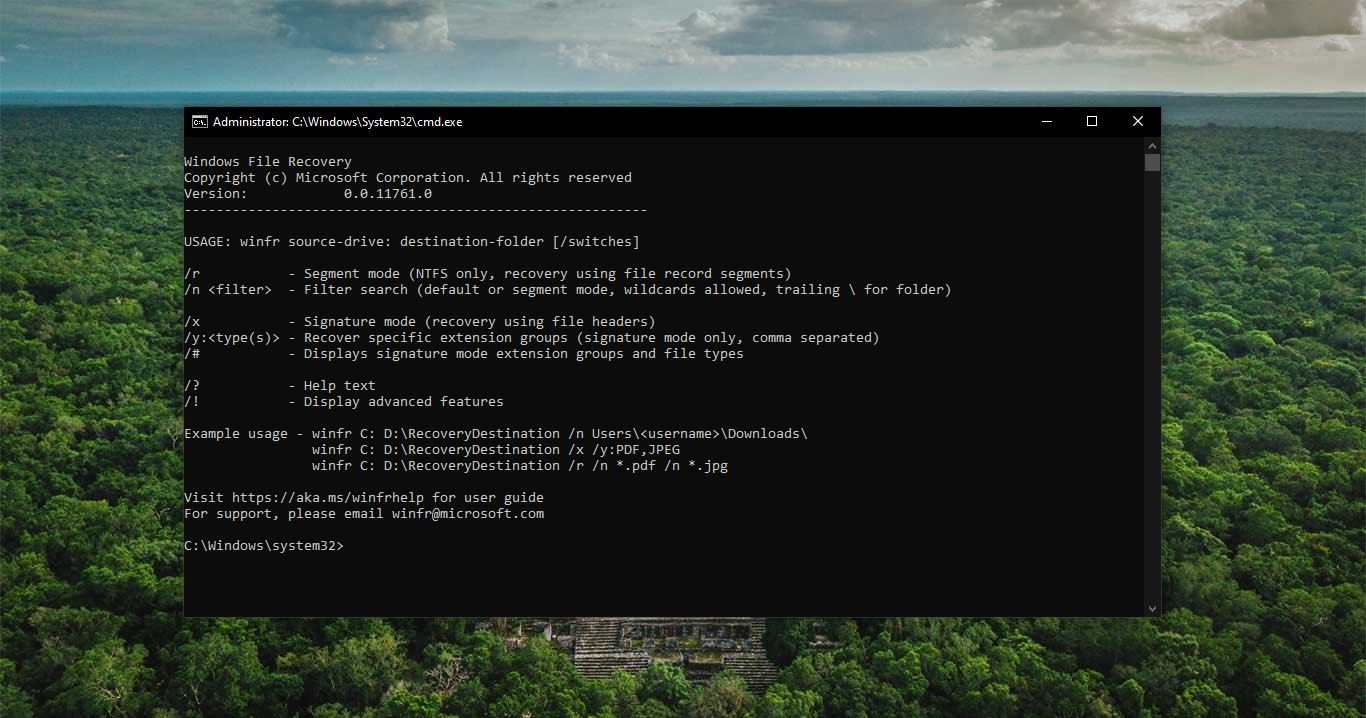
Thanks, easy to follow instructions, much appreciated!