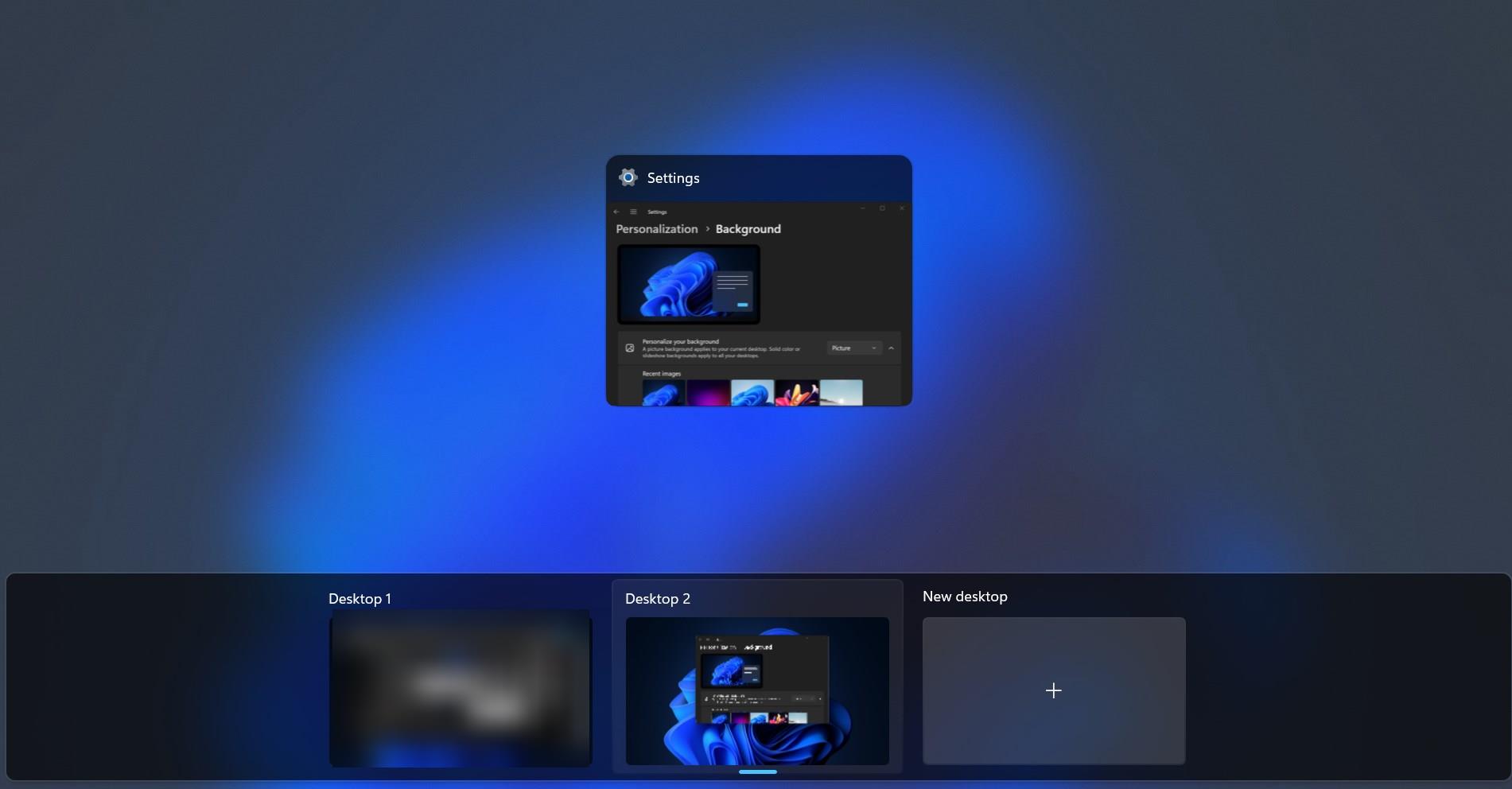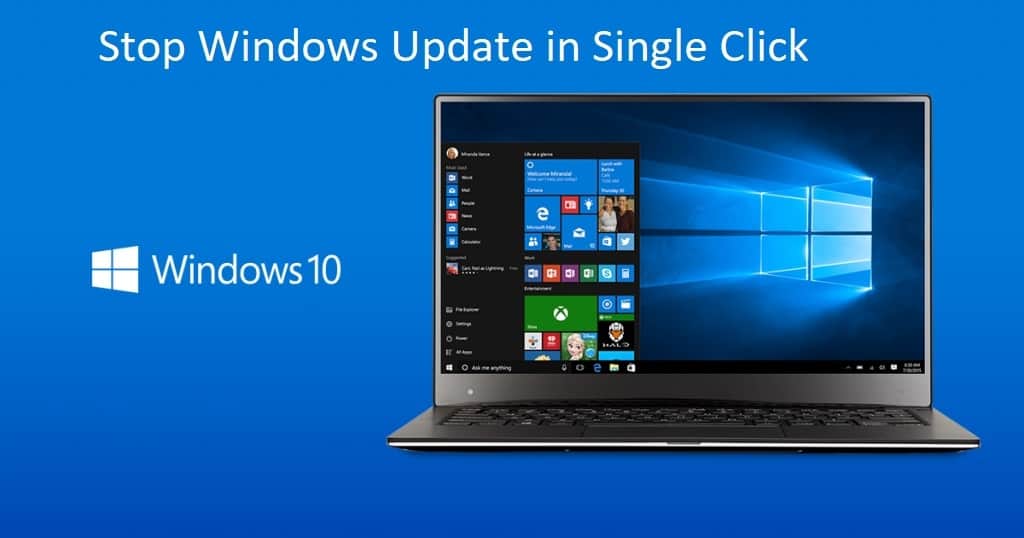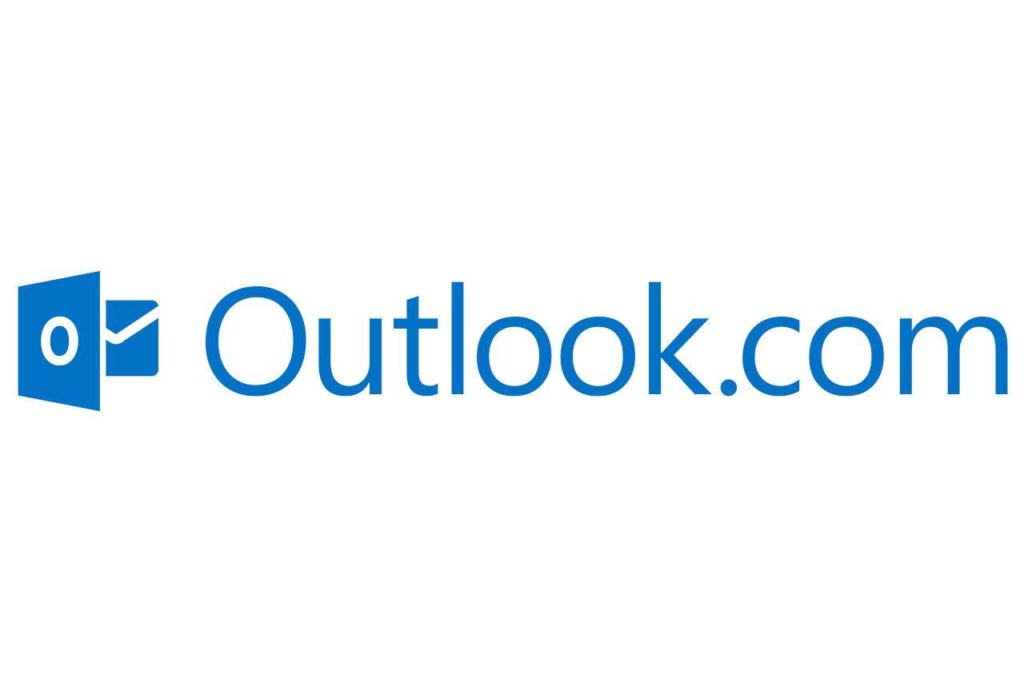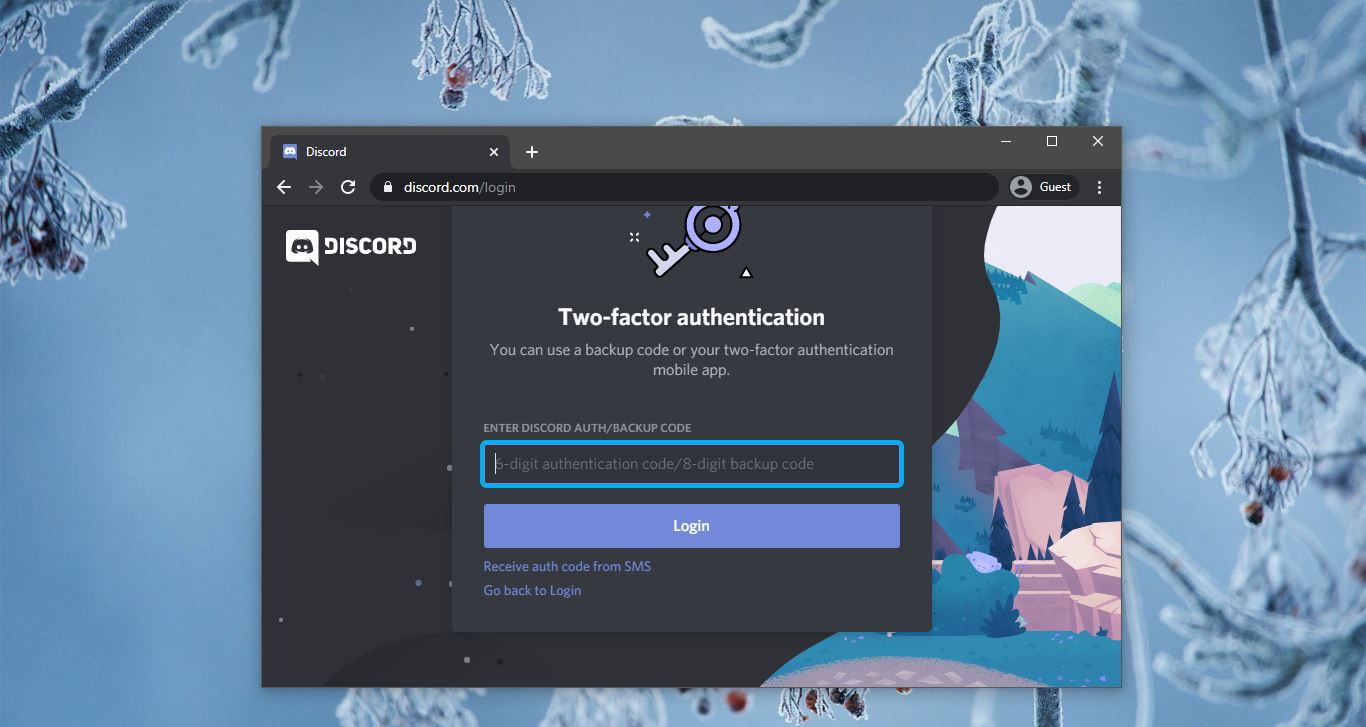We all know about Airplane mode, Airplane Mode is the only and quick way to turn off all the wireless communication on your laptop or PC, This Mode disables Wi-Fi, LAN connection, Bluetooth, Cellular Data GPS, GNSS (Global Navigation Satellite System), and NFC (Near Field Communication). This Airplane Mode will present in all windows 10 devices, For example, surface Book, Laptops, and Windows devices. Once the Airplane mode is turned ON you cannot connect to any network or Bluetooth. But recently some of the users faced issues with Windows 10 stuck at Airplane Mode. This article will guide you to fix this issue.
Solution 1: Check the Physical Wireless Switch.
- This Airplane switch will present in all the laptops if you are using a laptop you can find the symbol as mentioned in the image below.

- In some laptop you can find the symbol in different color, this means you have to press the function key.
- Press this Physical Key and check the mode is disabling or not, if not proceed to the next solution.
Solution 2: Check the Network Adapter Properties.
- Open Run command by pressing Windows + R, and type devmgmt.msc, this command will open the Device Manager.
- Find the network adapters from the device manager, expand and find the Wi-Fi adapter.
- Right-click on your Wi-Fi adapter and select properties. Now you will get the properties window.
- From the Properties window select the Power Management Tab. You can see the check box named Allow the computer to turn off this device to save Power.
- Check this box and give OK. Mostly this Solution will fix this issue, If not proceed to the next solution.
Solution 3: Disable and Enable the Network adapter.
- Press Windows + I this will open the windows setting page, choose the network and Internet setting.
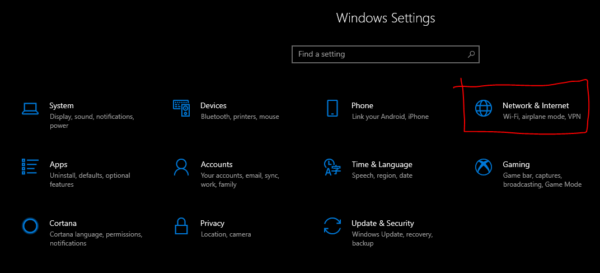
- Then choose the Change adapter option, this will show the available network adapters.
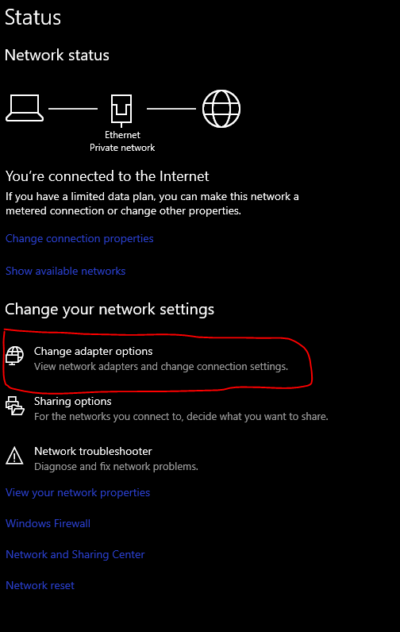
- Right-click on the wi-Fi adapter and choose Disable and again enable it back.
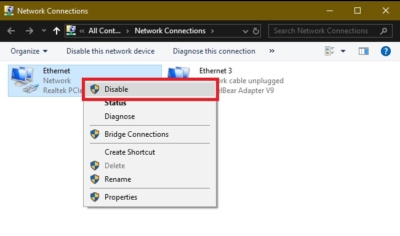
- Check this resolves the issue or not.
Solution 4: Update Your Network adapter drivers.
- Open Run command by pressing Windows + R, and type devmgmt.msc, this command will open the Device Manager.
- Find the network adapters from the device manager, expand and find the Wi-Fi adapter.
- Right-click on your Wi-Fi adapter and select Update, This option show the update windows.
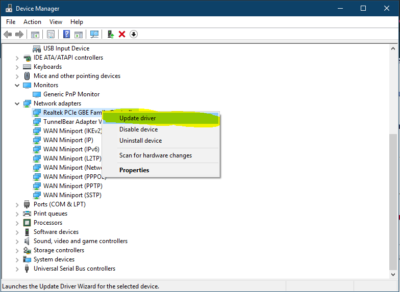
- You can choose the search automatically option and manual mode.
- Once your driver updated, Restart the system once and check this issue. This will fix Windows 10 stuck at Airplane Mode issue.
Solution 5: Reinstall Wi-Fi Drivers.
- Open Run command by pressing Windows + R, and type devmgmt.msc, this command will open the Device Manager.
- Find the network adapters from the device manager, Expand the network adapter.
- Uninstall all the network drivers, Particularly uninstall WAN Mininiport Driver. Then Right-click and do the scan hardware changes.
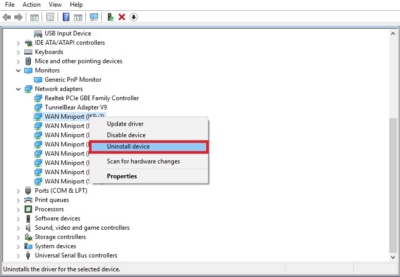
- Now all the adapters will get install automatically, check if this solution fix the issue.
Solution 6: Use Registry Editor.
- Open the Run command by pressing Windows + R, and type Regedit, this command will open the registry editor.
Navigate to the following path.
HKEY_LOCAL_MACHINE\System\CurrentControlSet\Control\Class
- Now right-click on the Class and choose the find option and search for the RadioEnable registry key.
- Make sure the value of this key should be 1, if not change the value to 1.
- If you didn’t find the key create a new registry key, name it as RadioEnable, and set the as value 1.
- Restart the system once and check for the issue.
Read Also:
How to Enable Airplane mode in Linux using Terminal?