In Windows 10 we can change the wallpaper and lock screen in different ways, you can use a windows theme to change the wallpaper, or You can set some specific image folder to change the wallpaper. Or you can set a single image as a background wallpaper or lock screen. But choosing wallpaper for our wish is a daunting task, and changing it daily is very difficult. To make it simple there are lot of third-party softwares available on the internet to change our desktop wallpaper on daily basis, but these softwares are not secure to install, and sometimes it won’t work properly. To overcome this Windows 10 offers the Windows Spotlight feature.
Windows Spotlight is the feature that brings breathtaking images to your computer’s desktop. It downloads the images from Bing and sets as desktop background and Lock screen automatically. This gives fresh look every time you sign in. Windows Spotlight includes Background images, Feature suggestions, fun facts, tips, and Like What You see option. Like what you see helps Microsoft understand the Kind of images you like so they can serve it to you on regular basis. Some users reported that this option is not visible on the windows Spotlight not appearing on the Lock screen. If this option is not available first we have to enable the windows Spotlight like what you see. This windows guide will show you, How to Enable Windows Spotlight Like What You See Option. In Two ways we can enable this Windows Spotlight Like What You See Option.
Enable Windows Spotlight Like What you see using settings.
Open windows setting by pressing windows + I and click on Personalization.
In Personalization click on the Lock screen. Click on the Background Drop down menu and choose Windows Spotlight.
If the Option is already in windows spotlight then choose Picture, Minimize the window and navigate to the following folder.
C:\Users\\AppData\Local\Packages\Microsoft.Windows.ContentDeliveryManager_cw5n1h2txyewy\Settings
Now select all the files inside that folder and delete it. Now again go to the personalization. In Personalization click on Lock screen. Click on the Background Drop down menu and choose Windows Spotlight.
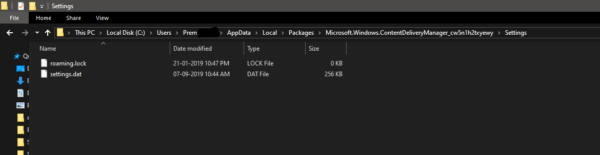
Using Registry Editor
Open Run command by pressing Windows + R and type Regedit and hit enter. This command will open the registry editor.
Navigate to the following path in the registry editor.
HKEY_CURRENT_USER\SOFTWARE\Microsoft\Windows\CurrentVersion\Lock Screen\Creative
Now click on the Creative Registry Key from the left-hand side pane, Now you can see the LockImageFlags DWORD in the right-hand side pane. Right-click on the DWORD and Modify the value.
Change the Value data from 3 to 0 and click OK. Close Registry Editor and reboot.

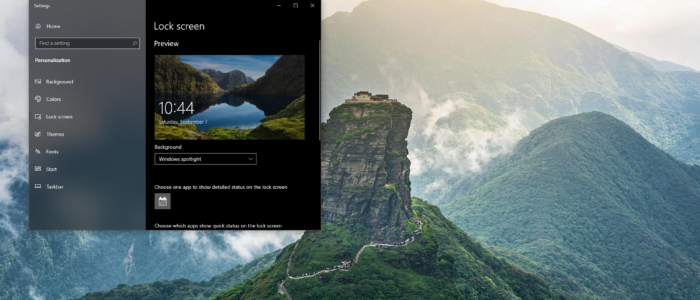
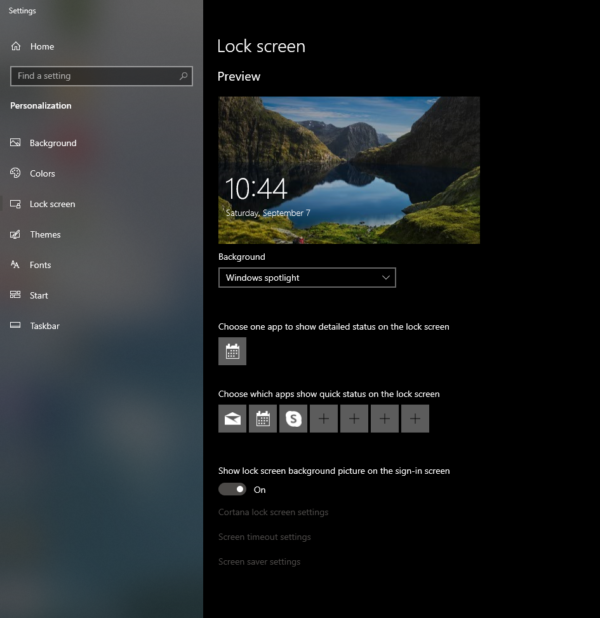
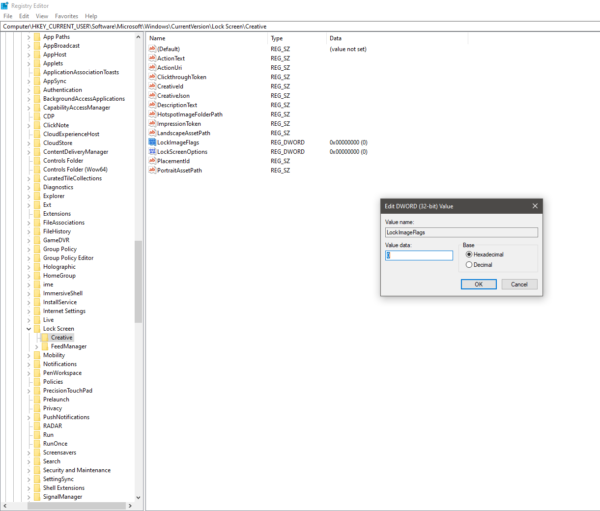
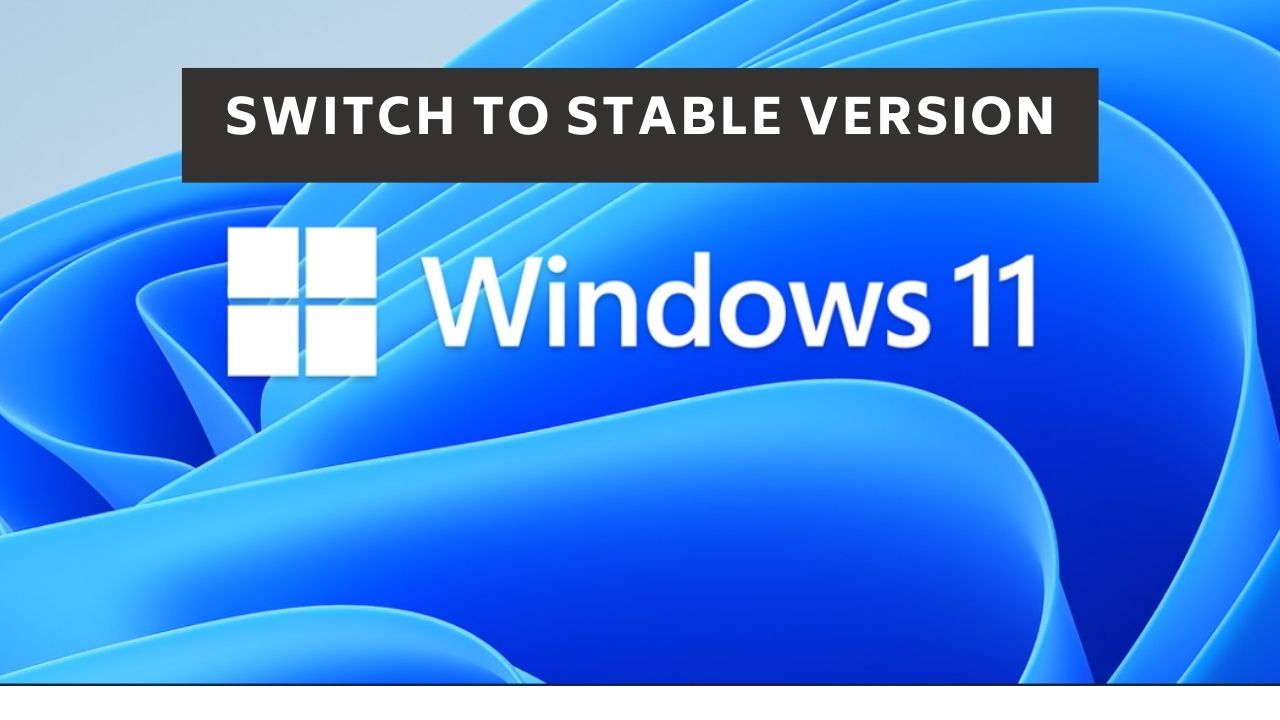
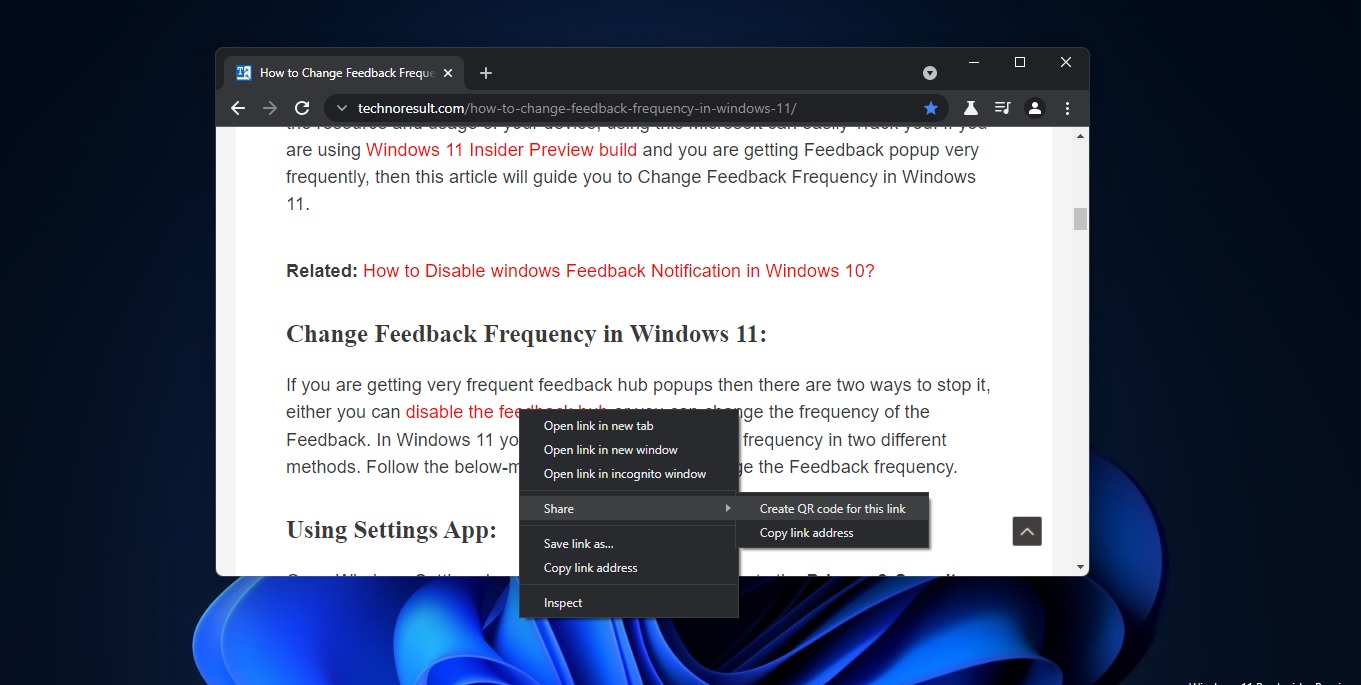
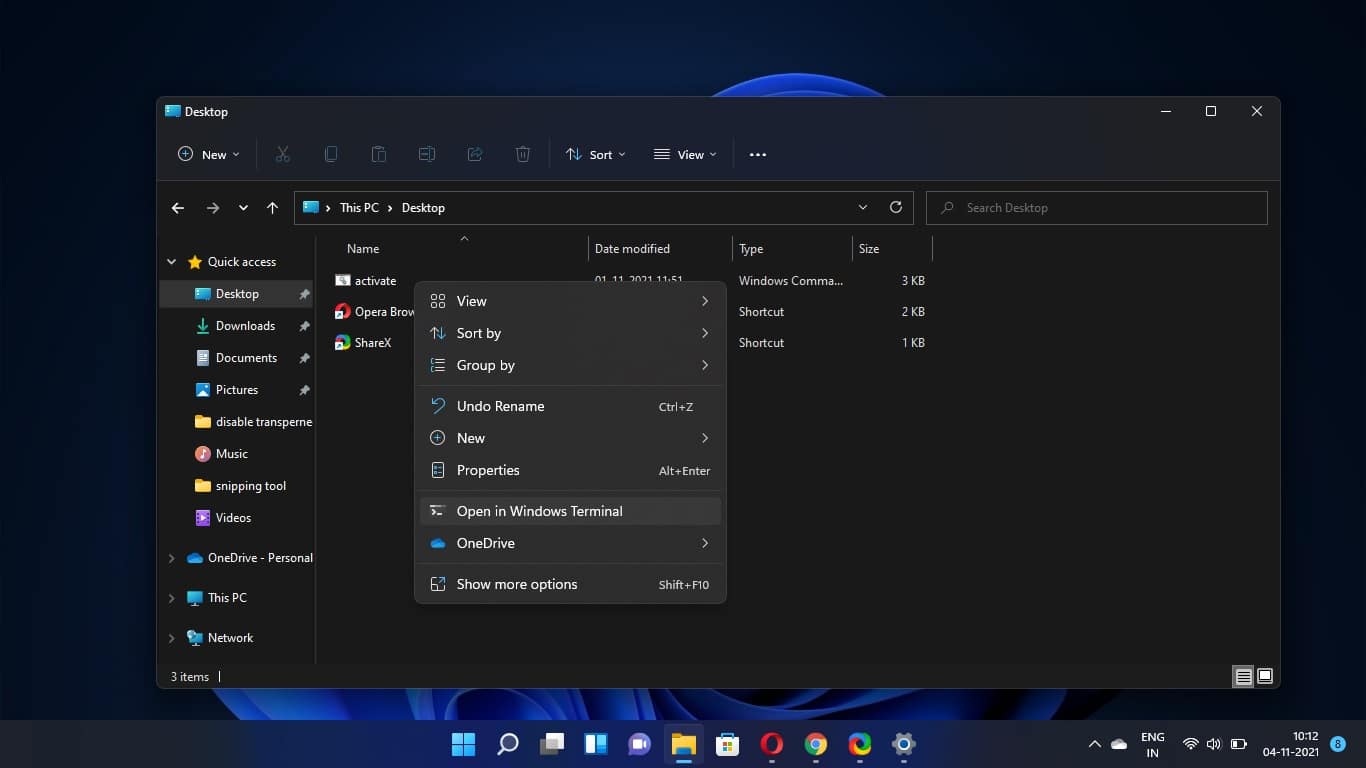

Thanks! However, the creative registry key does not exist for me. What can I do?
You can create the Creative registry key as by right-clicking on the Lock Screen and choose New > Key. and name it as Creative