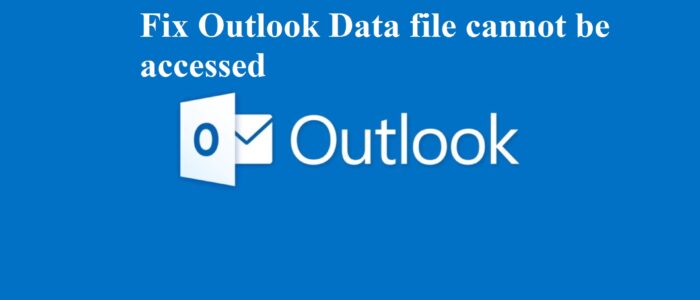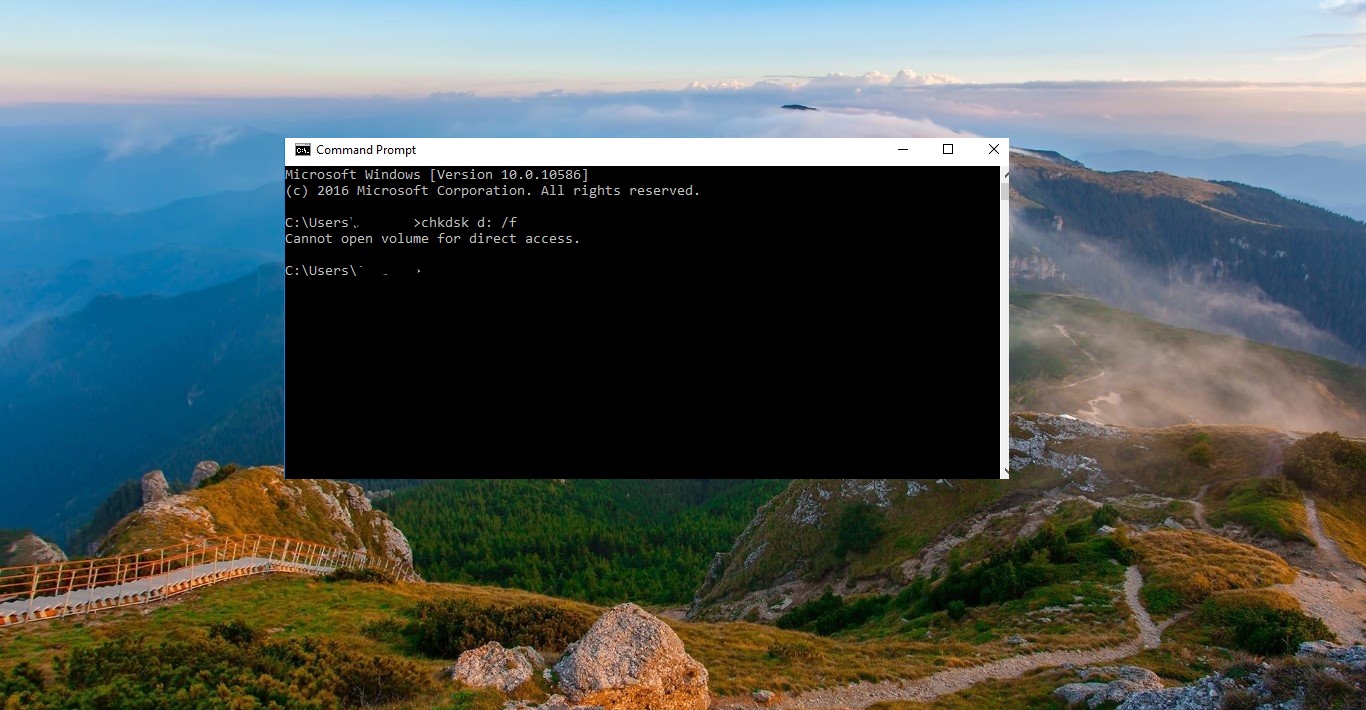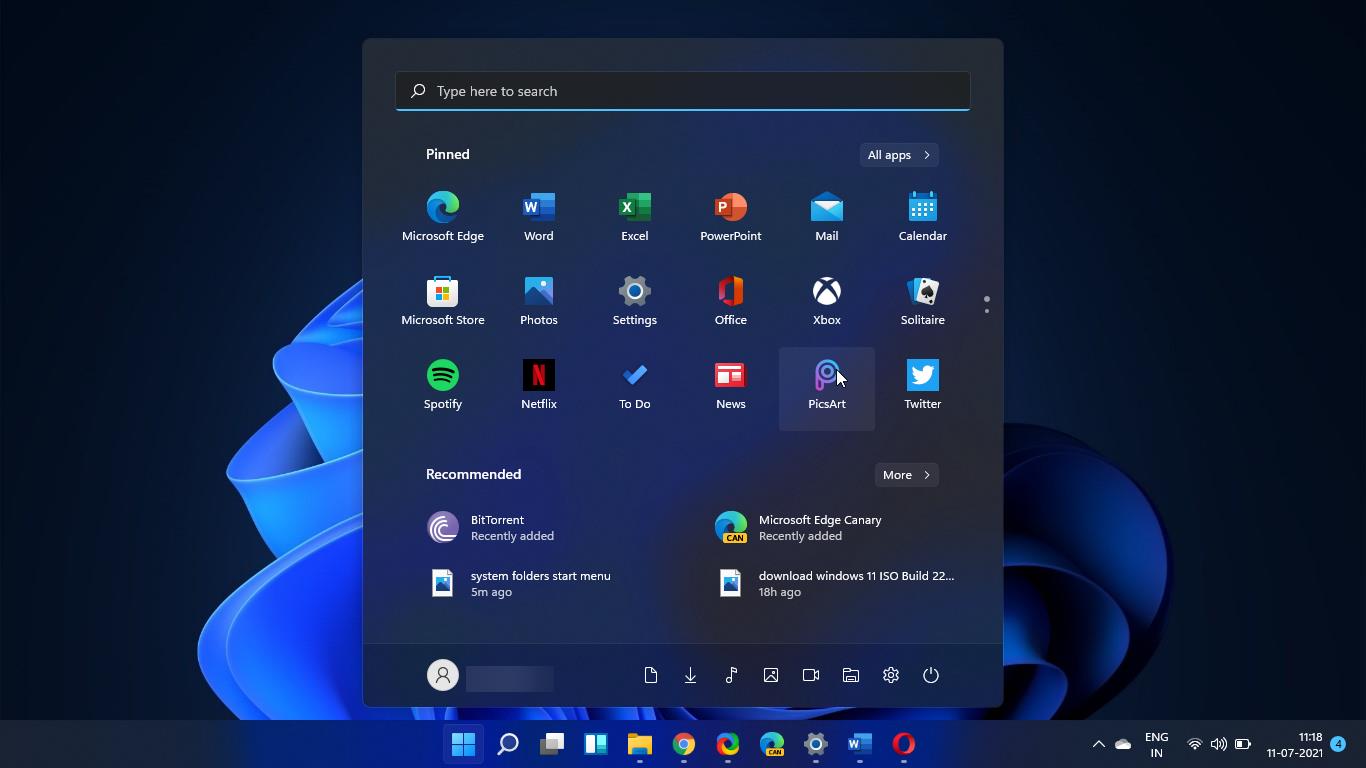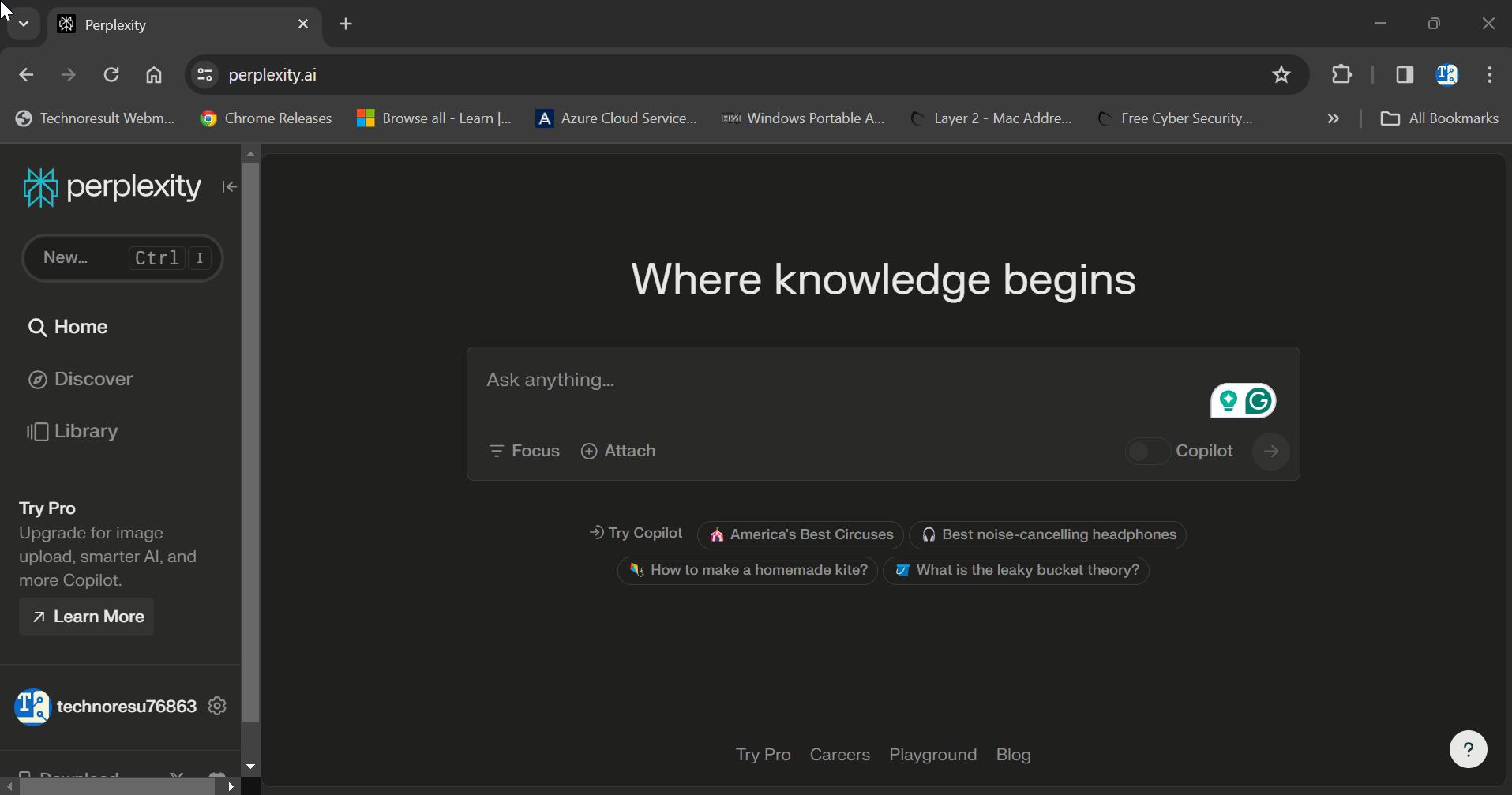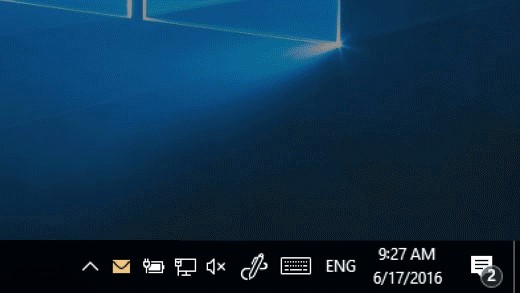If you are using an outlook for a while at least one time you would have faced this issue. An outlook data file cannot be accessed (OST error, 0x8004010F). Before discussing about this issue. Let’s discuss about what is OST and what are the methods to resolve this issue. OST is also known as Offline Storage Table. An OST file (.ost) is an offline folder file in Microsoft Outlook. Offline folders make it possible for the user to work offline and then to synchronize changes with the Exchange server the next time they connect. The ability to work offline is useful in environments with limited or unreliable connectivity. When MS Outlook is used while connected to the Exchange server, all mailbox data on the server is stored locally in a file called Offline Storage Table (OST) file. This file can be seen as a replica of user’s Exchange mailbox since it stores all records of the account residing on the server, locally.
The main role of this file comes into play if the Exchange server experiences downtime due to technical issues or maintenance. In such cases, the users can continue to work with the OST file locally without interruptions and any changes they make to the account are merged with their Exchange account once the server comes back up. This error may occur due to several reasons like corruption due to the big file size, Virus or malware, due to the force shutdown of the system. This error also occurs due to human intervention. The primary reason behind this error are.
- Corrupted OST file
- Changing the Location of OST file on the machine
- Copying of old OST file used by previous Outlook version after Upgrading
- Changing the permission of the OST folder.
- Incorrect Configuration of the Outlook Profile.
- Due to office Upgradation.
How to Fix Outlook Data file cannot be accessed in Outlook?
At first when you see this error Here are the mandatory steps to follow
Restart the system: Before proceeding any steps restart the system 3 or 4 times. Mostly this will solve the issue.
Open Outlook in Safe Mode:
Opening Outlook in safe mode solve most of the problems, Outlook safe mode loads Outlook without many of the customization files and add-ins loaded. And Outlook extension is also one of the main reason for this. To Start Outlook in safe mode. Open Run command by pressing Windows + R and Type outlook /safe or Outlook.exe safe in the dialog box.
Repair the Outlook data file:
Microsoft has provided the Inbox Repair Tool which lets you recover folders and items from corrupted Personal Folders or .pst files. It can even recover items from an offline folder or .ost files. The OST Integrity Check Tool will help you fix corrupted .ost files.
What is Inbox Repair Tool?
The Inbox Repair tool (Scanpst.exe) is designed to help repair problems that are associated with personal folder (.pst) files and in outlook data (.ost) files. This is useful when your OST file is relatively big (more than 5 GB) and it would take a long time to recreate it. Also it can be useful when you are getting errors when importing data from a PST file.
- Close all office related files, Make sure that the Show hidden files and folders option is enabled in your Folder options. The file scanpst.exe is a hidden file, so you need this setting to be enabled to locate it. Click Start, and then click Search.
- In the search box, type scanpst.exe. If you cannot find the scanpst.exe file using Search, try to locate the file manually. Check the following locations for the file (location depends on which version of Windows you are using):
Outlook 2016 / Office 365
| 32-bit Windows | C:\Program Files\Microsoft Office\Office16 |
| 64-bit Windows | C:\Program Files (x86)\Microsoft Office\Office16 |
| 64-bit Outlook | C:\Program Files\Microsoft Office\Office16 |
| Click-to-Run | C:\Program Files\Microsoft Office\root\office16 |
Outlook 2013
| 32-bit Windows | C:\Program Files\Microsoft Office\Office15 |
| 64-bit Windows | C:\Program Files (x86)\Microsoft Office\Office15 |
| 64-bit Outlook | C:\Program Files\Microsoft Office\Office15 |
| Click-to-Run | C:\Program Files\Microsoft Office\root\office15 |
Outlook 2010
| 32-bit Windows | C:\Program Files\Microsoft Office\Office14 |
| 64-bit Windows | C:\Program Files (x86)\Microsoft Office\Office14 |
| 64-bit Outlook | C:\Program Files\Microsoft Office\Office14 |
Outlook 2007
| 32-bit Windows | C:\Program Files\Microsoft Office\Office12 |
| 64-bit Windows | C:\Program Files (x86)\Microsoft Office\Office12 |
3.Double-click the scanpst.exe file to open the program
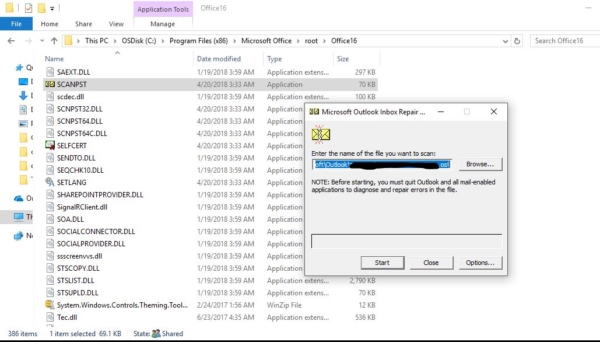
- drive:\Users\\AppData\Local\Microsoft\Outlook
- drive:\Users\\Roaming\Local\Microsoft\Outlook
- drive:\Users\\Documents\Outlook Files
- drive:\Users\\My Documents\Outlook Files
- drive:\Documents and Settings\\Local Settings\Application Data\Microsoft\Outlook
5.Click Start. The Inbox Repair Tool scans the file and reports whether it found any errors. Click Repair if any errors were found. 6.Click OK. If you are not able to find the scanpst.exe, Download it from here.
Recreate the Outlook Profile:
The last and final Option recreating New profile in outlook.