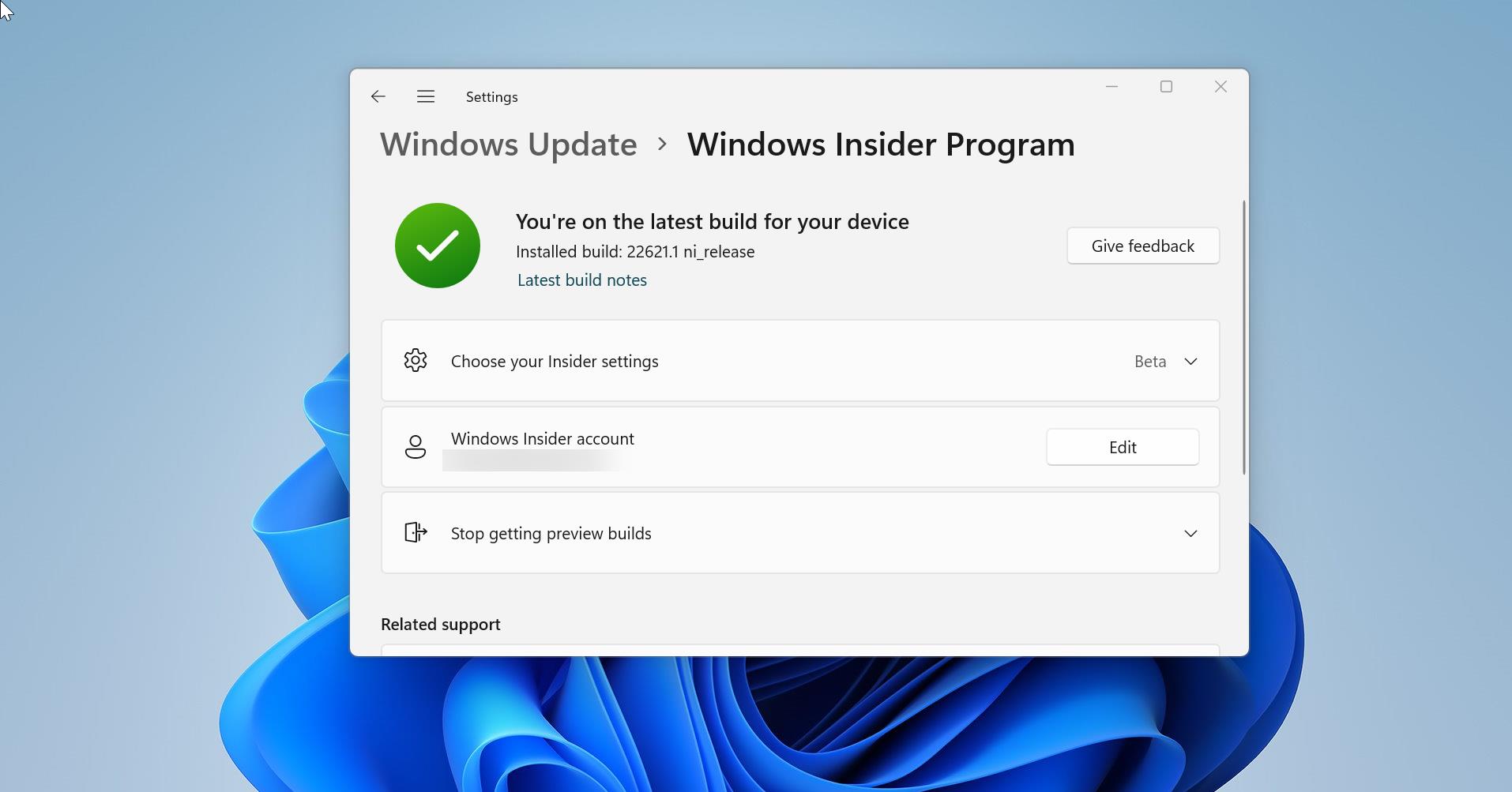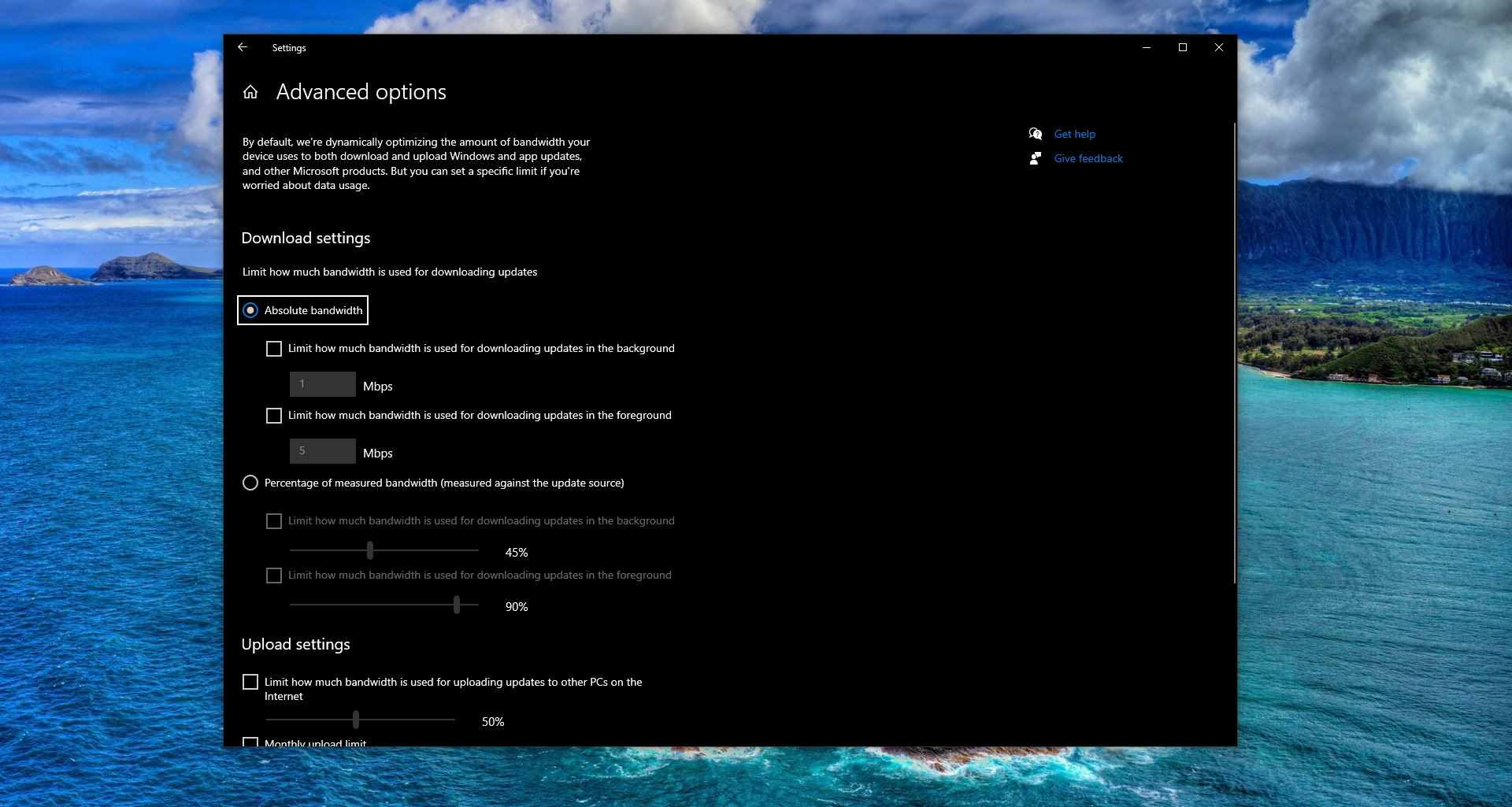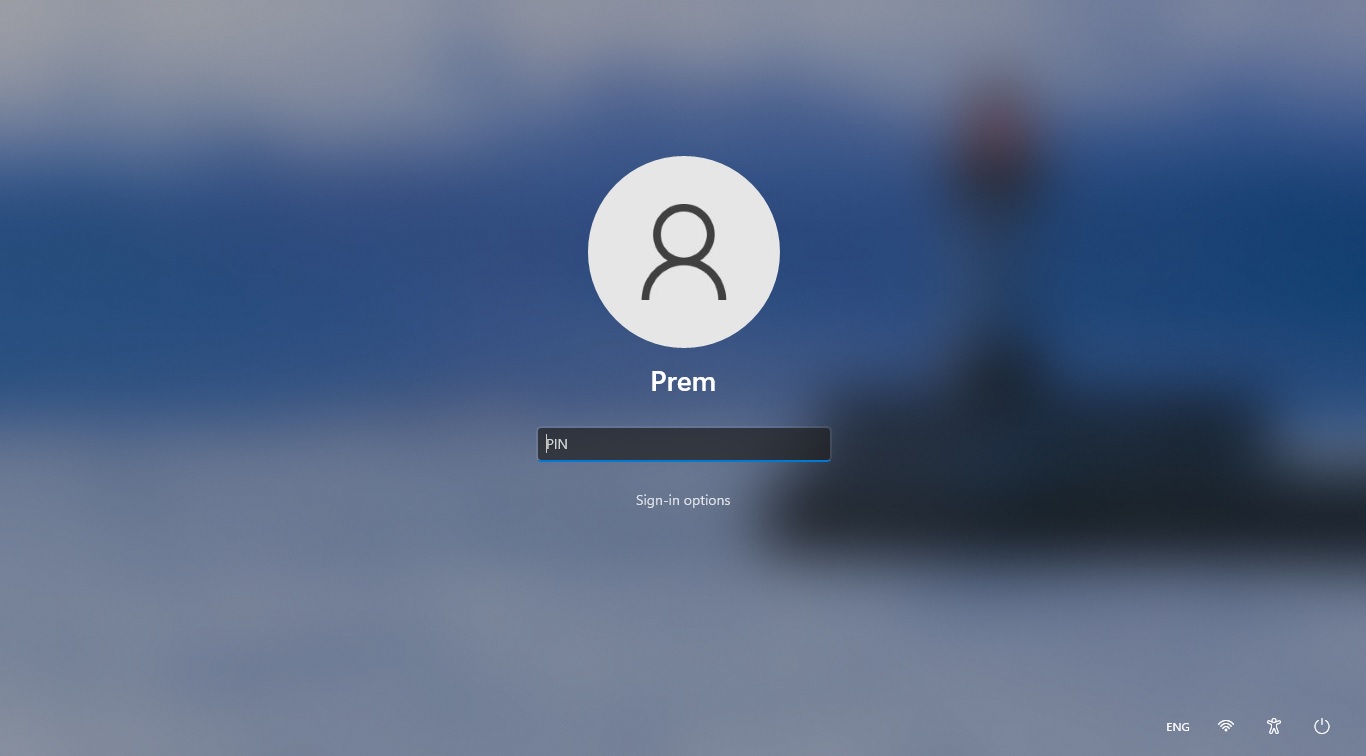If you are using a Windows 10 Laptop then you definitely notice the battery icon at the bottom right corner of the screen. This battery icon is called as battery power indicator which shows the battery level of your laptop battery. In windows 10 this battery power indicator has been updated in Windows 10 to be more modern and touch-friendly. In windows 7 the old power battery level indicator displayed as a Green battery with a power cable over. But in windows 10 this icon changed to a fully white battery cell icon. This tutorial will show you How to Switch between Old or New Battery Power Indicator in Windows 10. Before proceeding this method make sure you logged in as an administrator. This Method involves registry edit.
Note: Modifying the Registry is risky, and it causes irreversible damage to your OS Installation Follow the steps correctly. Friendly advice Before Modifying Registry Creating Restore Point is recommended.
Press Windows + R and type Regedit and hit enter, this will open the registry editor.
Now navigate to the following path.
HKEY_LOCAL_MACHINE\SOFTWARE\Microsoft\Windows\CurrentVersion\ImmersiveShell
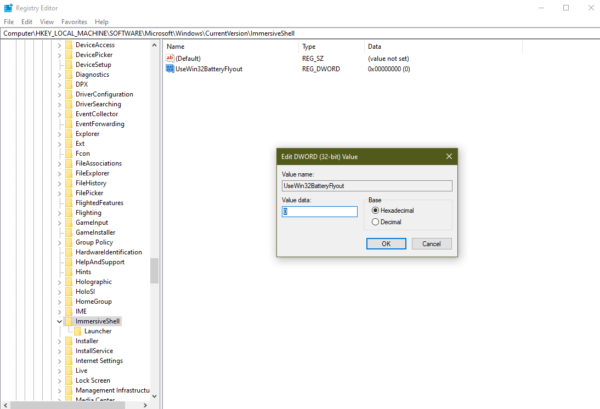
Now click on the ImmersiveShell Registry Folder from the left-hand pane you can see UseWin32BatteryFlyout DWORD. If you didn’t found the UseWin32BatteryFlyout DWORD then you have to create it. Right-click and choose a new DWORD then name it as UseWin32BatteryFlyout. Now right-click and modify the value.
To Use Old Power Batter Level Indicator Right-click on the UseWin32BatteryFlyout DWORD and give the value 1. And click ok and restart the system to make it effective.
To Use New Power Batter Level Indicator Right-click on the UseWin32BatteryFlyout DWORD and give the value 0. And click ok and restart the system to make it effective.
Sometimes you can’t find the battery icon in the taskbar, make sure this battery icon is hidden. If you didn’t find that icon in the taskbar then you have to turn that battery icon from windows settings.
- Open windows settings from the start menu.
- Click on the Personalization, Choose taskbar.
- Scroll down to the Notification area and choose Turn System icons on or off.
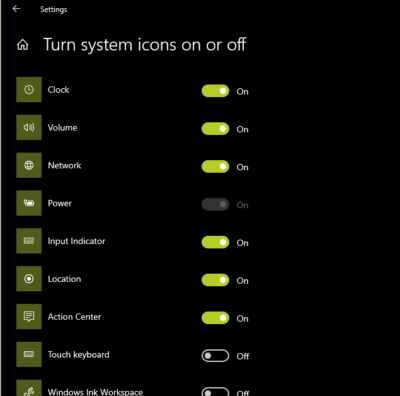
- Click on the Power Toggle button and turn it on.
- Now you can see the battery icon in the taskbar notification area.
Read Also:
How to Check the Health of Your Laptop’s Battery in Windows: A Step-by-Step Guide