Scroll bar commonly located on the far right or bottom of windows that allows you to move the window viewing area up, down, left, or right. Scroll bar is very popular because most of the applications are enabled with the Scroll bar. Scroll bar is mostly used by mouse, keyboard or touchpad. Most Modern computers include a mouse with a wheel or button that allows you to scroll up and down on a page, and in some cases left to right. In chrome you can see the scroll bar at the right side corner, sometimes this scroll bar is not visible in chrome. If the scroll bar missing in the chrome browser then it’s very difficult to scroll down. Or sometimes the scroll bar might be hidden, if you take your mouse cursor to that corner then it might be automatically pop out to visible. Still, sometimes this scroll bar won’t appear properly then it’s very difficult to navigate. This article will show how to Fix Scroll bar Missing in Chrome.
Fix Scroll bar Missing in Chrome.
Before proceeding with the below-mentioned methods first check the chrome is updated or not. If not Go to Chrome settings > About Chrome, then update the chrome. Mostly this will fix the issue. If not proceed to the further methods.
Method 1: Check Overlay Scrollbar
Sometimes the scroll bar might be in hidden state, check the scroll bar overlay setting in chrome flags. This setting is used to hide the scroll bar when not in use. By default, this setting is set to disabled. If by Mistake this setting was enabled you can face this type error. Follow the steps below to disable the Overlay scrollbar.
- Open Google Chrome and type the following URL in the address bar.
Chrome://flags/#overlay-scrollbars
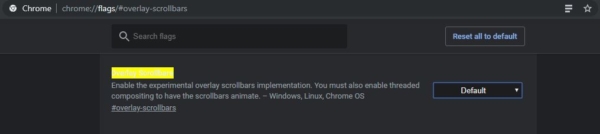
- Click on the overlay scrollbar setting and choose the Disabled Option from the Dropdown Menu.
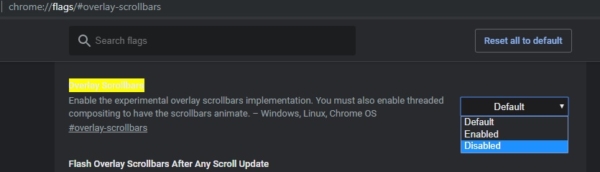
- Now click on the relaunch Button. After the relaunch check for the issue.
Method 2: Disabled hardware Acceleration
- To Disable Hardware acceleration mode, Launch the Chrome Browser and open settings.
- Click on show advanced settings
- Under the system, Turn off the Toggle switch of Use hardware acceleration when available. This will disable the hardware acceleration Mode in chrome.
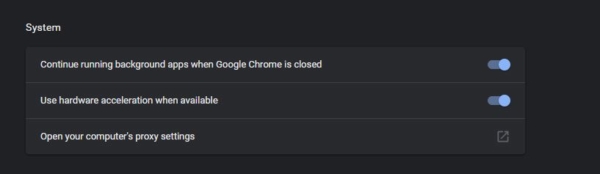
Method 3: Restore Chrome settings to default
- Launch Google Chrome Browser and Click on the three dots from the top right corner and choose the Settings.
- Once you opened the chrome setting, Next scroll down to the Advanced option.
- Click on the Advance option and scroll down to the end. Now you can see the Reset and clean up
- Click on the Restore settings to their original defaults. Then click on the Reset settings.
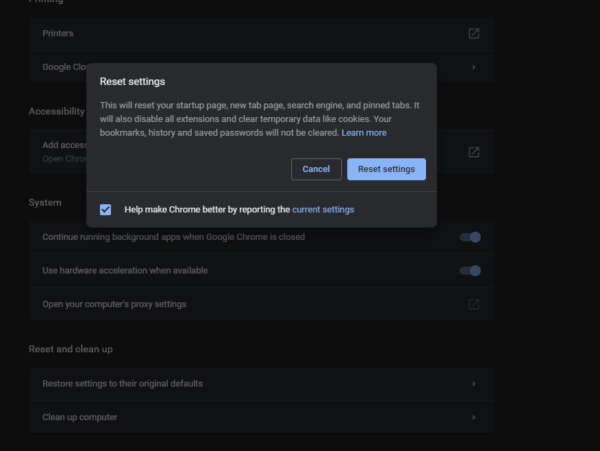
Once you click on the reset settings then your chrome browser will restore to its original defaults. Restart the system once and check.
Read Also: Increase\Decrease Scroll bar size in Windows 11

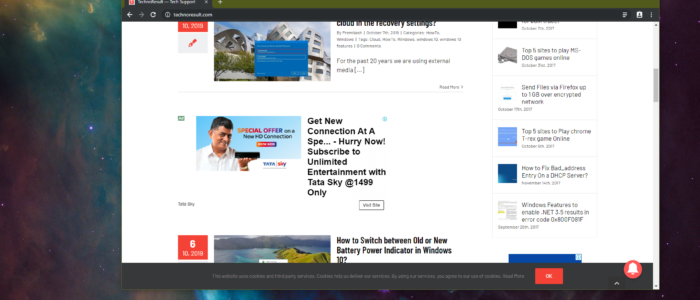
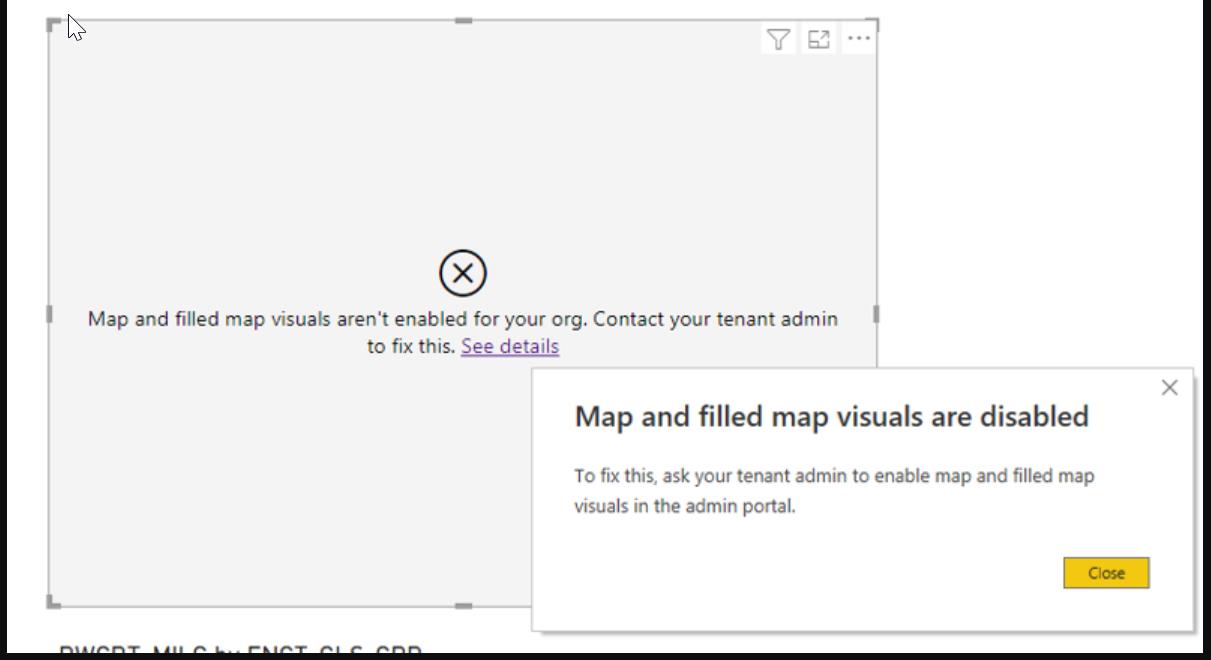
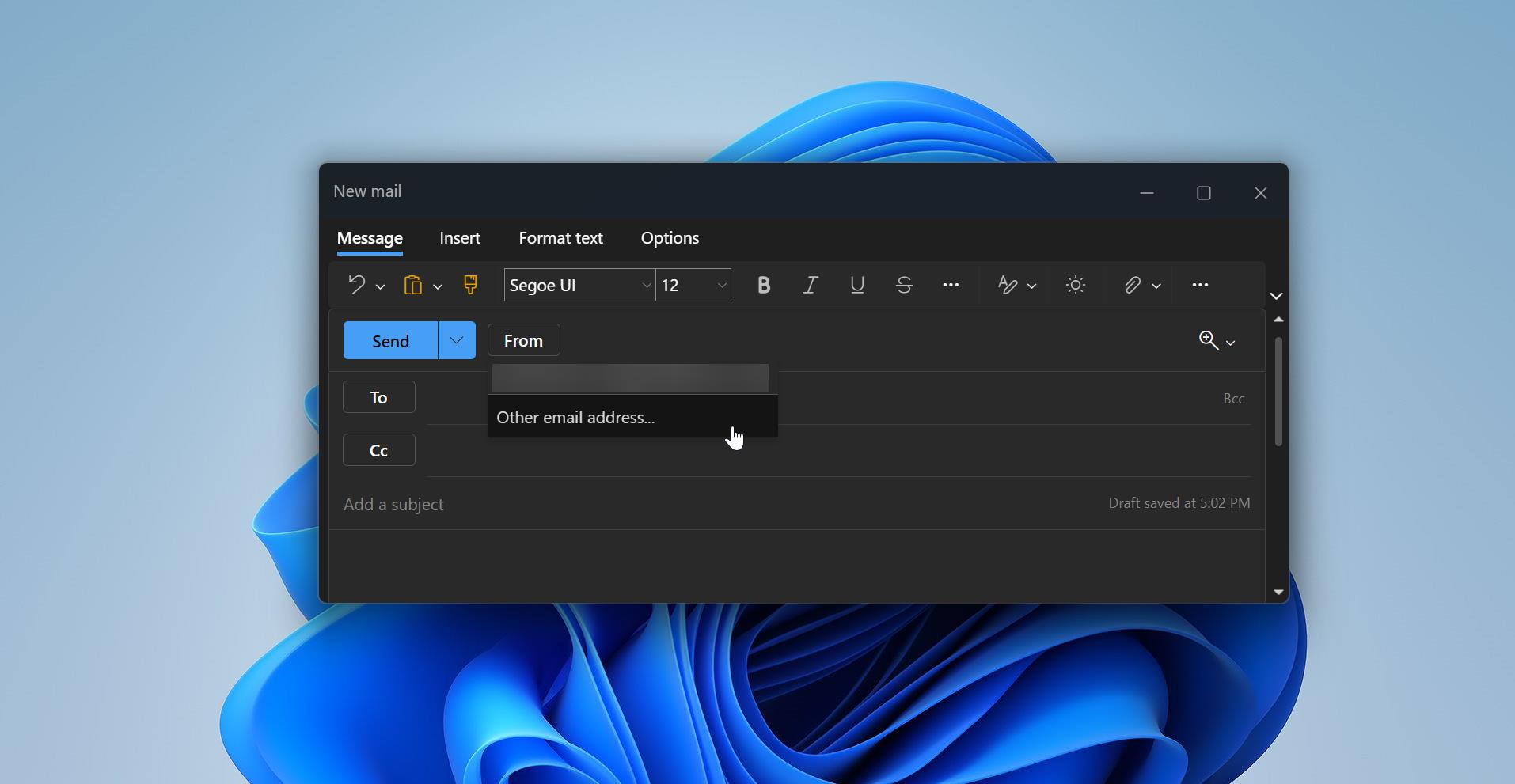
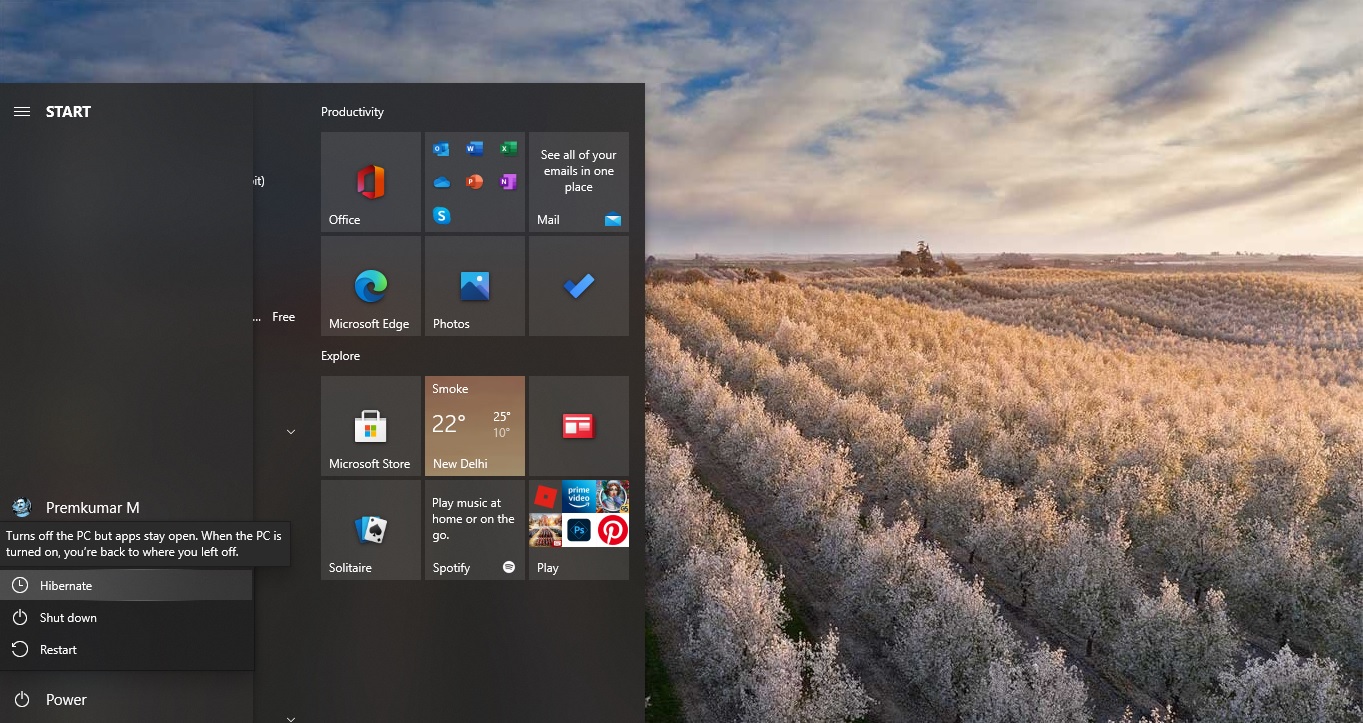
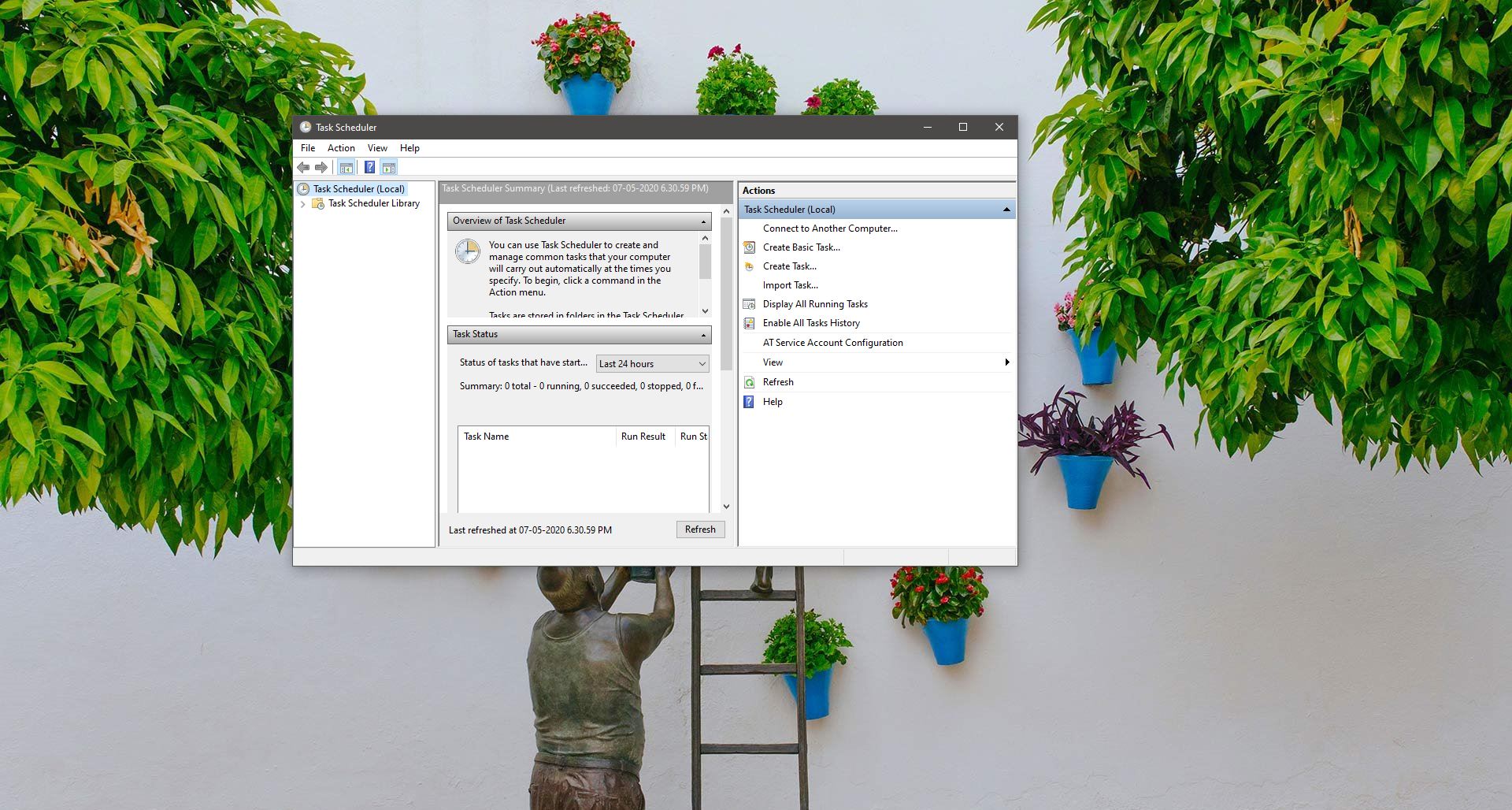
Not one of these ideas even came close to working, especially the last option or resetting my browser to its original defaults. That just had me logging into every website I’m associated with while having a hidden scroll bar.
Since my Windows update a week or two ago my scroll bar ceases to exist except off-screen. Updates do nothing but ruin existing day-to-day operations without fixes.