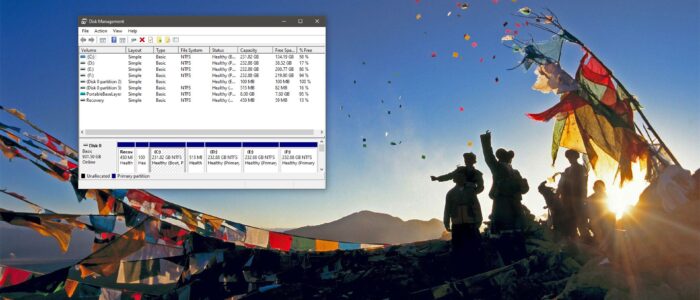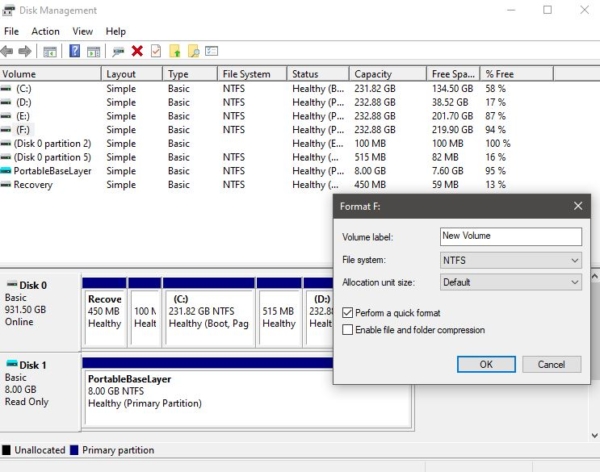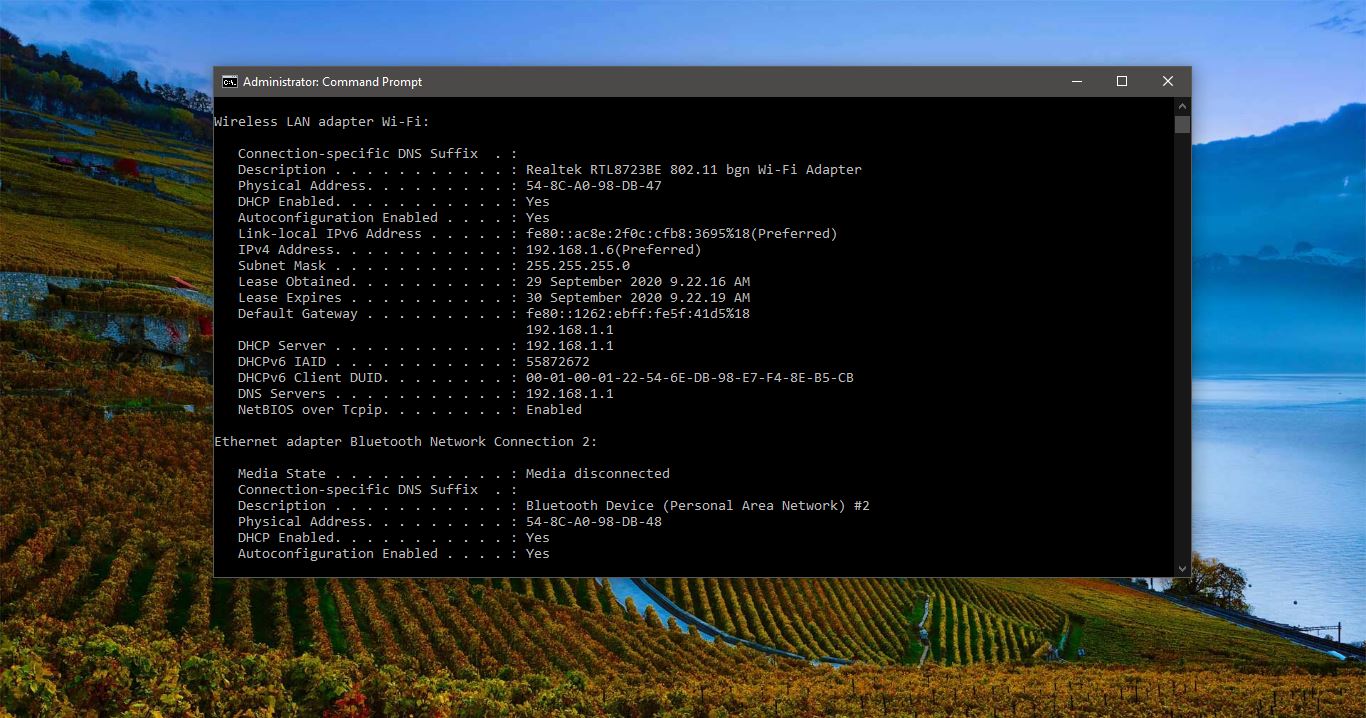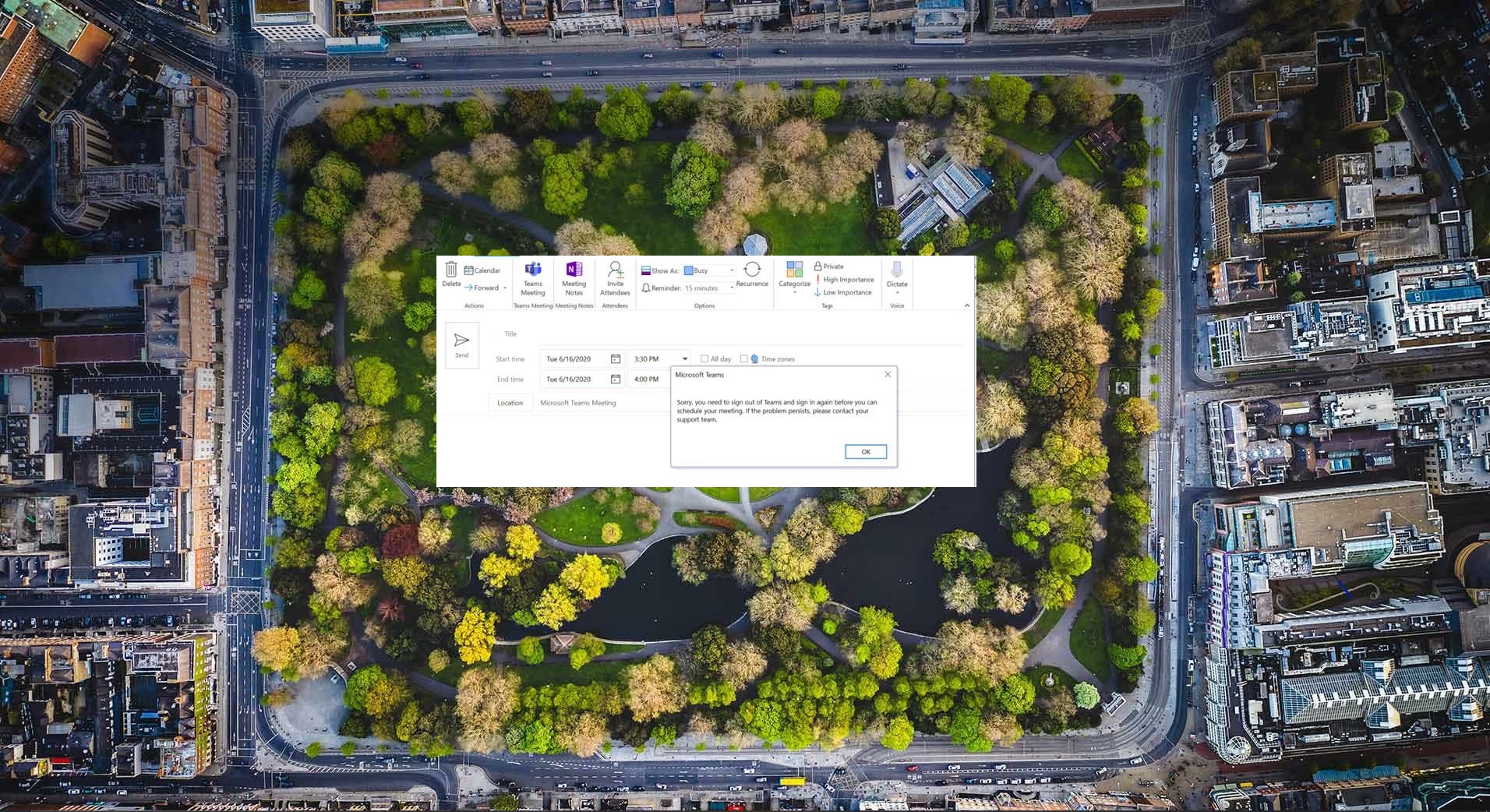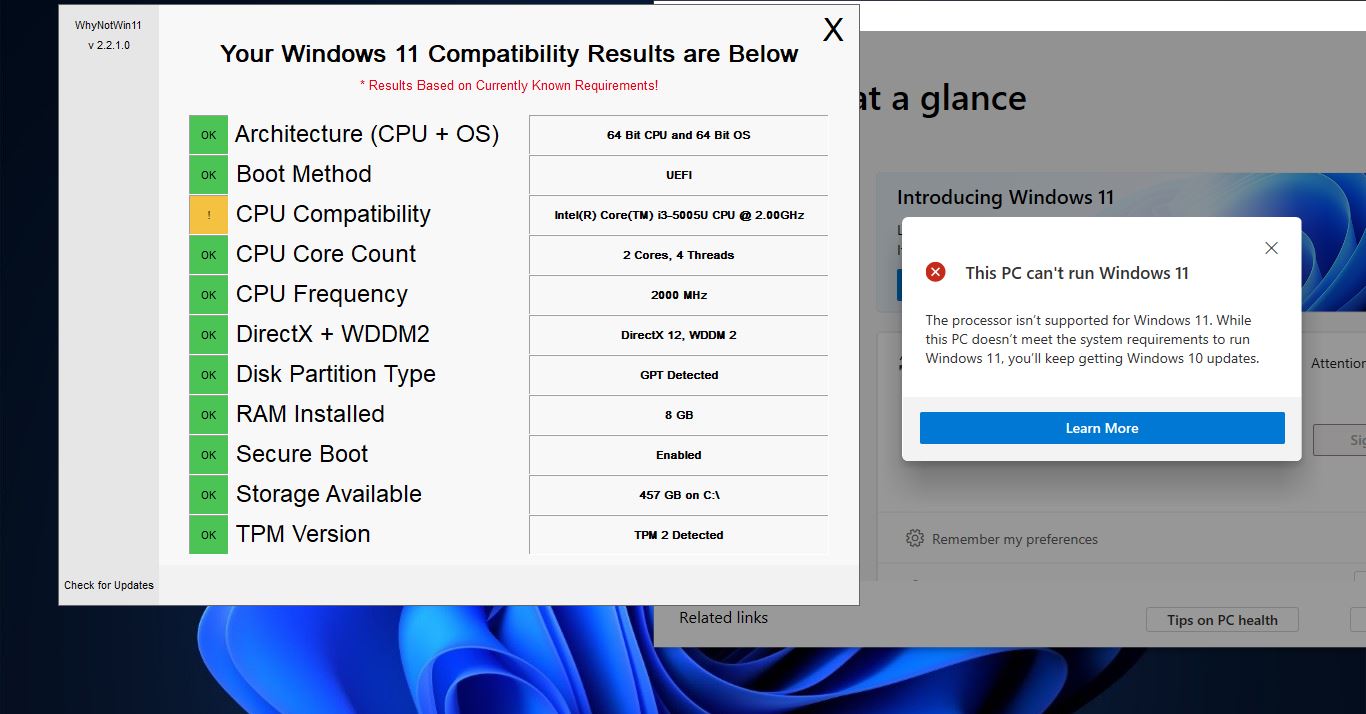The file is too large for the destination file system, is the error code rarely appear when copying a file from your computer or laptop to the external HDD or USB drive, Most of the users faced this issue at least once, once you receive this error you suddenly start to check the USB size and the free space on the disk. But you will find there is lot of free space on your external HDD or USB drive. So what causing this error, this error mainly occurs because you are trying to copy the File larger than 4GB to your Hard Drive or USB flash drive which is using the FAT32 file system. There is a built-in limitation in the FAT32 file system: Although the total size of the files you can store on a FAT32 drive could be up to 2TB, you cannot save an individual file that exceeds 4GB on it.
In Windows, most of the common file systems are FAT, FAT32, and NTFS. The file system is the way and structure that the operating system used to identify and organize the files on the disk. It is also used to refer to the disk or partition that stores files, or the type of file system. FAT is known as FAT16 which supports an individual file up to 2GB max Copying limitation. For FAT32 it supports an individual file up to 4GB max Copying limitation. NTFS supports an individual file up to 16TB max Copying limitation There are two ways to fix this issue, first solution is to Reformatting your HDD or USB flash drive to NTFS, Second Solution is to converting the current filesystem from FAT32 to NTFS.
Method 1: Format USB flash Drive to NTFS
There are number of ways you can format your USB Flash Drive or HDD.
Format using Build-In Tool
Connect the USB or HDD to the system, then Right-click on the USB drive or HDD and choose Format Now you will get the separate window, Under File system drop down menu choose the NTFS and check the Quick Format option.
And click on Start.
Once the format is completed then try to copy the same file which is giving error.
Mostly this will fix The file is too large for the destination file system.
Format Using Disk Management
Open run command by pressing windows + R and type diskmgmt.msc hit enter, this command will open the Disk Management console.
Now right click on the destination USB or HDD and choose Format.
Now you will get the small popup dialog box, choose the NTFS in the File System. And click OK.
Format Using PowerShell
You also format the USB or HDD using PowerShell, click on the link to know more about it.
Method 2: Convert FAT32 File system to NTFS
There are number of ways you can convert the FAT32 file system to NTFS.
Convert FAT32 File system to NTFS Using Command Prompt:
Open Command Prompt in administrator mode and type following command.
Convert drive letter: /fs: file system
Type your USB Drive or HDD drive letter instead of drive letter, and type the file system format in the place of file system.
For example, if your USB drive is showing G as a Drive letter, then type Convert G: /fs: NTFS Hit enter and wait for the conversion to be complete.
Convert FAT32 File system to NTFS Using Third-Party Tools:
There are many Third-Party tools that convert the file system without any data loss, try the following software.