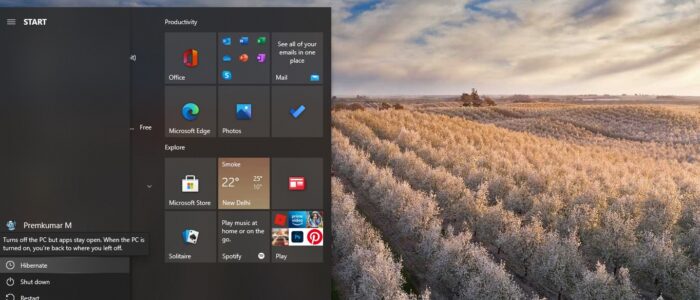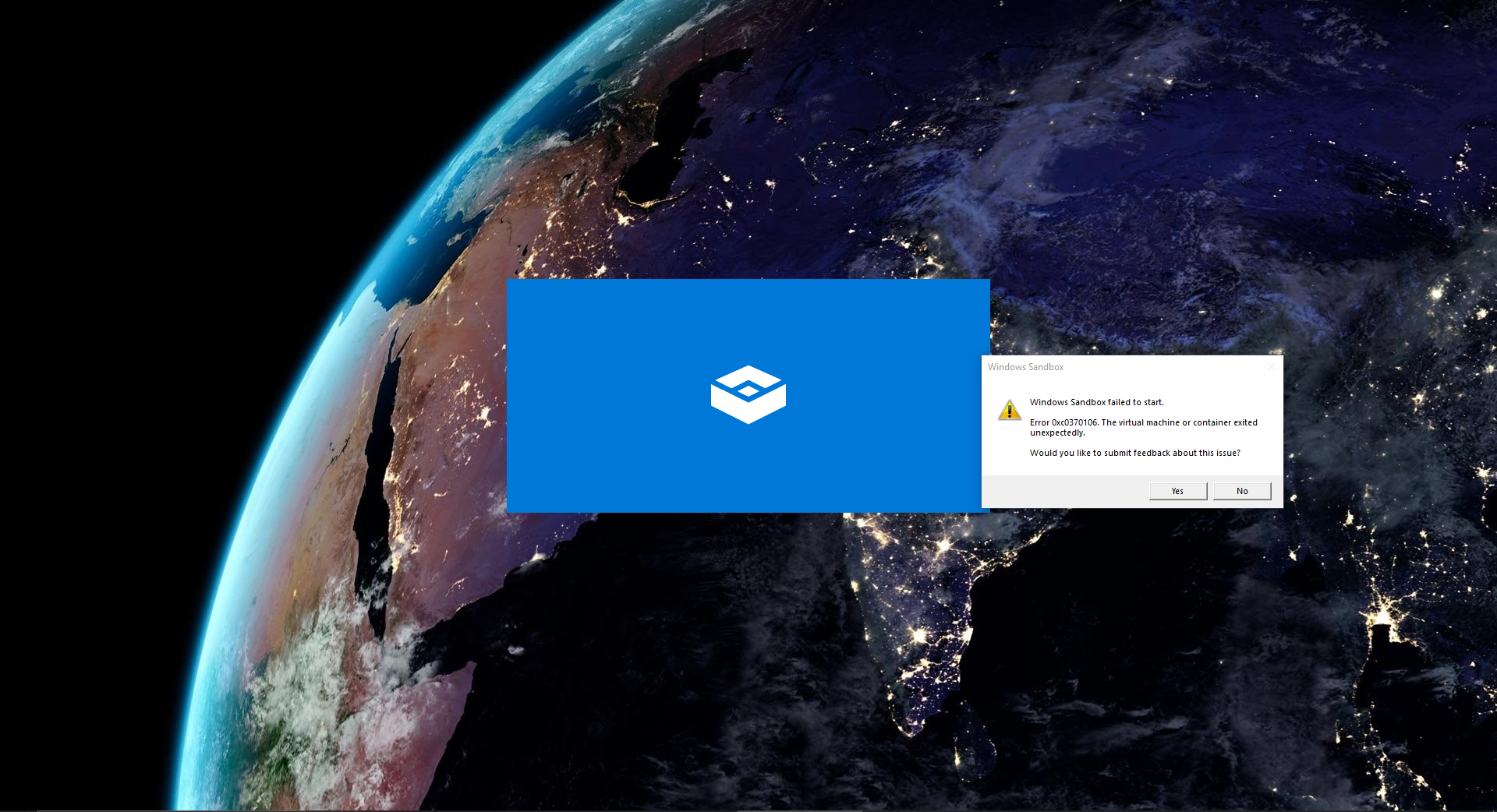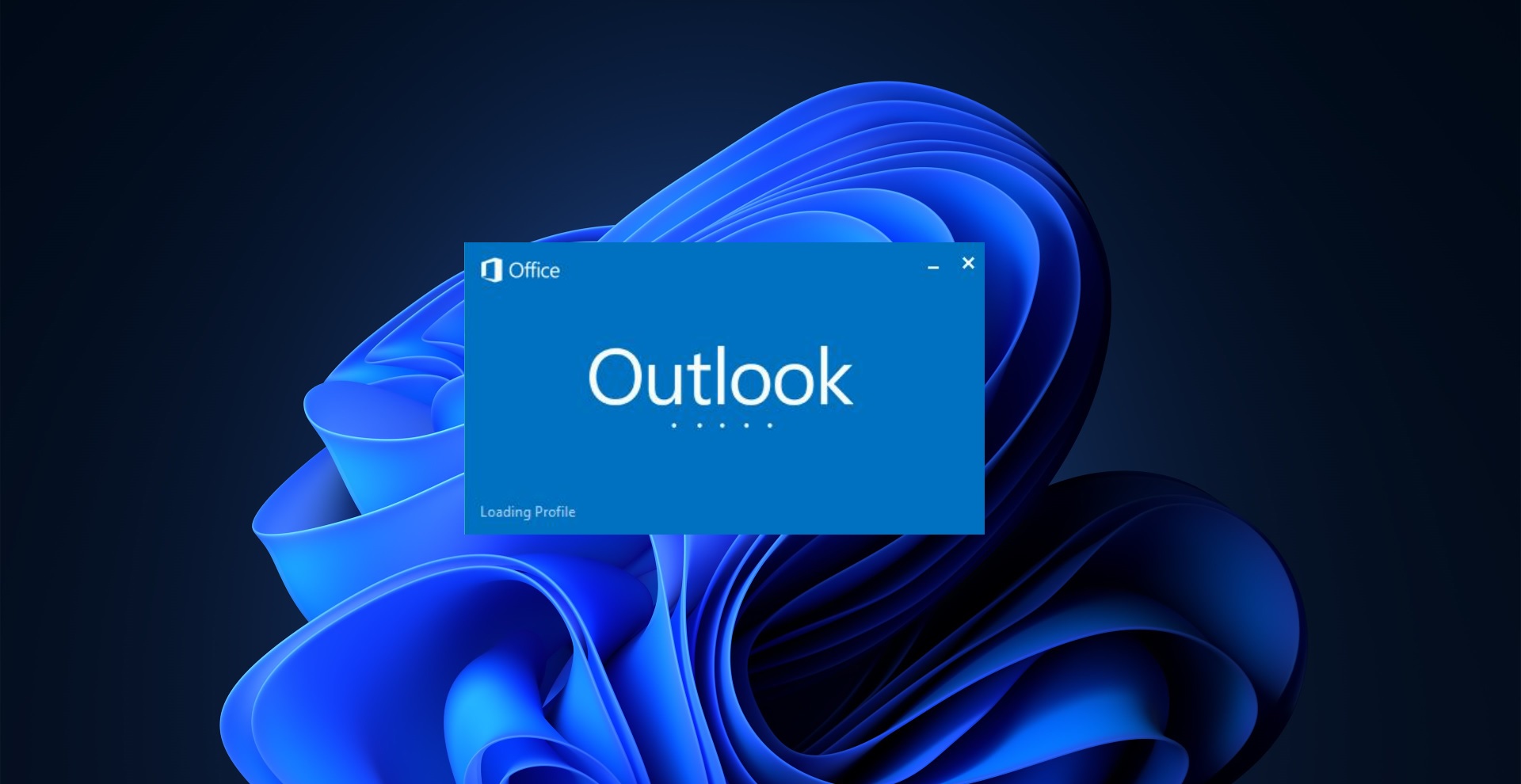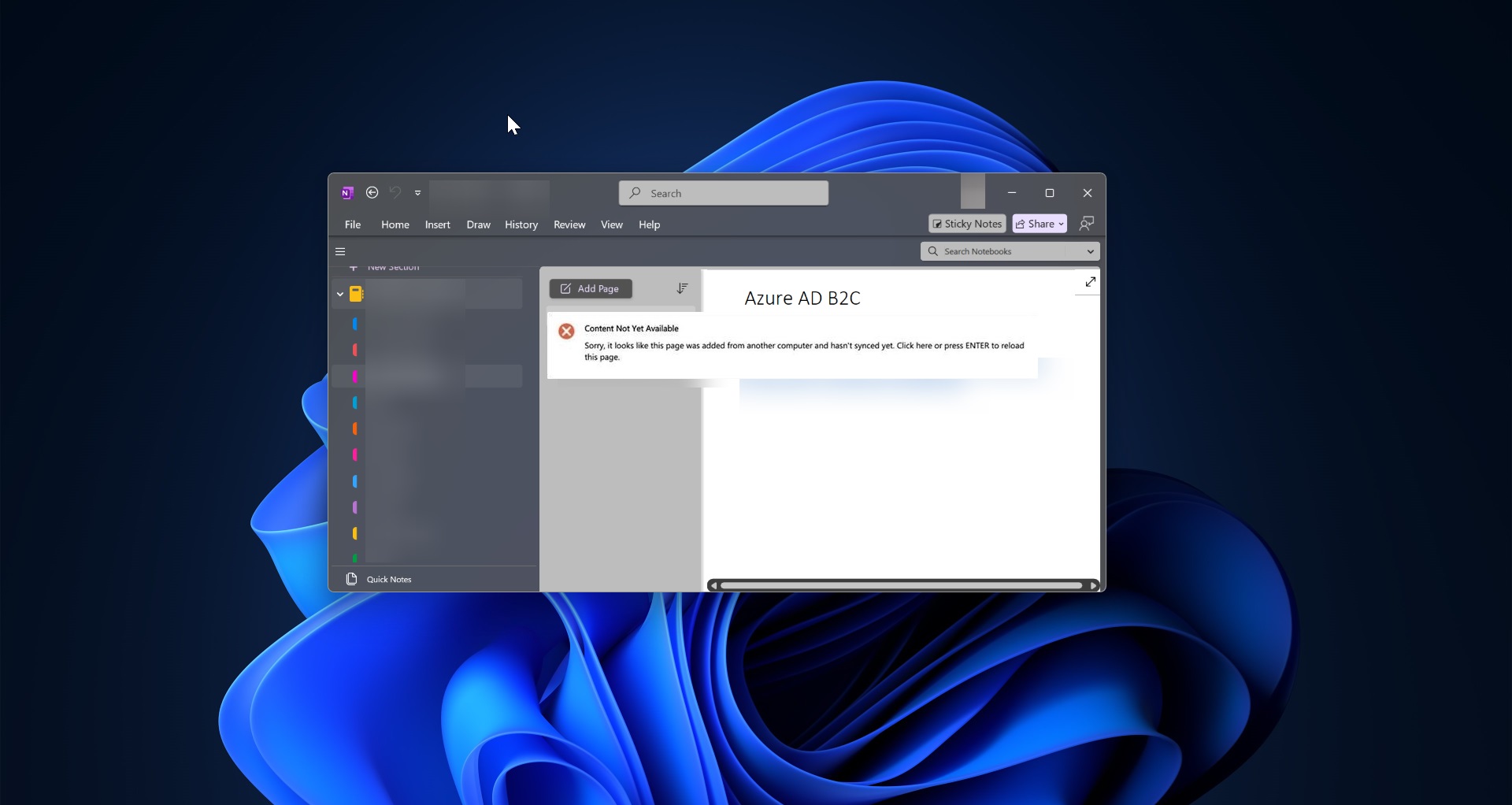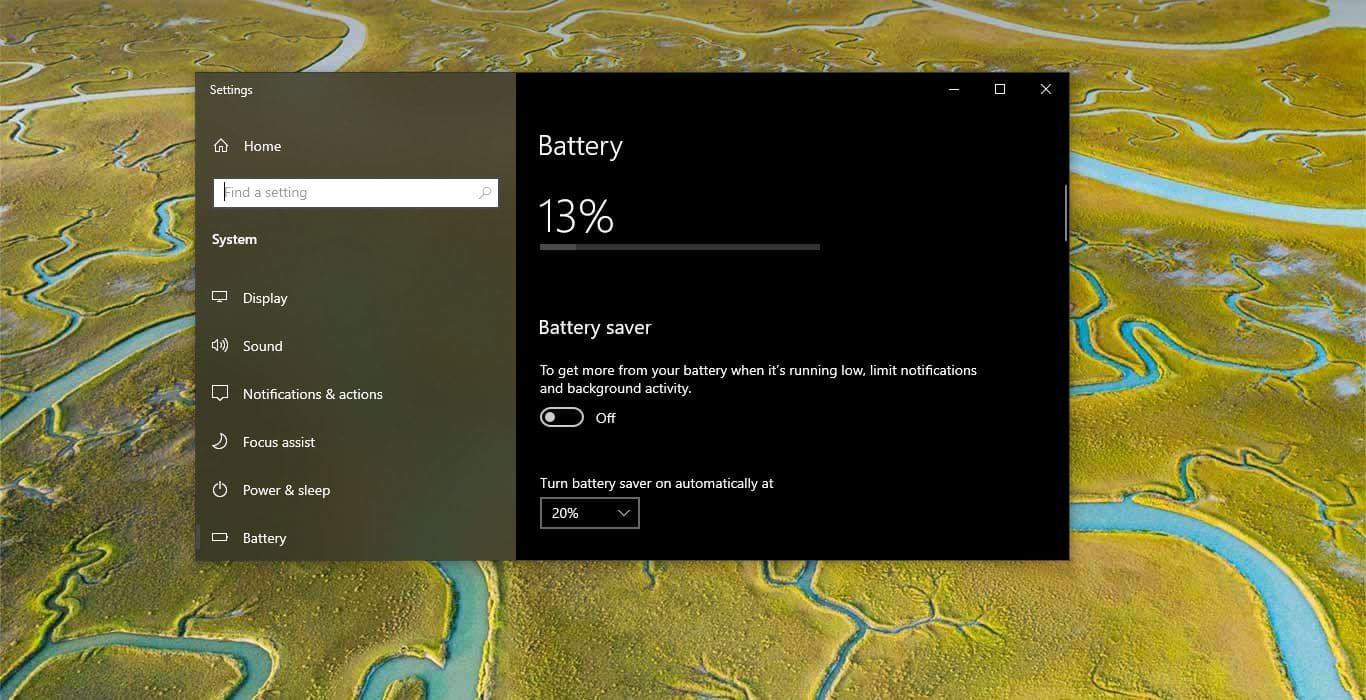Hibernation in computers refers to the Power Mode that saves your computer’s functions from Random access memory (RAM) to a hard disk or other non-volatile storage. And while turning on the computer it retains the computer state by restoring the content of the RAM from the Hard Disk. So the computer will look exactly as it was before entering hibernation. It is also known as low power mode and it saves the laptop’s battery when you’re not using it. Hibernation mode saves more power better than the sleep mode because the device is completely powered down and there is no use of electrical power. In Windows 10 Hibernation is enabled by default, if you are not using the Hibernation you can always turn off this mode using Windows settings. Sometimes Hibernation will cause low disk space, once you enabled the Hibernation mode the system will automatically create hiberfil.sys file, which is allocated at 75 percent of your computer’s installed RAM. For example, if you are using 8 GB of RAM then your hiberfil.sys file will take 6GB of Hard disk space. If you are having 16 GB of RAM, then your hiberfil.sys file will take 12 GB of Hard disk space. If you want to save the Hard Disk space then you can disable the Hibernation mode. This article will guide you to Enable or Disable Hibernation Using Command Prompt.
Enable or Disable Hibernation Using Command Prompt:
This is one of quickest and easiest way to enable or Disable Hibernation mode. You need admin privileges to enable or disable it using command prompt.
Open Command Prompt in Elevated mode. Now type the following command to Enable the Hibernation Mode.
powercfg.exe /hibernate onIf you want to disable the Hibernation mode, Open the command Prompt in elevated mode and type the following command and hit enter.
powercfg.exe /hibernate off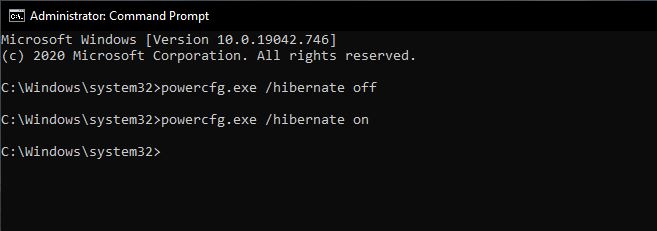
These commands will enable or Disable the Hibernation mode on your Windows 10 PC. You can use the same commands in PowerShell also.