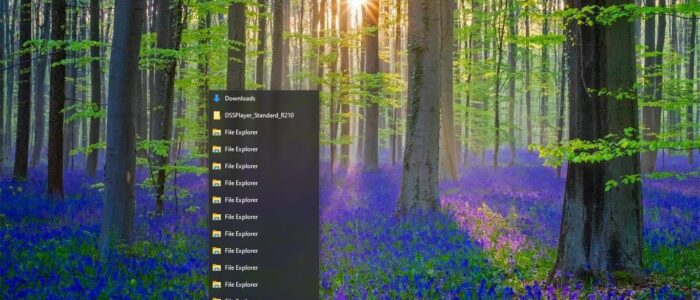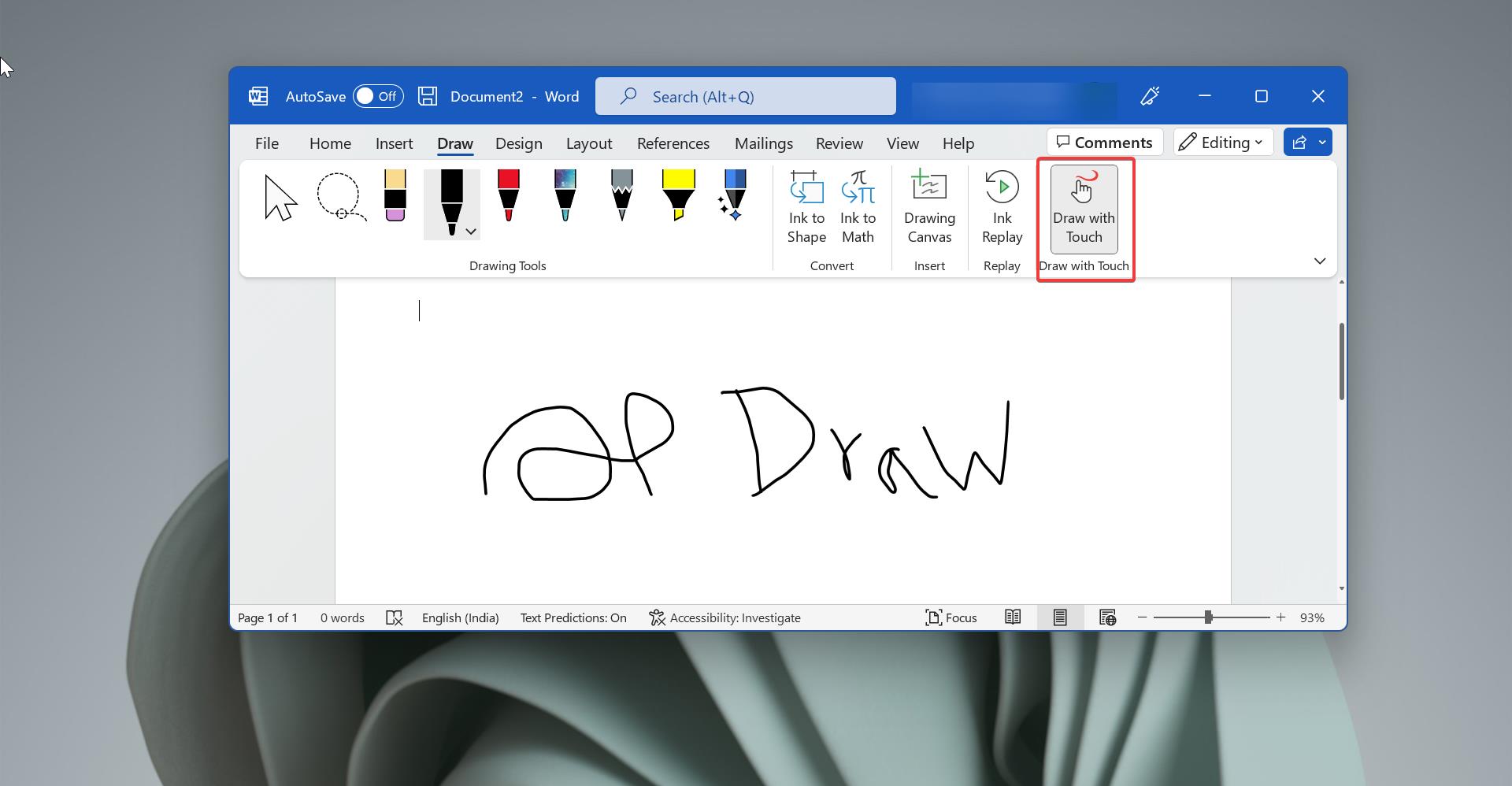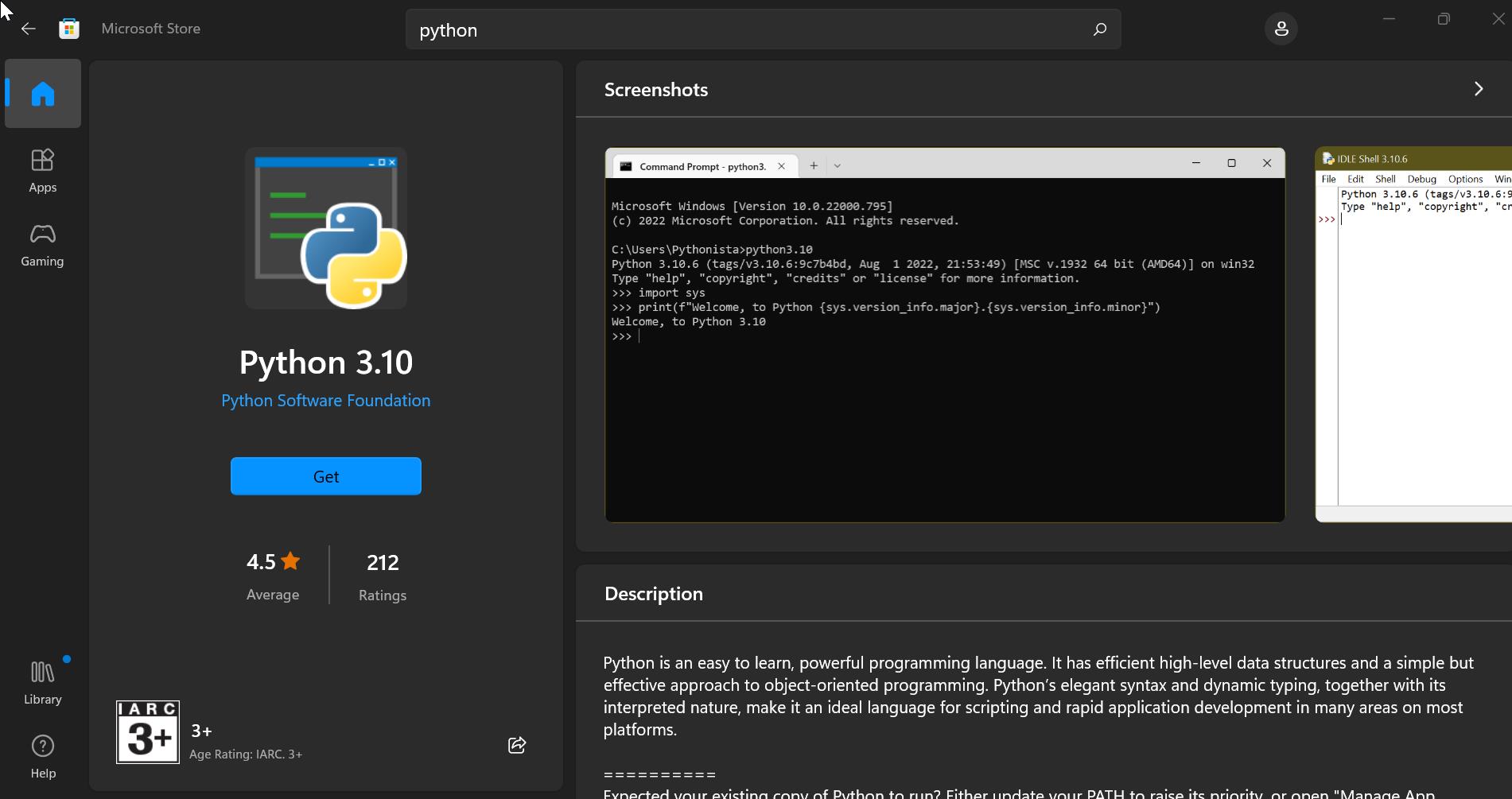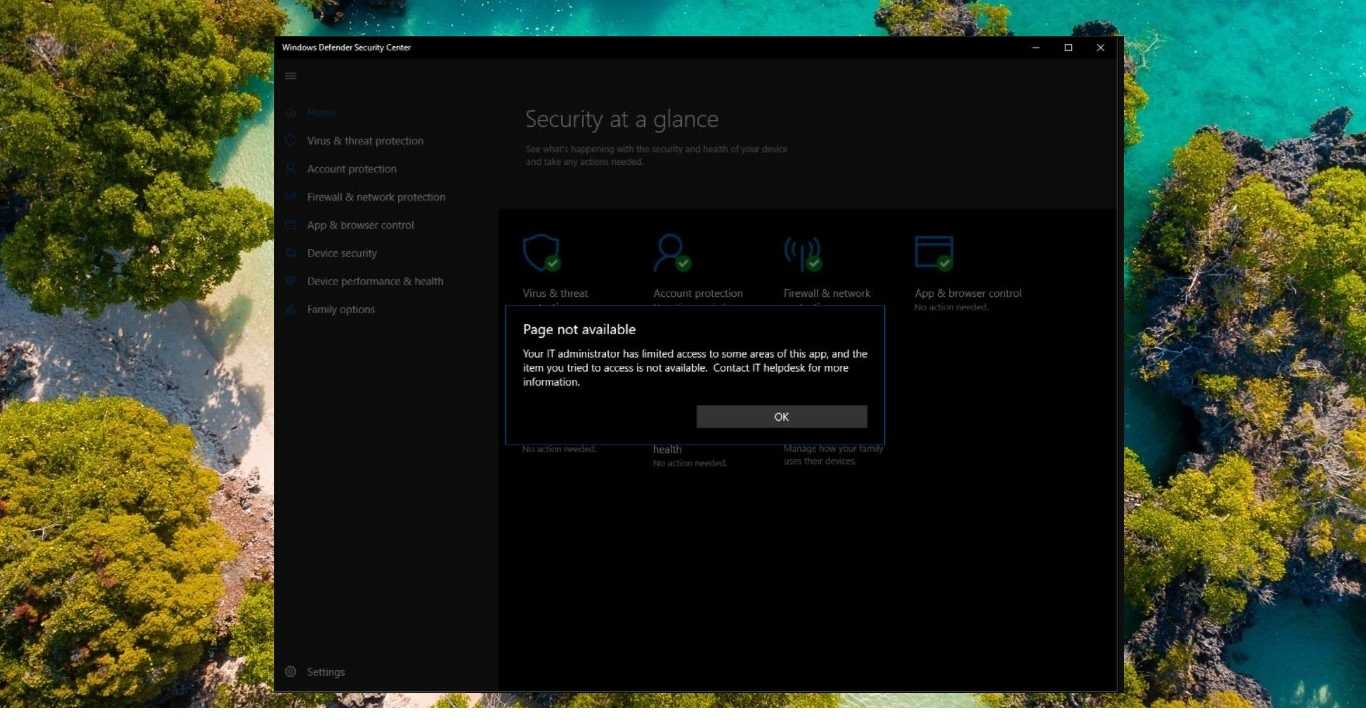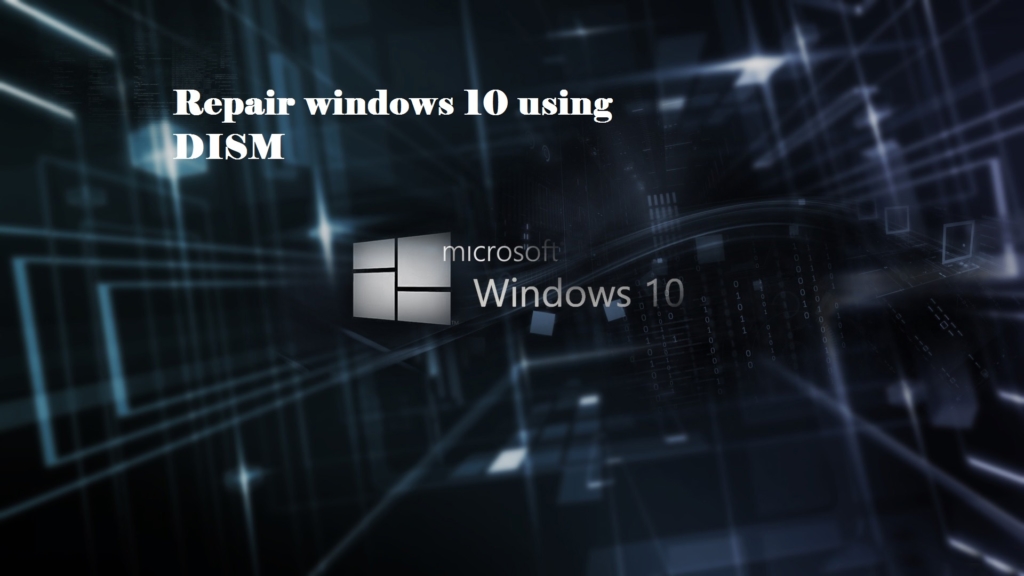In Windows Jump Lists is first introduced in Windows 7, Jump Lists allow users to see their recent documents in a program that is pinned to your taskbar. For example, by default, the Windows File Explorer is pinned to Taskbar, If you open lot of folders, you can see all the folders in the same file Explorer icon on the Taskbar. To view the jump list, right-click any program icon in the taskbar. This will brings up a list of recently modified documents in that program. This article will guide you to clear jump list items in Windows 10.
Clear Jump List items in Windows 10:
You can clear Jump List items in two different methods, one is by using Windows Personalize settings, and other one is by using Windows file explorer. Let’s see the methods in detail.
Using Windows Personalize settings:
Right-click on the Desktop and choose Personalize, Under Personalization, click on the Start.
Under Start, Turn off the toggle button of Show recently opened items in Jump Lists on Start or the taskbar and in File Explorer Quick Access.
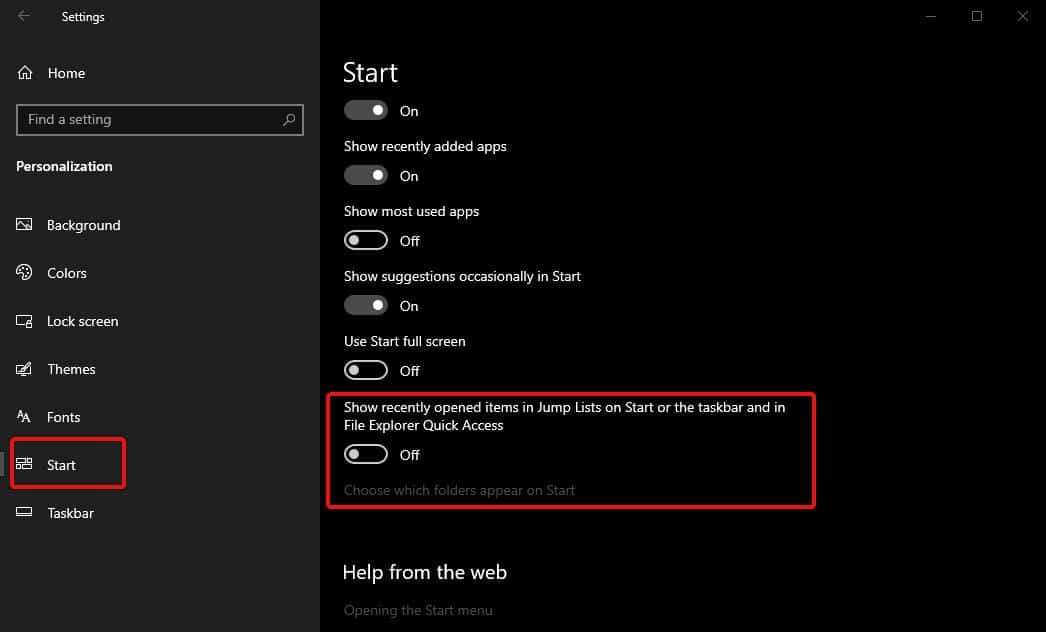
Once you turn of this settings, your Jump List history will be cleared out. If you want to start over, just turn on the toggle Button.
Using File Explorer:
You can clear the Jump List items using File Explorer, Open the File Explorer by Pressing Windows + E and navigate to the following Path.
C:\Users\UserName\AppData\Roaming\Microsoft\Windows\Recent\AutomaticDestinations
Or just open the run command and copy-paste the above-mentioned path and hit enter. This will directly open the folder.
Now you can see the list of Jump list items inside AutomaticDestinations folder. If you want to clear all the items, just select all and simply delete.
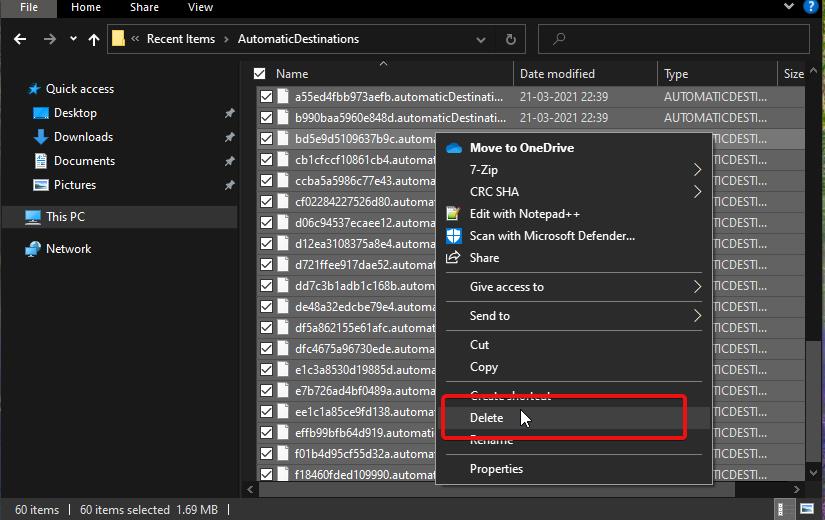
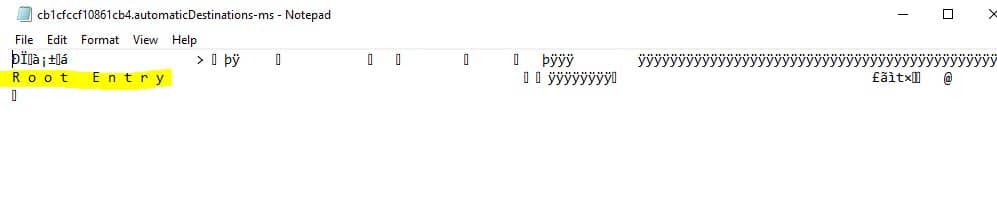
This folder contains “-ms” files, if you want to select only particular items, open the file using any text editor and check the name of the app or program and delete it.