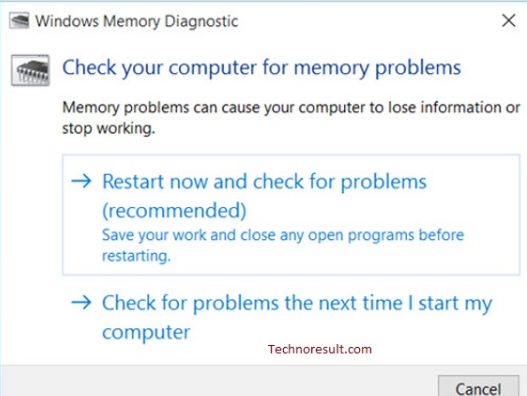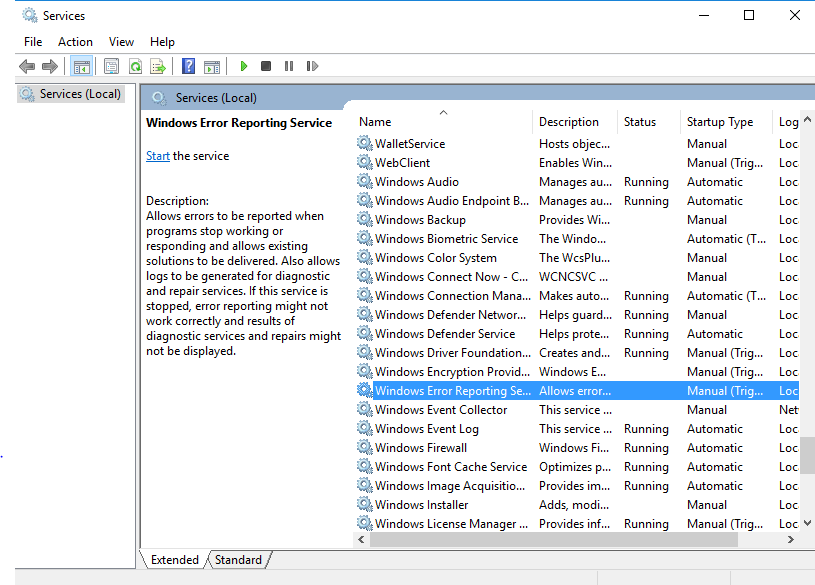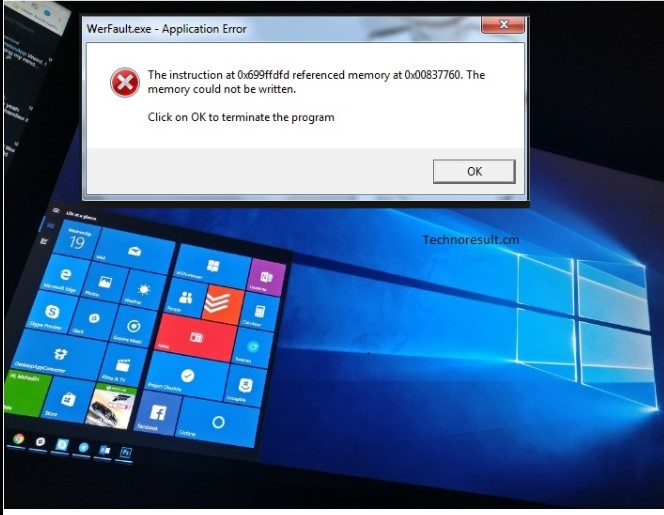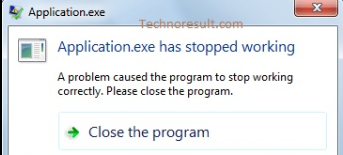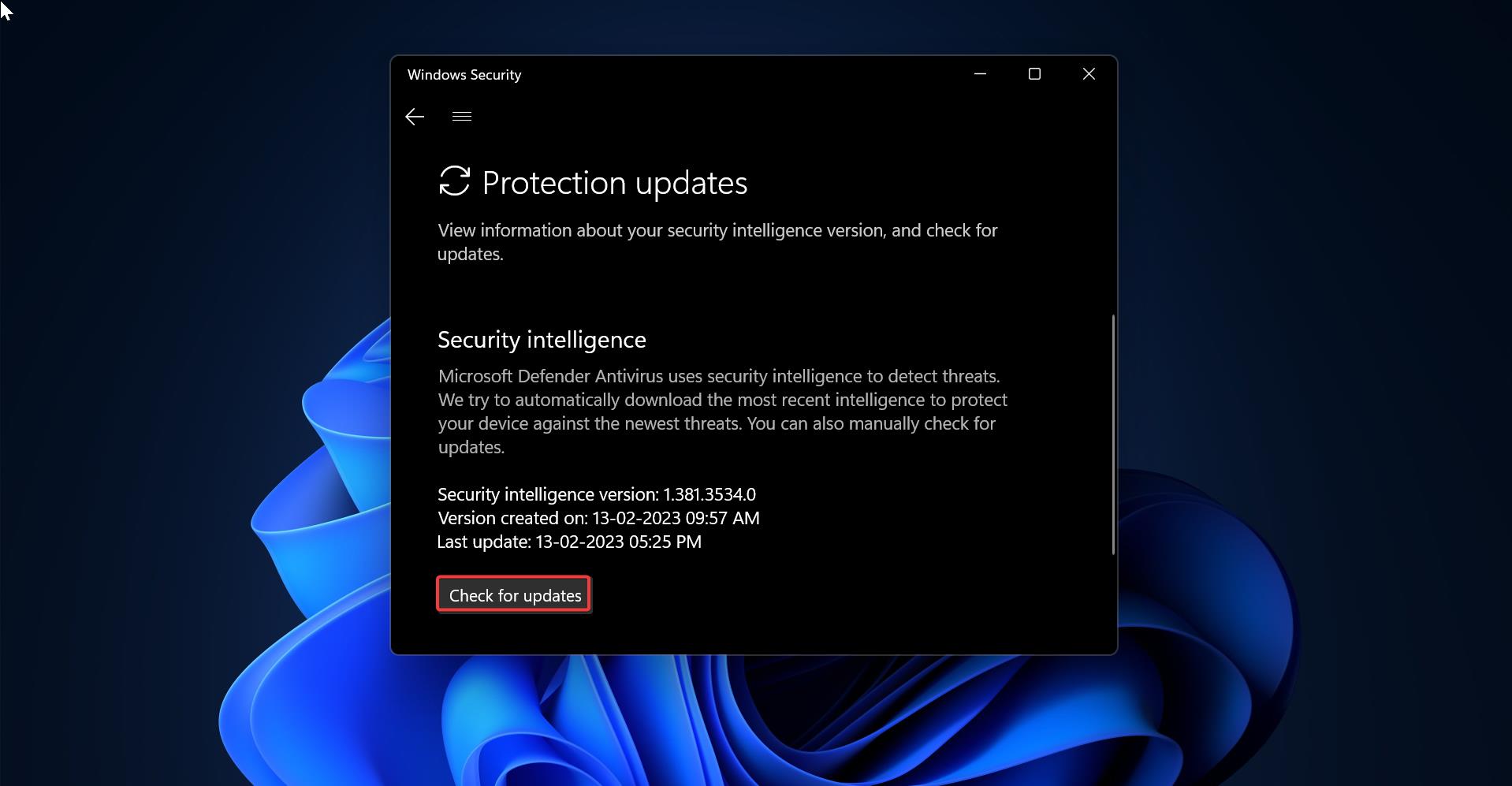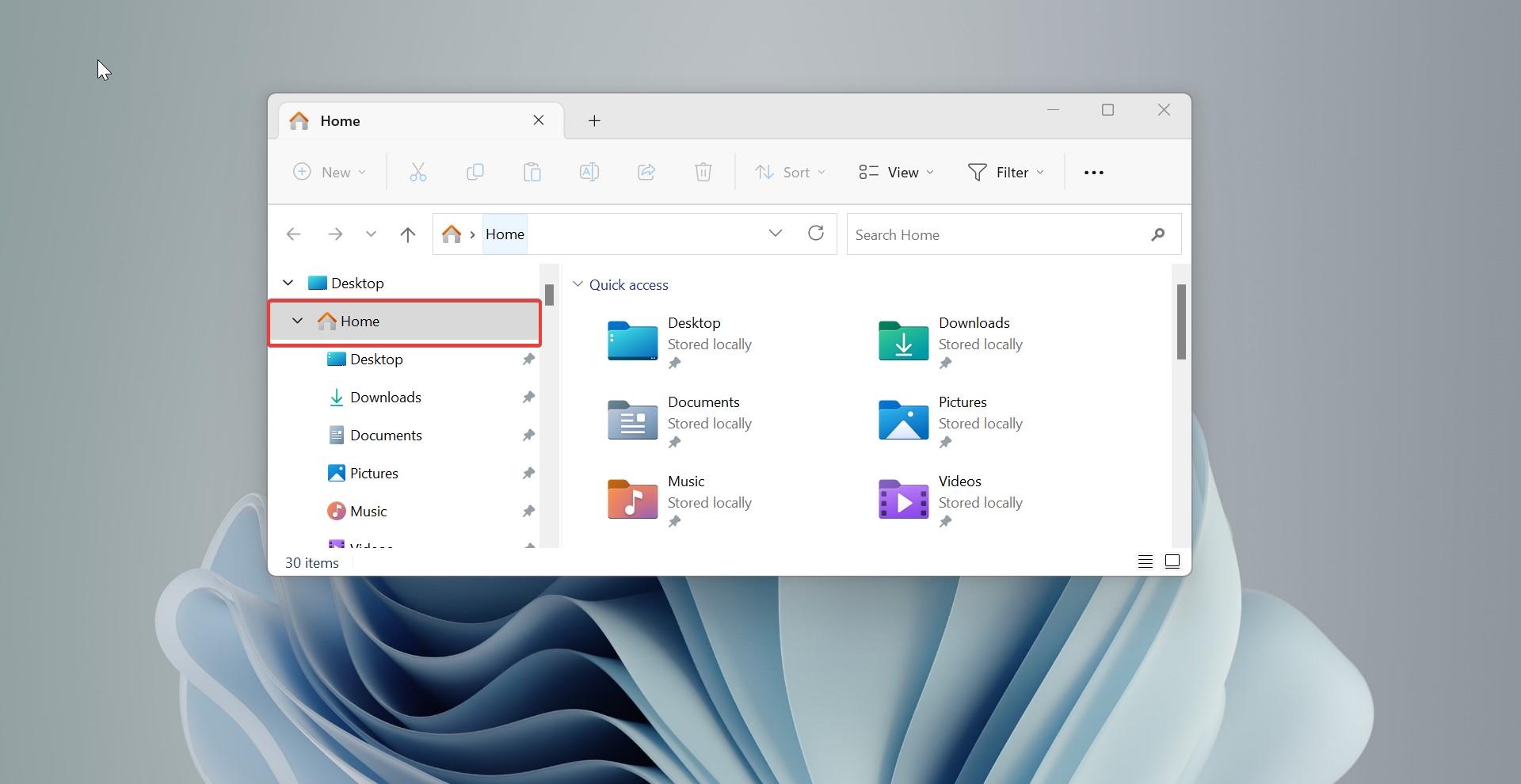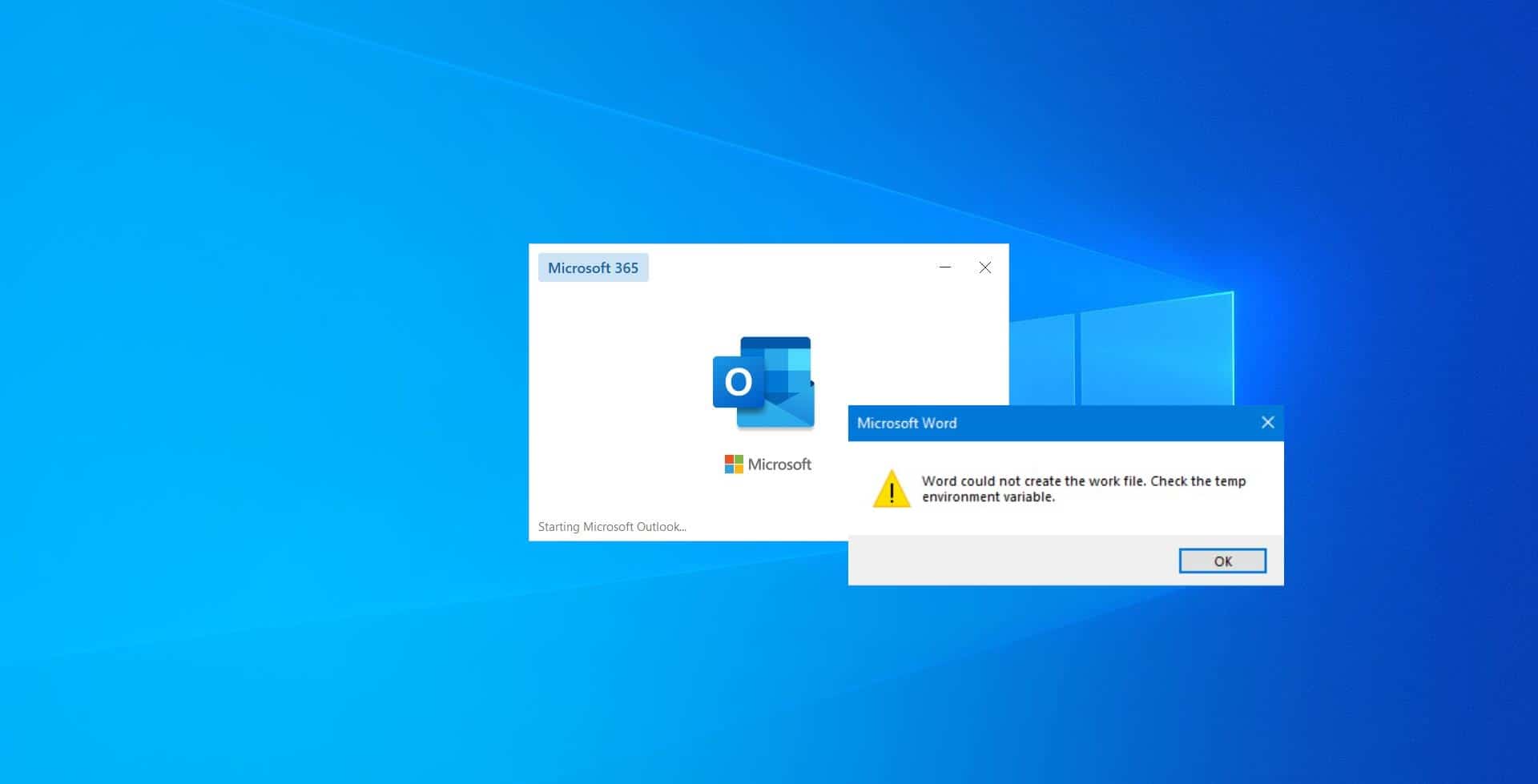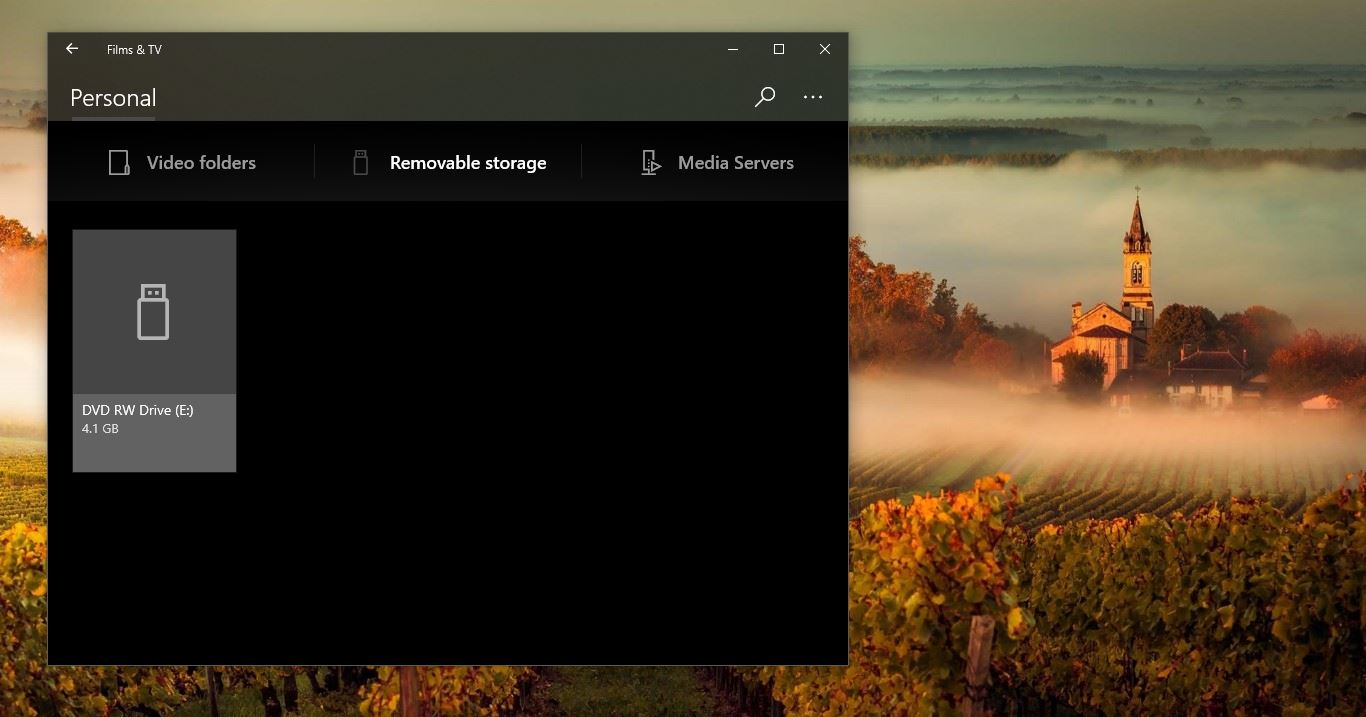If you are receiving the 0x000000006CE6F639 or WerMgr.exe WerFault.exe Application Error at times, when using your Windows 10 / 8 / 7 computer, Then this post may be able to hep you:
Fix 0x000000006CE6F639 or WerFault.exe WerMgr.exe Application Error
WerFault.exe WerMgr.exe are system files located in the System32 folder. WerMgr also is known as WER(Windows Error Reporting). Windows Error Reporting collects and offers to send post-error to debug information (a memory dump) using the Internet to Microsoft or stops responding on a user’s desktop. This error reporting will not send any debug information without the user confirmation. Windows Error Reporting runs as a Windows service and can optionally be entirely disabled. If Windows Error Reporting itself crashes, then an error report that the original crashed process produced cannot be sent at all. Then you will receive a 0x000000006CE6F639 application error. 1. RUN SYSTEM FILE CHECKER to scan your PC for and repair your corrupted system files.
How to RUN SYSTEM FILE CHECKER?
Run System File Checker in Safe Mode
If the Error appears for the first time just boot the system in the safe mode and run the cmd in admin mode and type sfc/scannow and hit Enter. System File Checker will run in Safe Mode too.
Run System File Checker at boot
Running sfc /scanonce would run it once only at the next reboot. Unfortunately, these commands have been removed on later versions of Windows. So in order to run this command, we have to go to Windows RE and run it from here. We can also call it Run Offline System File Checker.
Run Offline System File Checker
To execute this run, do the following: Insert the Windows installation disc or USB flash drive, or a system repair disc, and then shut down your computer. Then restart your Computer When prompted, press any key, and then follow the instructions that appear.
- On the Install Windows page, or on the System Recovery Options page, choose your language and other preferences, and then click Next.
- Click Repair your computer.
- Select the Windows installation you want to repair, and then click Next.
- On the System Recovery Options menu click on Command prompt, then type in the following command and hit Enter
sfc /scannow /offbootdir=d:\ /offwindir=d:\windows
- I have used D since the Windows drive is D.
- Once it has completed the repair, type Exit and then reboot the system. In case the command does work or if the Windows failed to repair, then you need to run a Repair windows 10.
2. One more best option is to RUN Windows Memory Diagnostic. And click on the Restart now and check for the problems. This will check for the memory-related issues.