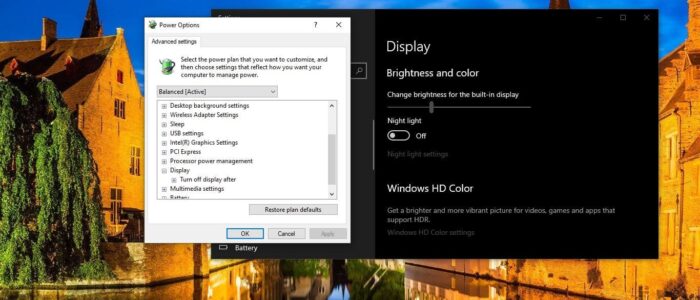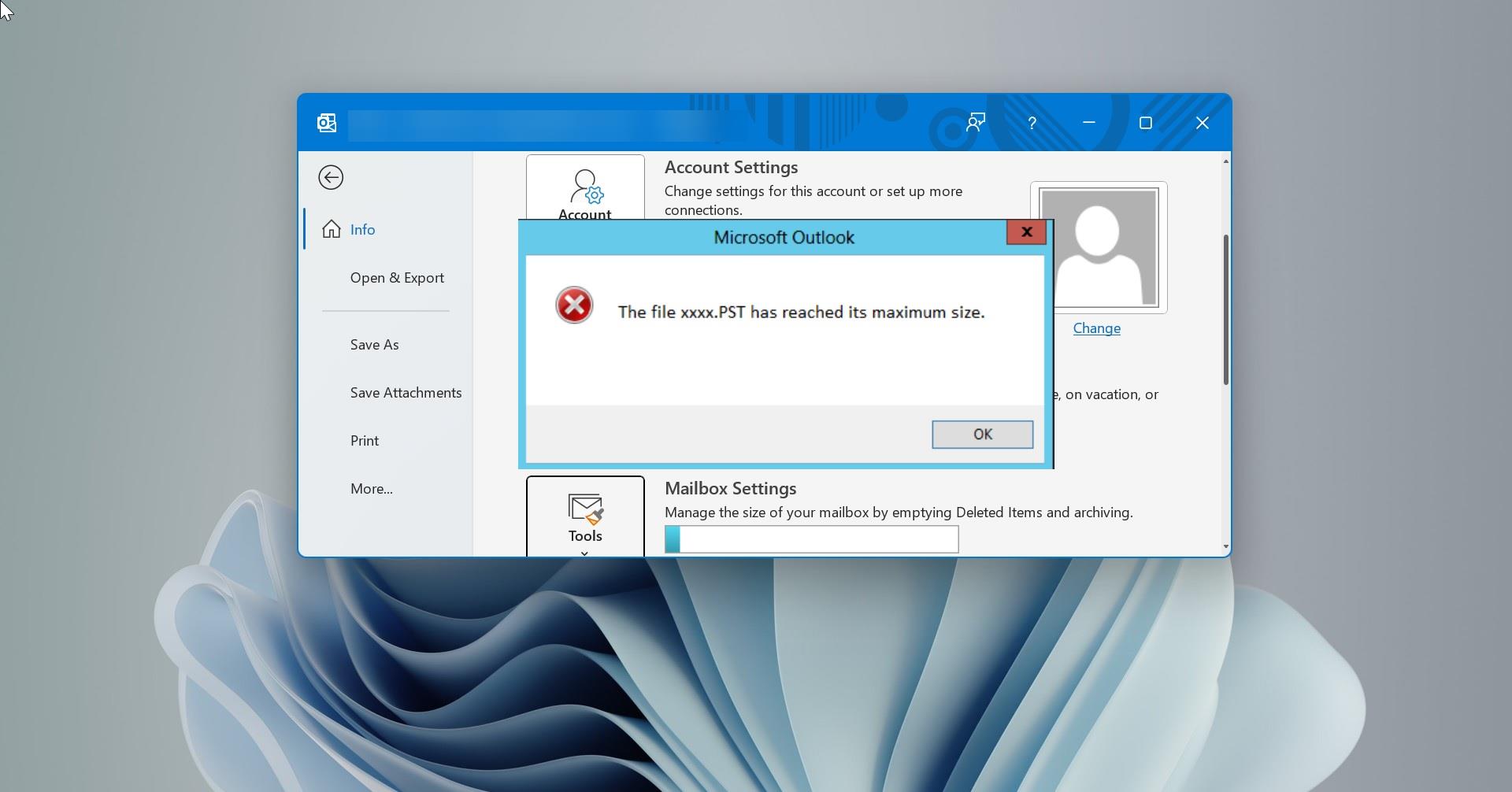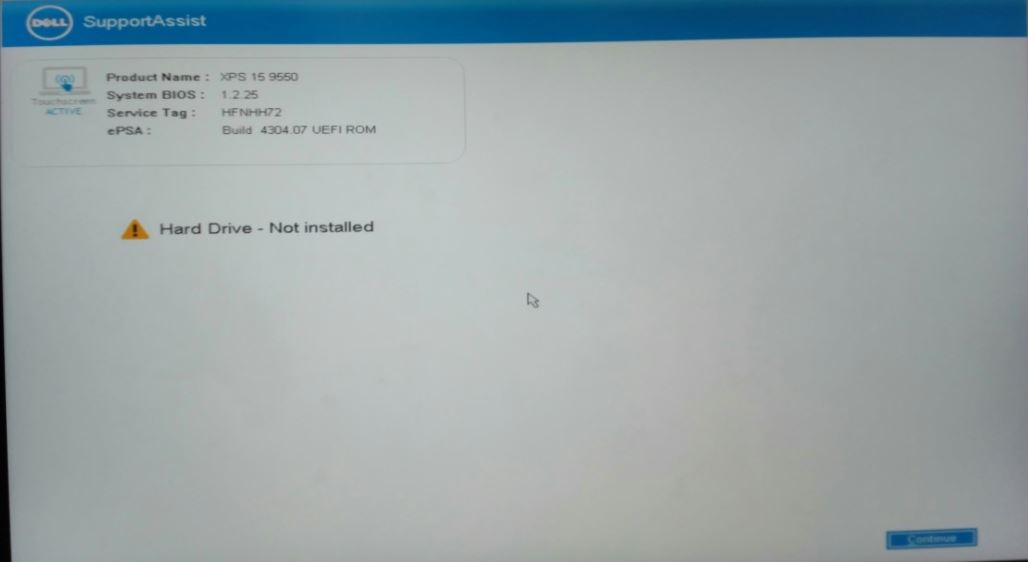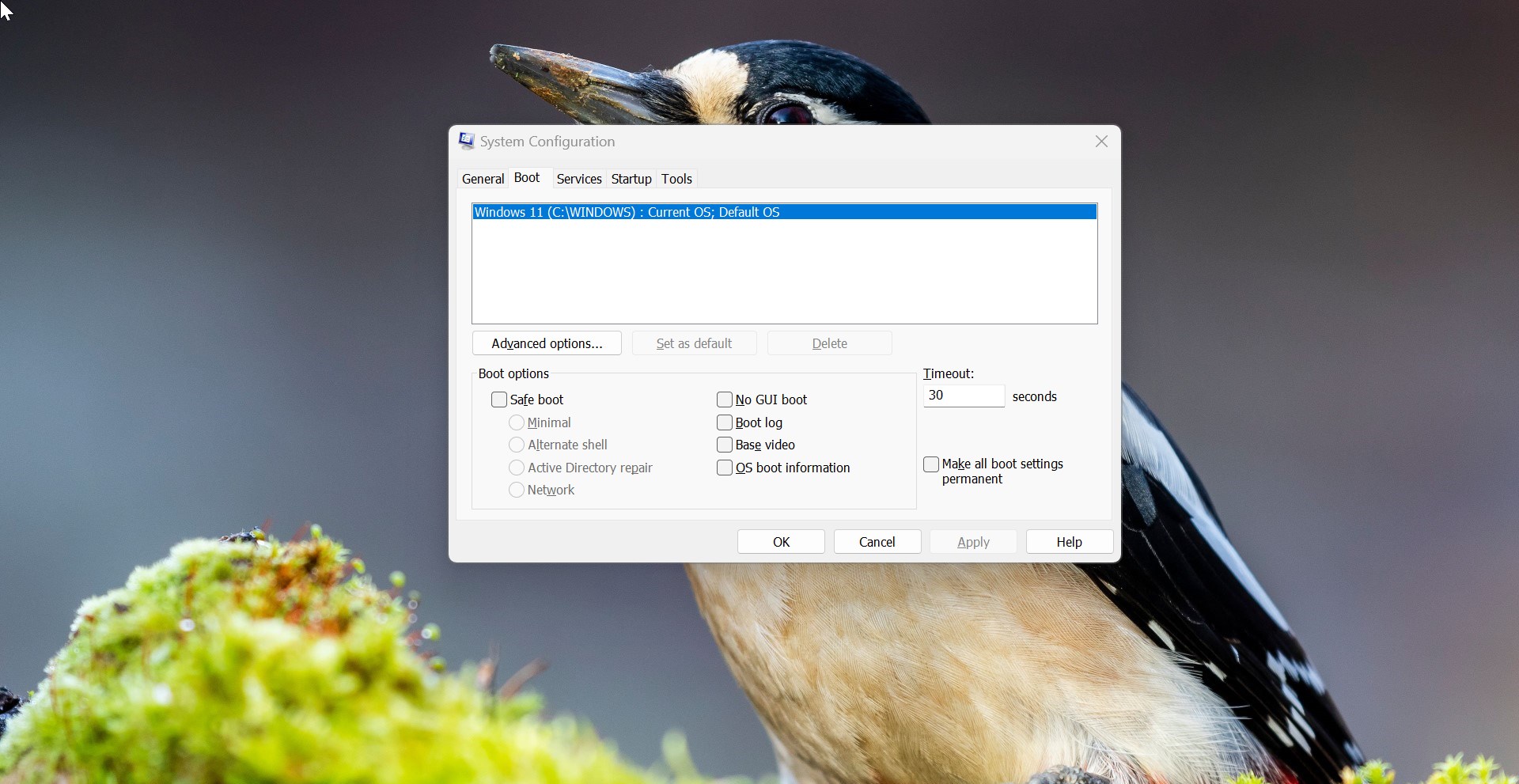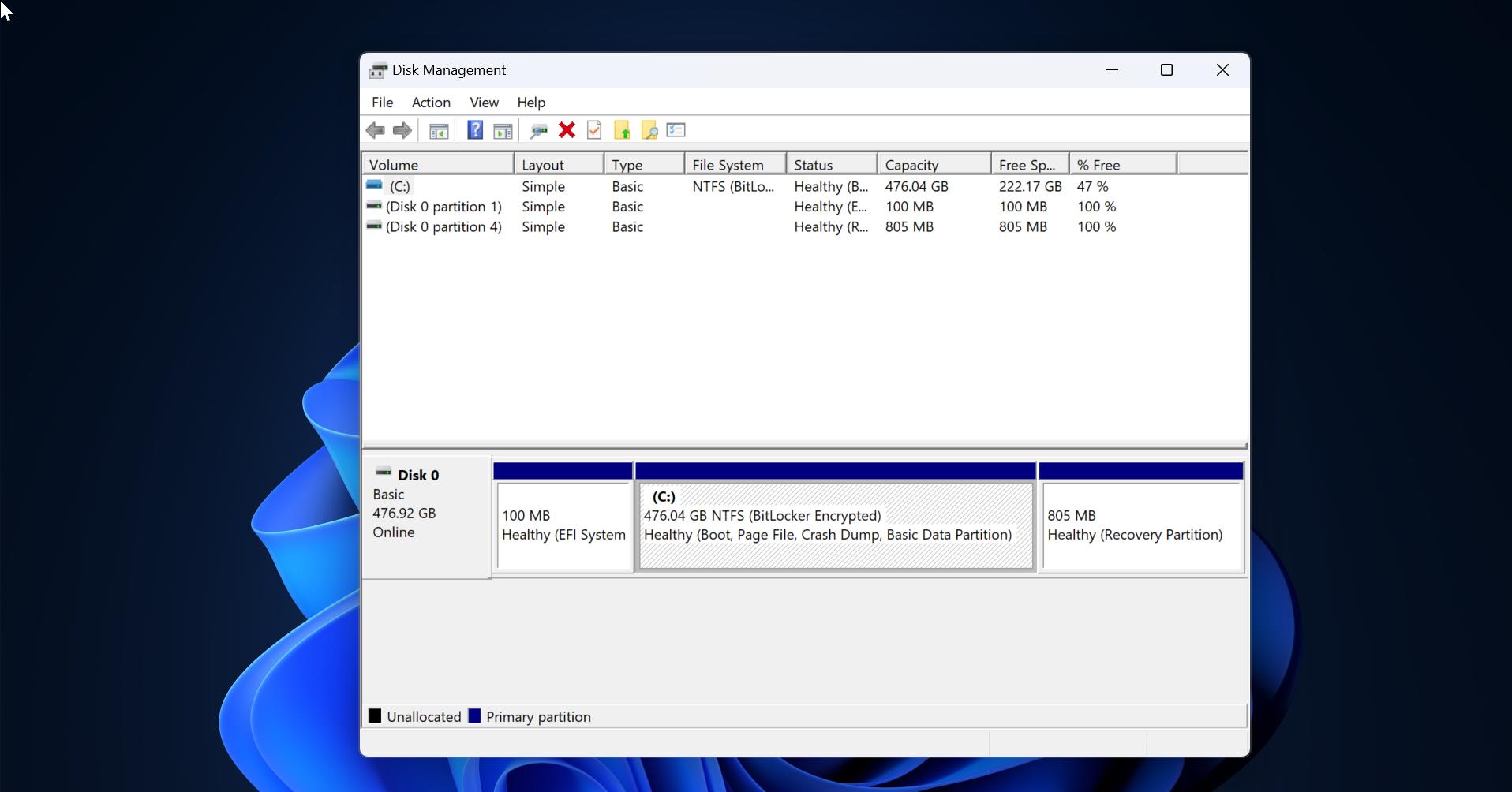In Windows 10 Adaptive Brightness is the feature that automatically adjusts your display brightness to match surrounding lighting conditions. Adaptive Brightness was first introduced in Windows 8. Once you enabled Adaptive brightness on your laptop or tablet, it will automatically adjust the brightness based on the lighting conditions. It is a very lightweight feature that is mainly used to save your battery life. If you want to conserve your battery then you can enable this feature. But sometimes this feature will really annoy you for the following reasons. For example, if you are working in an office environment, the auto-brightness adjustment will distract you from your work. If you don’t want this feature, then you can disable this feature using Windows settings. Some users reported that they are not able to find the Adaptive brightness option in Windows 10 settings. This article will guide you to fix Adaptive brightness option missing in Windows 10.
Adaptive brightness option missing in Windows 10:
If you are not able to find the Adaptive brightness option in the Windows setting, then your device might not have a built-in ambient light sensor. The light sensor is a small hardware device that is mostly used in smartphones and computers to make their screen adaptive to the light surrounding them. Light sensors control the brightness of the computer’s screen automatically. And it plays a vital role in saving the battery power of the laptop.
Check the Light sensor is available on your device:
Open Run command by pressing Windows + R and type devmgmt.msc and hit enter. This command will open the Device Manager.
And expand the Sensors category and look for the light sensor.
If the light sensor category is present then make sure it is not disabled, if it is disabled then enable the sensor.
Update the Light Sensor Driver:
Sometimes after installing new Windows operating system, you need to install all the Drivers. So download the latest drivers for your device and install it manually.
Then open the Device Manager and expand the Sensors category and look for the light sensor.
If the light sensor category is present then update the driver manually.
Enable Adaptive Brightness using Power Options:
Open the Control panel and click on the Power Options.
And From your current active power plan click on the Change Plan Settings.
Next click on Change advanced power settings, and under Advanced settings expand the Display and Enable adaptive brightness.
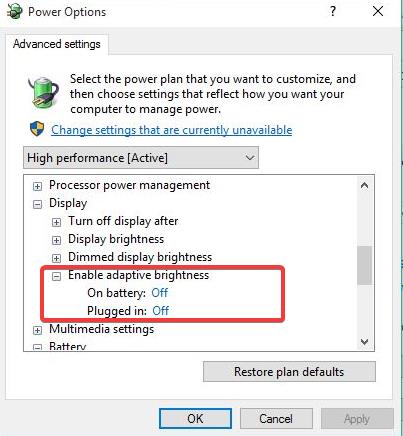
Click on OK.
Read Also:
How to Adjust Brightness in Windows 11? – Complete Guide