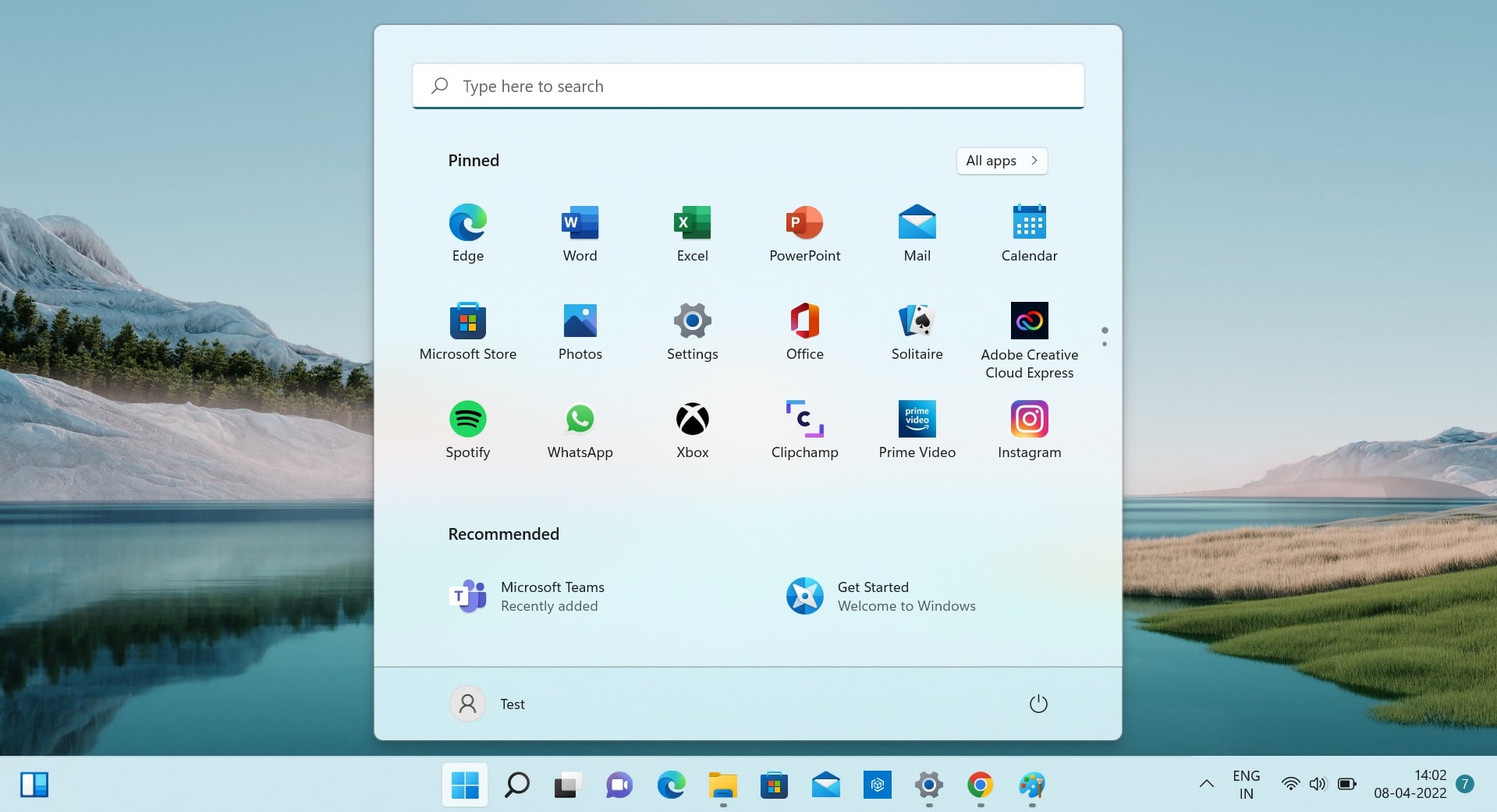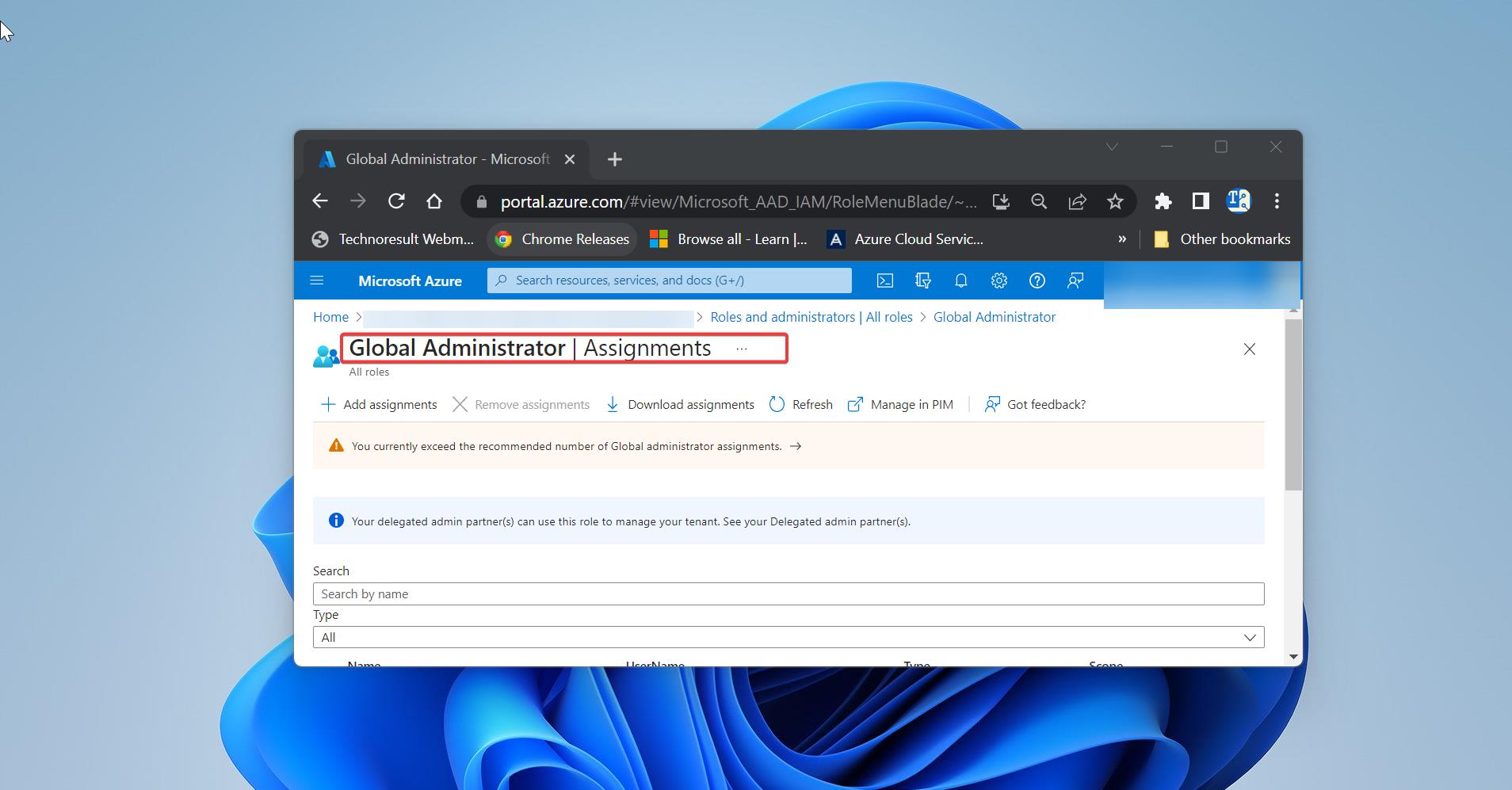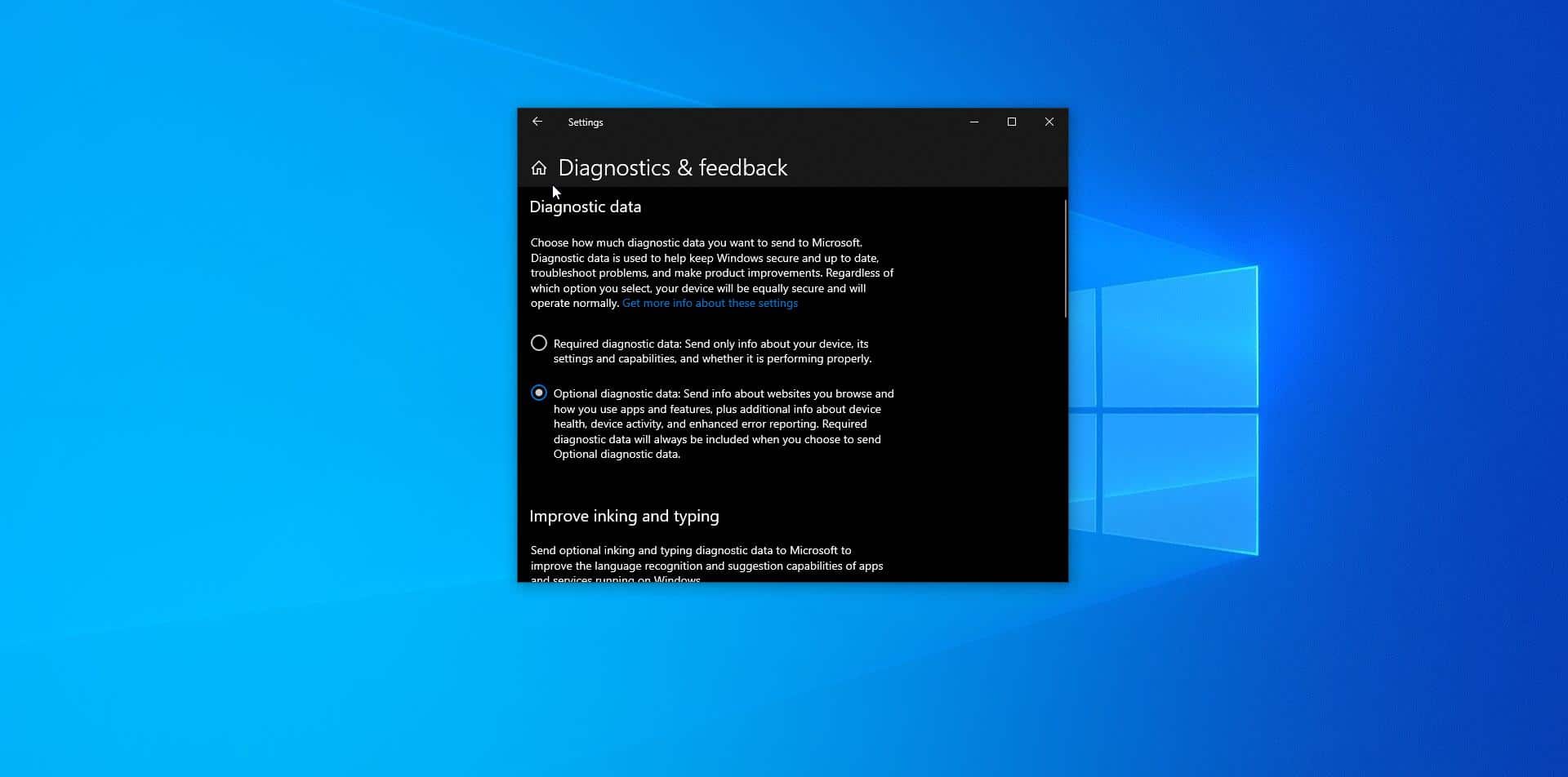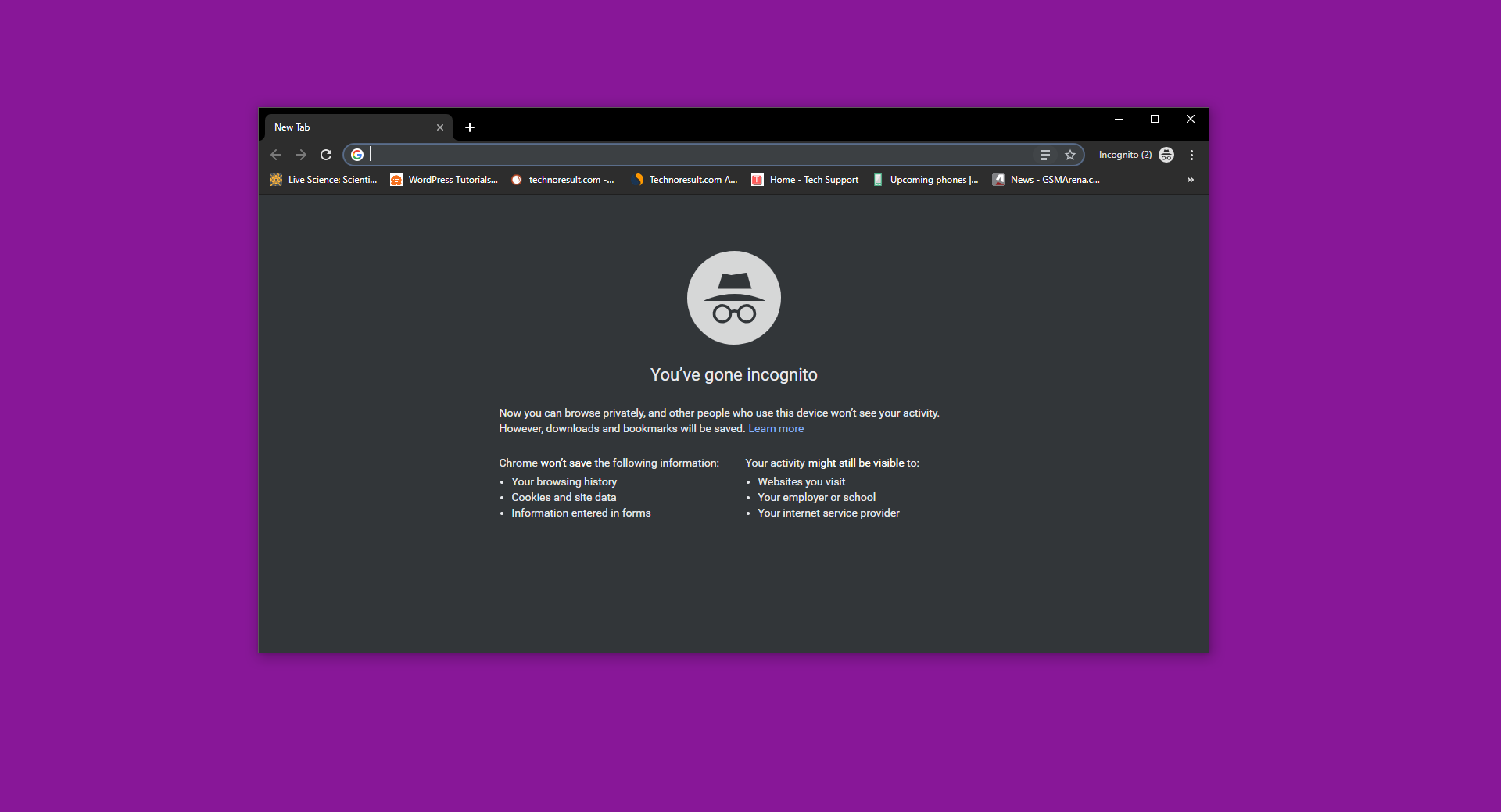In Windows 10 you can optimize the battery performance by choosing the Power mode slider to the right performance level. Windows 10 offers a built-in Power Mode control slider to quickly and intelligently trade the performance of your system battery life. There are four different Power modes available in Windows 10. You are allowed to customize the default slider mode for both AC and DC. If you connected the laptop charger you can see only three modes. Once you removed the charger, you can see four power modes and choose one from the slider.
Battery Saver: Battery saver mode conserves power and Prolong battery life. This mode will automatically turn on when the battery level is below 20 %, you can also increase or decrease this battery level percentage. If the system is in battery saver mode, some of the Windows features are disabled, and the screen brightness will be reduced.
Better Battery: Better Battery Mode Delivers longer battery life, this mode is available on both AC and DC. This mode is recommended by Windows 10, by default windows 10 will set this mode on your computer and shows Recommended.
Better Performance: Once you slide the Power mode slider to Better performance then, your battery life will be reduced and the system performance will be increased. This mode is available on both AC and DC.
Best Performance: If you are a Gamer then you can choose this mode, Connect your laptop charger and set the power mode to Best performance. You can experience great performance and responsiveness on your windows 10 system. This mode is available on both AC and DC.
Change Battery Performance mode:
You can Change the Battery Performance mode in two different methods, the first method is easy and quickly accessible, and the second method is by using Powercfg command, using this method you can create a script and manage the battery performance automatically. This article will guide you to Change Battery Performance using Powercfg.
Using Power Mode Slider:
Click on the Battery icon on the Taskbar.
Now you can see the Power Mode slider, move the slider and choose the mode you want.
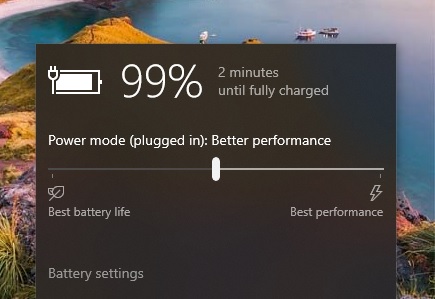
Change Battery Performance using Powercfg:
Powercfg or powercfg.exe is a command-line utility that is used to manage all Configurable Power system settings.
Open Command Prompt in elevated mode and run the following commands based on the Power mode level.
For Better battery Life:
powercfg /setactive 961CC777-2547-4F9D-8174-7D86181b8A7AFor Better Performance:
powercfg /setactive 381B4222-F694-41F0-9685-FF5BB260DF2E
For Best Performance:
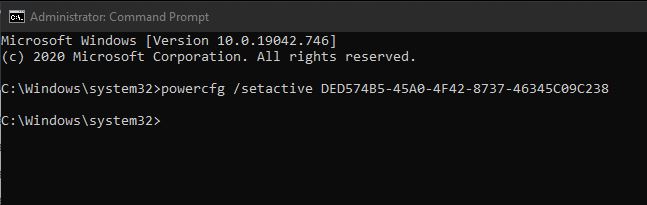
powercfg /setactive DED574B5-45A0-4F42-8737-46345C09C238
The battery saver will be automatically enabled once the battery level percent comes to below 20 percent. Hope this helps.
Read Also:
How to Check the Health of Your Laptop’s Battery in Windows: A Step-by-Step Guide