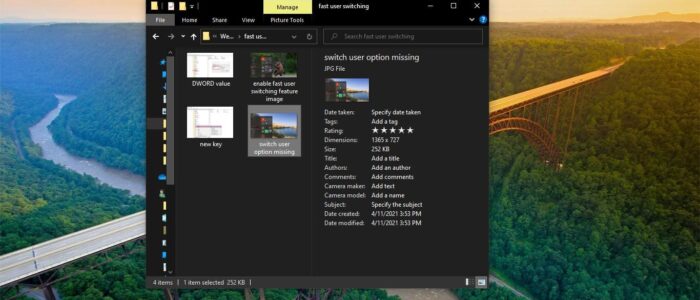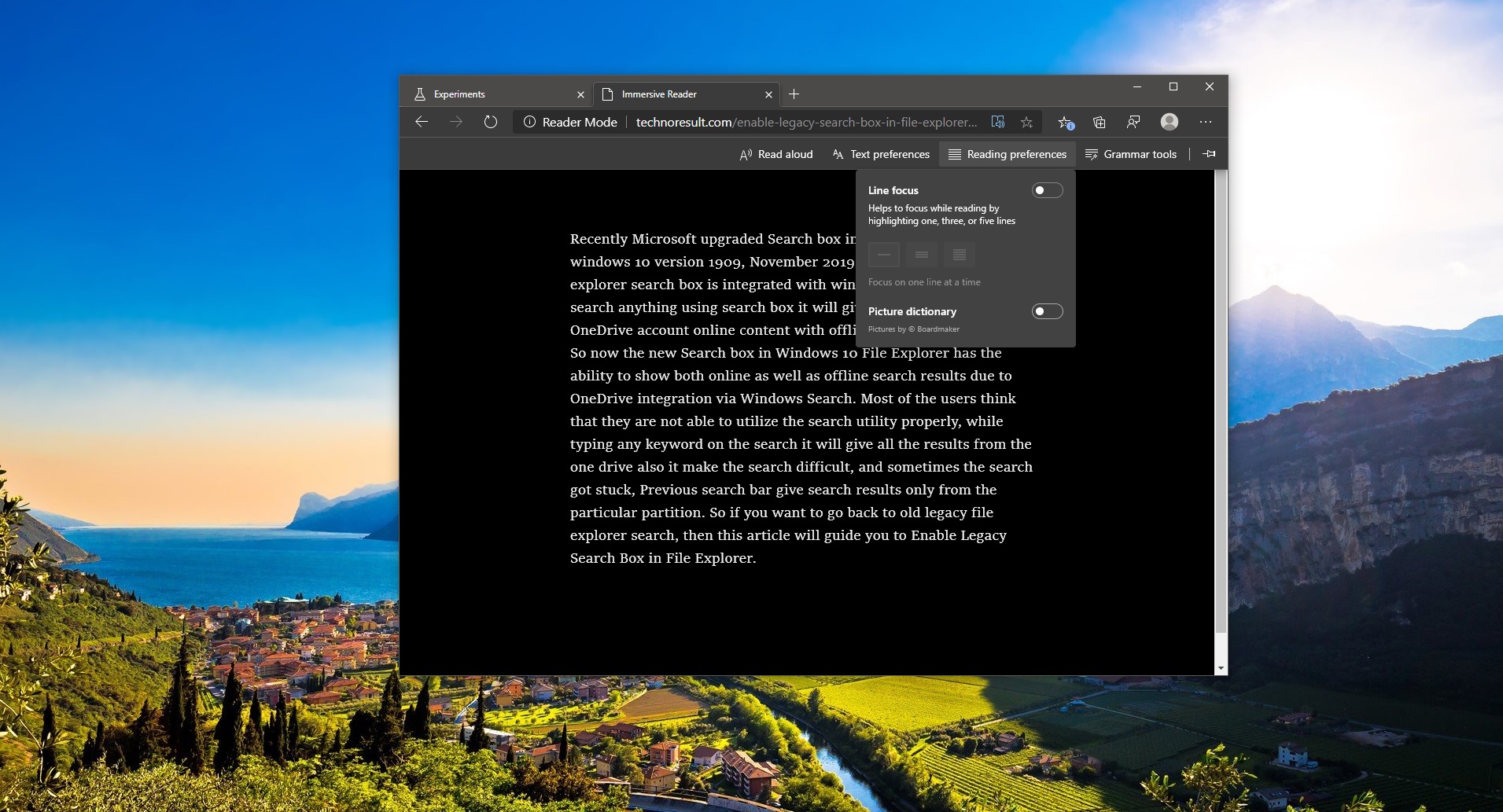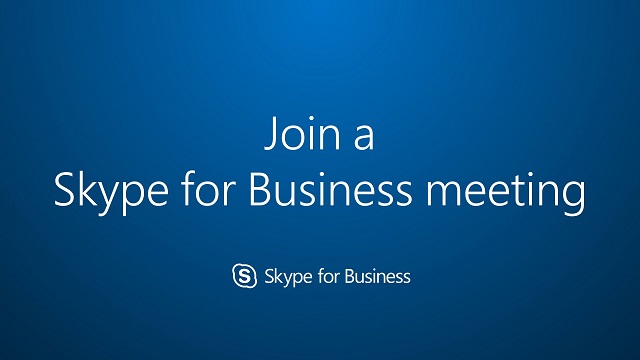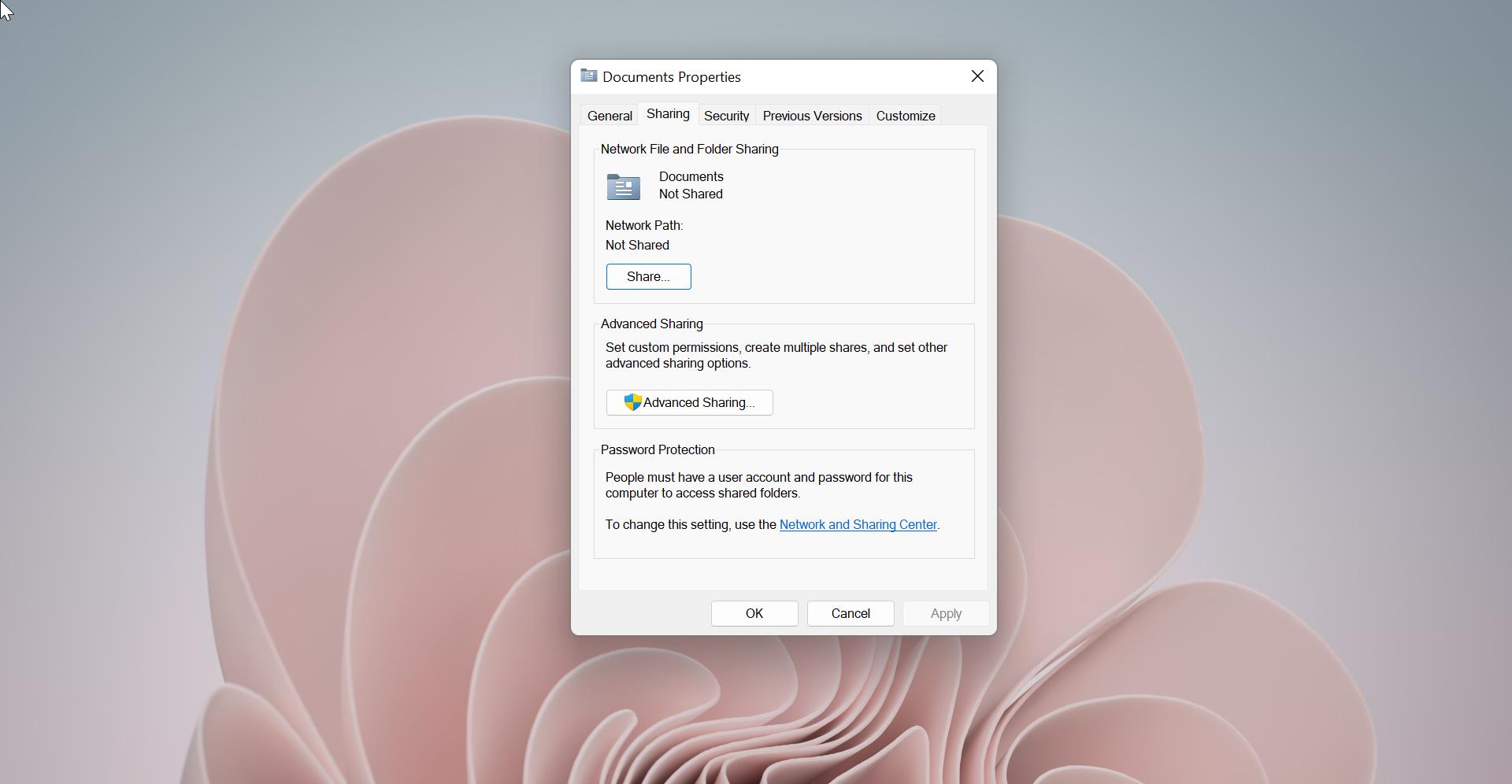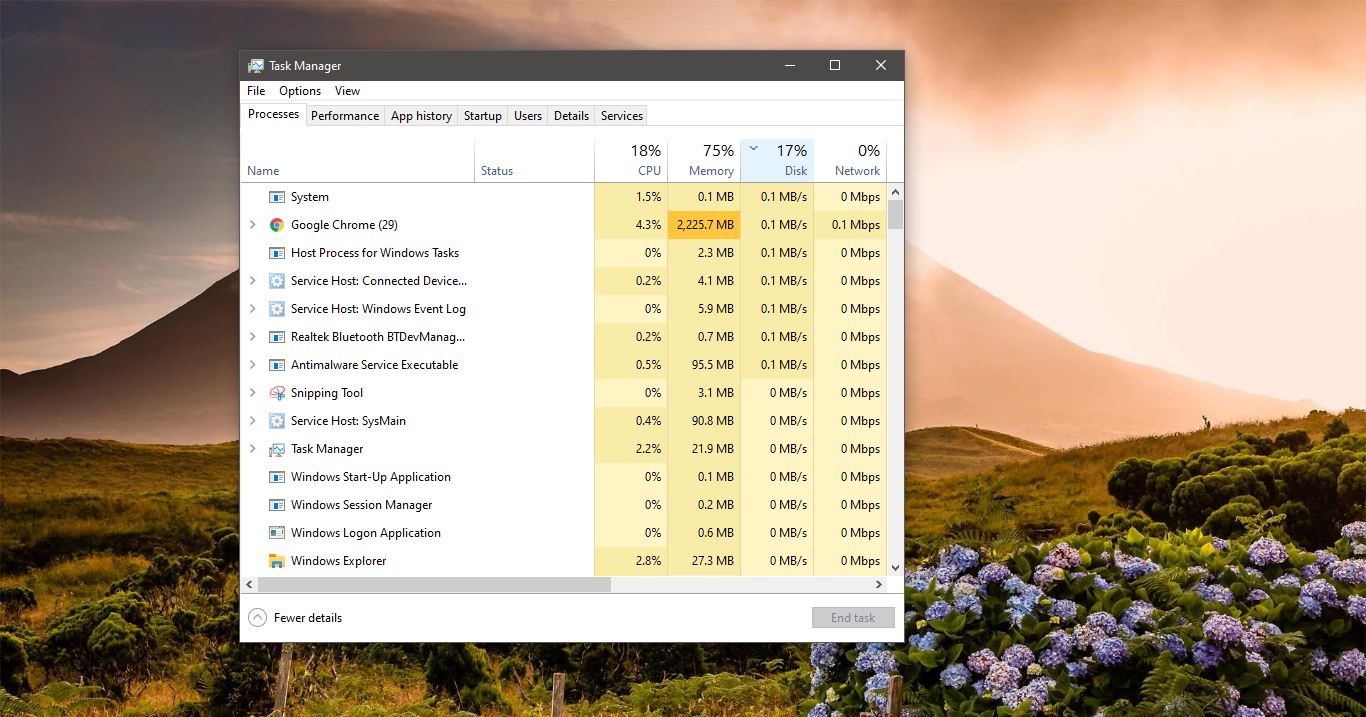Windows File Explorer is the file browser which is used to navigate and manage the drivers, folders, and files on your computer, Windows File Explorer is Present in all the version of Microsoft Windows since Windows 95. Recently Microsoft updated the file explorer with new features like drag-and-drop, better right-click support, Preview Pane, improved copy-paste system, and new file explorer search. And windows 10 allows you to enable different panes in File Explorer, these panes include Preview Pane, Navigation pane, and Details Pane. This improves the user experience. In this article, we are going to see how to enable Details pane in File Explorer using different methods.
Enable Details pane in File Explorer:
File Explorer Details pane helps you to view file or folder details, you can check the details like File or folder name, File created date, tags, size, author, comments, and Date Modified. These details may differ from the type of file you choose. You can enable or disable Details pane in file explorer using three different methods.
Using Keyboard Shortcut:
Using the Keyboard shortcut, you can easily enable the Details pane in File Explorer. This method is the easiest and quickest method to enable.
Open File Explorer by Pressing Windows + E.
Now Press Alt + Shift + P. This will show the Details pane immediately on the right-hand side.
Pressing the same hot key will disable it immediately.
Using View Menu in File Explorer:
Open File Explorer by pressing Windows + E and click on the View Tab.
Under View Menu, click on the Details Pane.
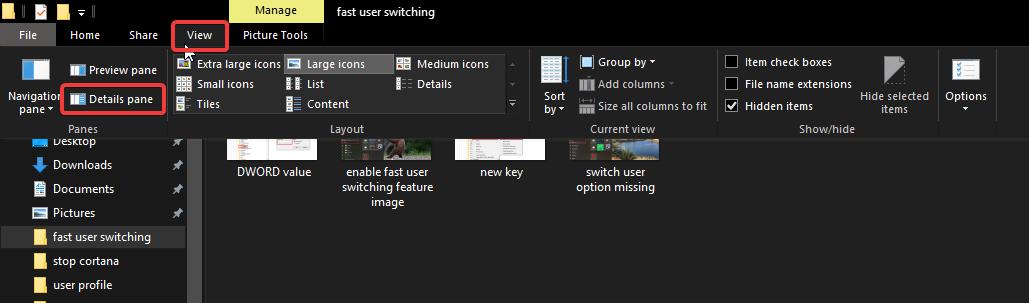
To disable press the same Details pane once again.
Enable Details pane Using Registry Editor:
Note: Modifying the Registry is risky, and it causes irreversible damage to your OS Installation Follow the steps correctly. Friendly advice Before Modifying Registry Creating Restore Point is recommended.
Open the Run command by pressing Windows + R and type Regedit and hit enter. This command will open Registry Editor.
Now Navigate to the following path.
HKEY_CURRENT_USER\SOFTWARE\Microsoft\Windows\CurrentVersion\Explorer\Modules\GlobalSettingsOnce you navigate to the following path from the left-hand side expand the GlobalSettings registry key and look for DetailsContainer Registry key (If it’s not there create it) click on it and from the right-hand side look for DetailsContainer Binary Value.
If you are not able to see the Binary Value, then right-click and choose New > Binary Value and name it as DetailsContainer.
Next Double Click on the DetailsContainer Binary value and modify the value as mentioned below.
To Enable: 01 00 00 00 02 00 00 00
To Disable: 02 00 00 00 02 00 00 00
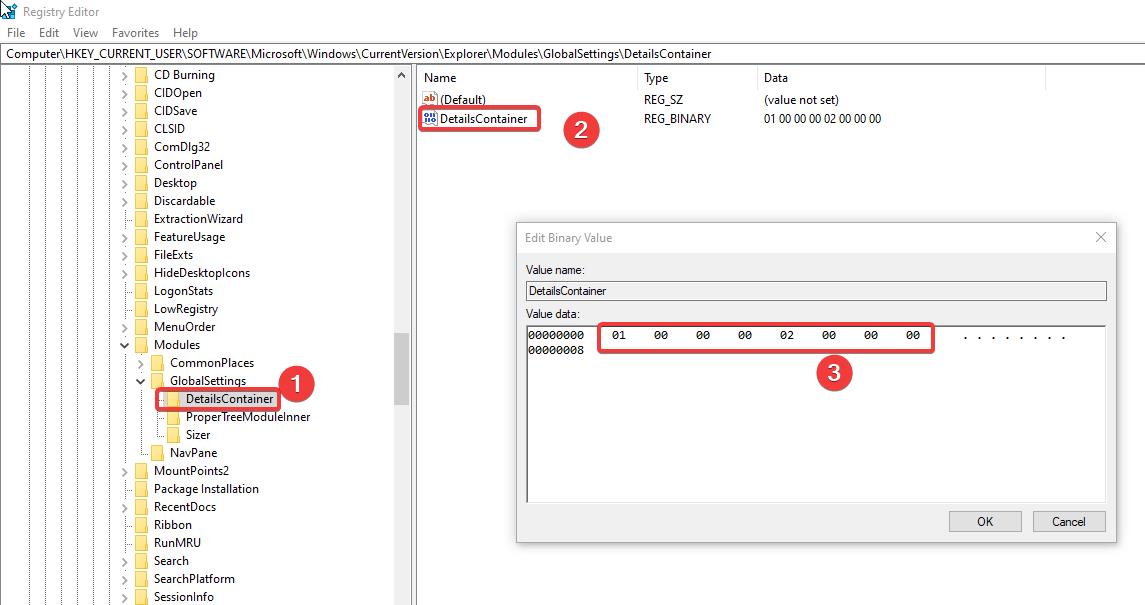
Next from the left-hand side click on the Sizer Registry key, if it’s not there then create it with the same name. And from the right-hand side look for DetailsContainerSizer Binary value.
If you are not able to see the Binary Value, then right-click and choose New > Binary Value and name it as DetailsContainerSizer.
Next Double Click on the DetailsContainerSizer Binary value and modify the value as mentioned below.
To Enable: A4 01 00 00 01 00 00 00 00 00 00 00 84 04 00 00
To Disable: A4 01 00 00 00 00 00 00 00 00 00 00 84 04 00 00
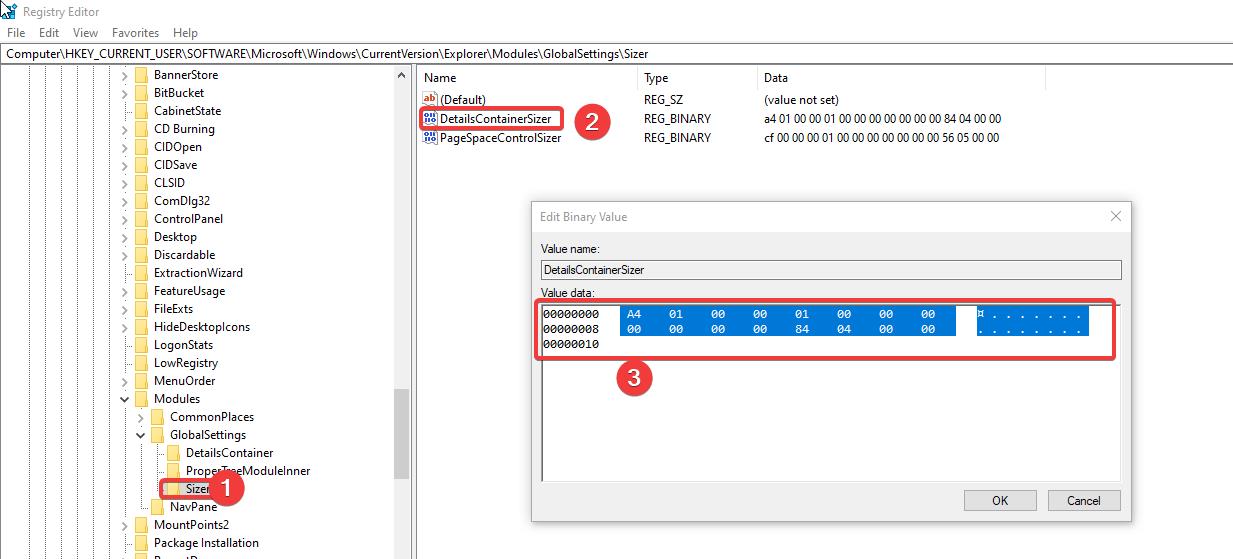
Click on OK and Close the registry editor.
These values may vary depends on the Windows version, if you compare the values you can see the slight difference between Enable value and Disable value. Do the changes in the particular bit, if you have a different value.
Read: Enable Quick Preview Pane in Windows File Explorer on Windows 10