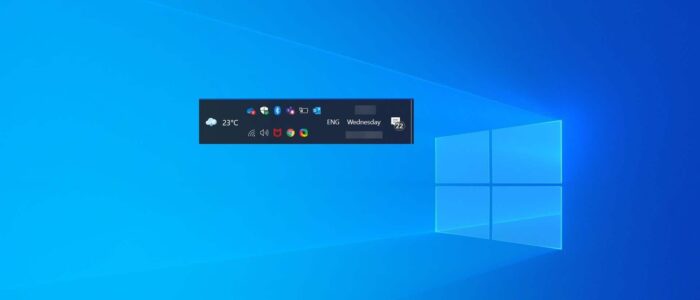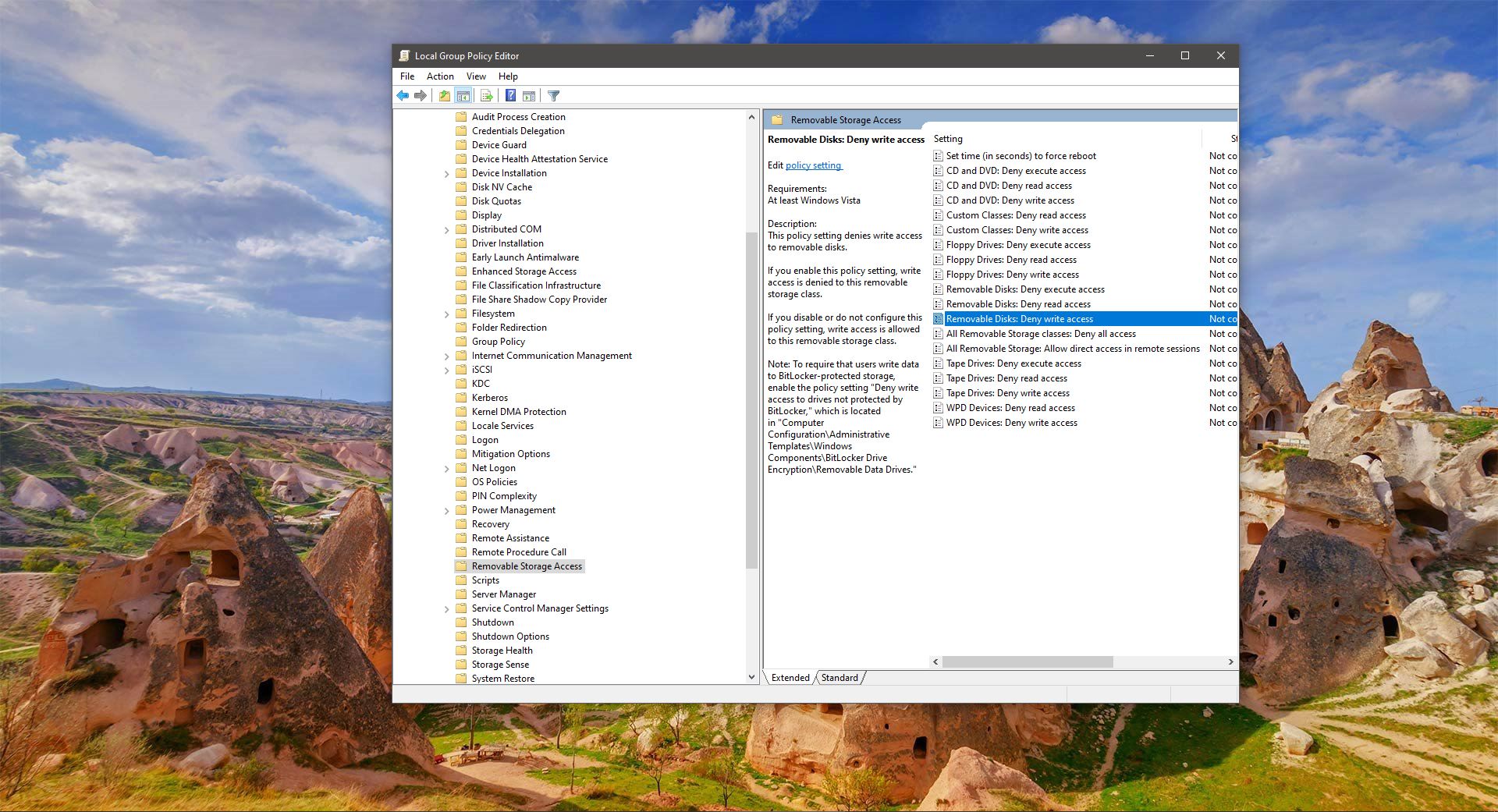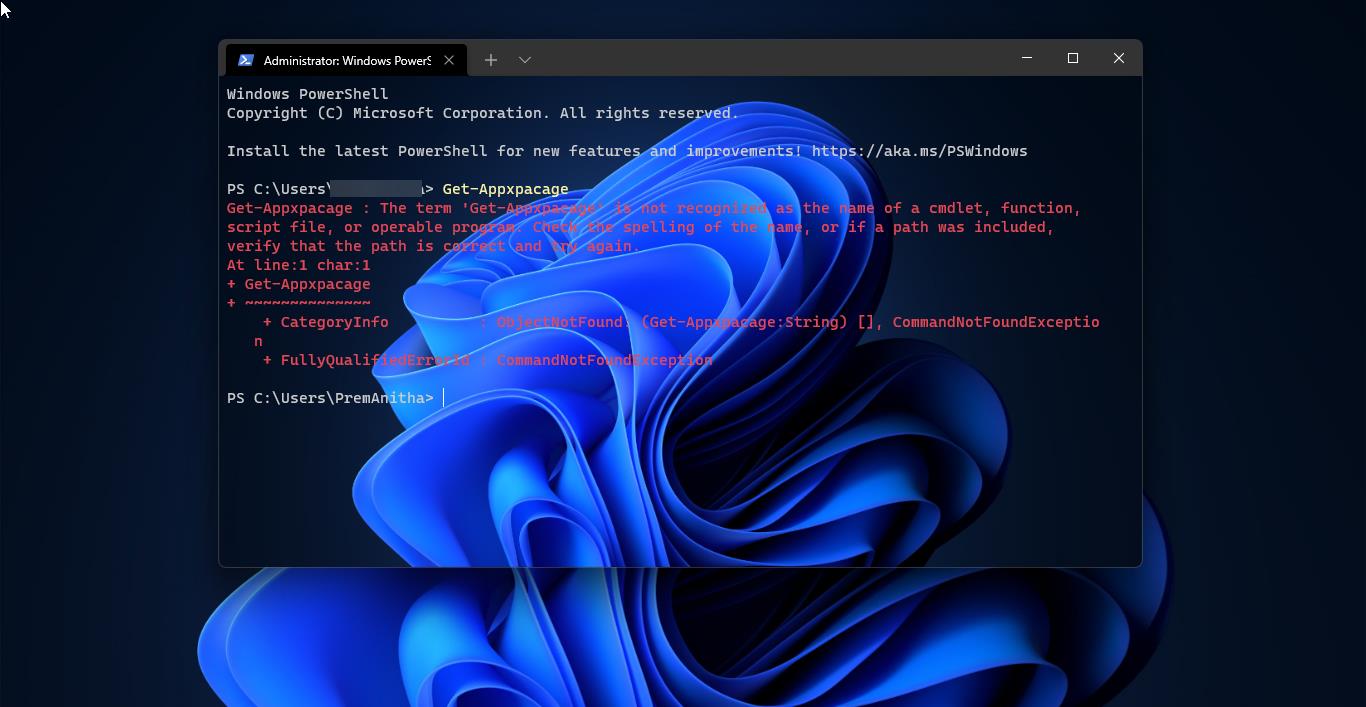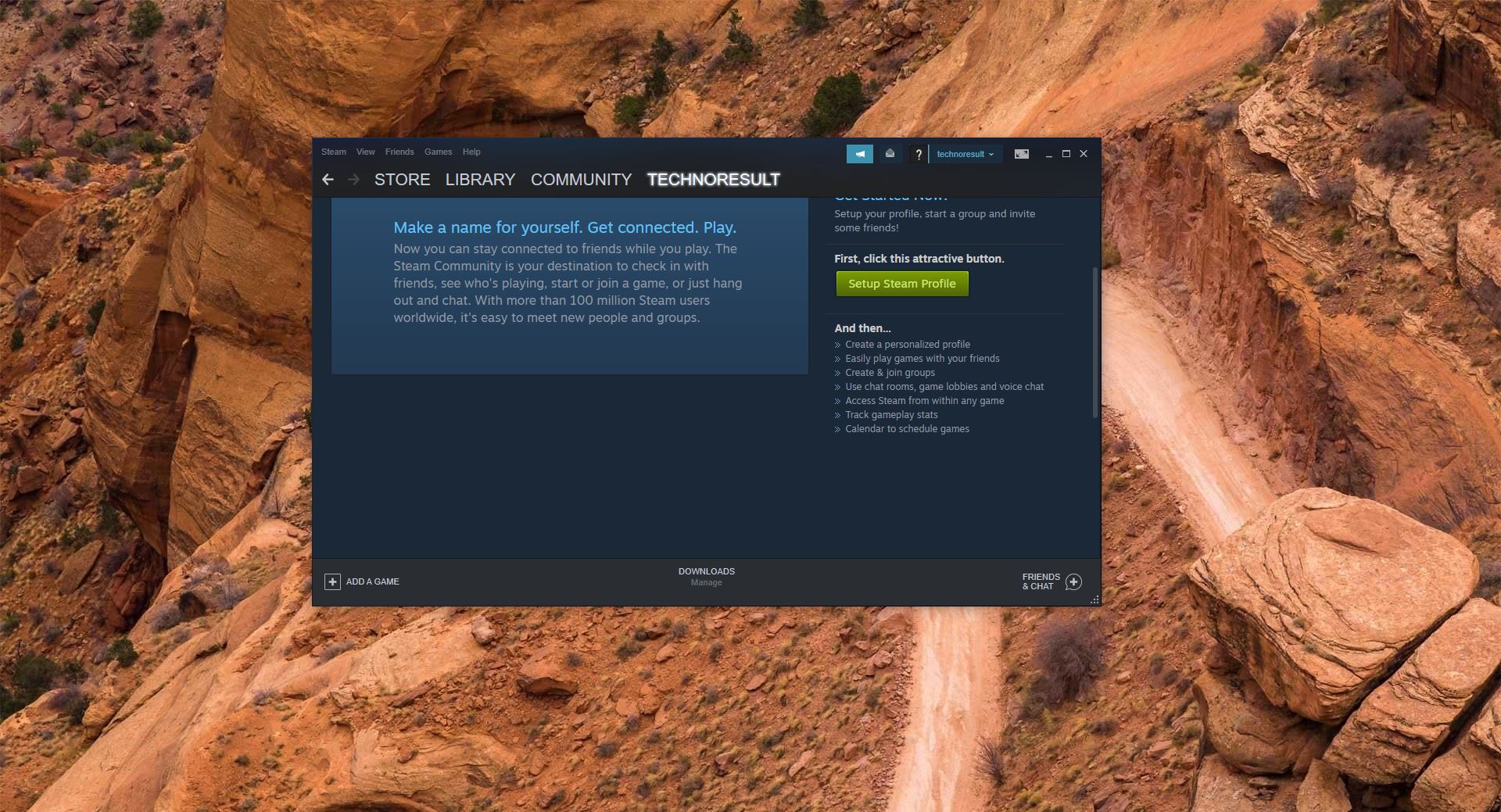The system tray is a small notification area which is located right-hand side of the taskbar. System tray usually contains small Miniature standard icons such as the speaker, Action center, Antivirus, Network, etc., System Tray is Limited size so everything can’ fit inside. If the system tray is full then you can’t see the overflow menu then you can drag the scroll bar to see the specified program icon. Or you can drag that Program icon to the taskbar. This system tray icons indicate that the app is running or not, and it allows us to access extra options, and to configure or enable or disable the particular program or app. By default the system tray icons show in a single row in Windows 10 or Windows 11, if the Notification area is full, then you can see a lengthy notification area, this will look little messy. In this case, we disable all the icons to show in the notification area. Or we can use this method to Display Notification area icons in Two Rows.
Related: How to Move all System tray icons to task bar in windows 10?
Display Notification area icons in Two Rows in Windows 11:
Windows 11 doesn’t provide the direct option to Display Notification Area Icons in Two Rows, so here we are going to use the registry editor method.
Note: Modifying the Registry is risky, and it causes irreversible damage to your OS Installation Follow the steps correctly. Friendly advice Before Modifying Registry Creating Restore Point is recommended.
Open the Run command by pressing Windows + R and type Regedit and hit enter, this command will open the Registry editor.
Now navigate to the following registry path.
HKEY_CURRENT_USER\Software\Microsoft\Windows\CurrentVersion\Explorer\StuckRects3
From the left-hand side click on the StuckRects3 Registry key and from the right-hand side, right-click on the Settings DWORD and choose modify.
Now you’ll get a separate window, where you can edit the Binary Value. In the Binary value window, you need to edit the specific cell. You can find that cell from the 00000028 row and FE column. By default, the cell value would be 01, set the cell value to 02. Click on Ok and close the registry editor.
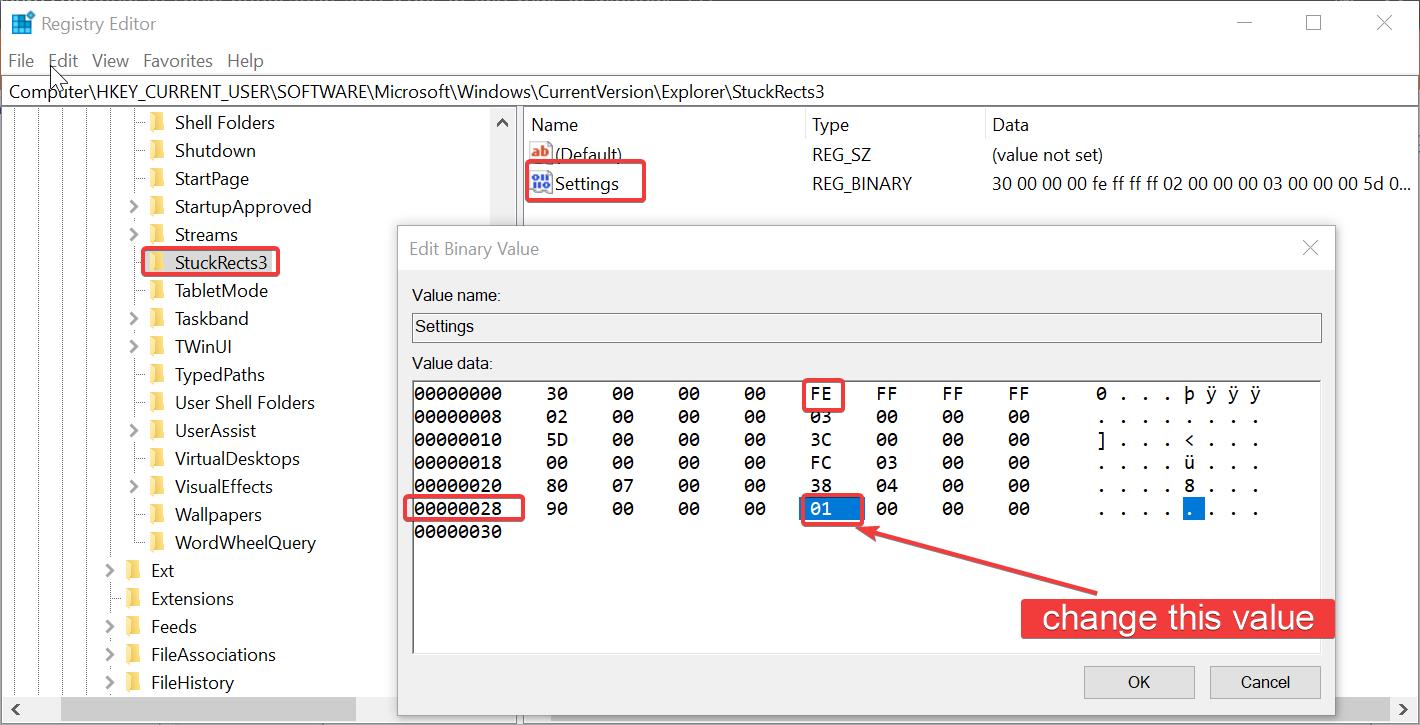
- 01— Display Notification Area Icons in a single row
- 02—Display Notification area icons in tow rows.
Restart the system or the file explorer once after modifying the value, to make the changes effective. If you want to revert it back, just follow the same steps above and just replace the cell value to 01. That’s it.
Read Also: How to Combine Taskbar Icons in Windows 10?