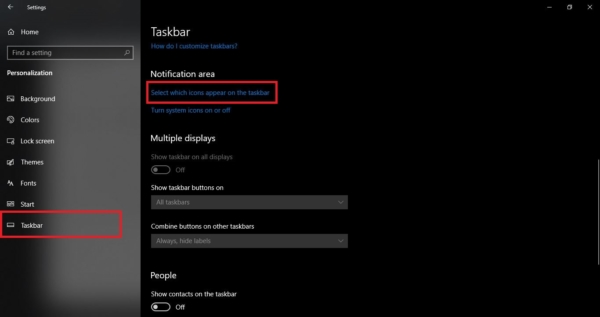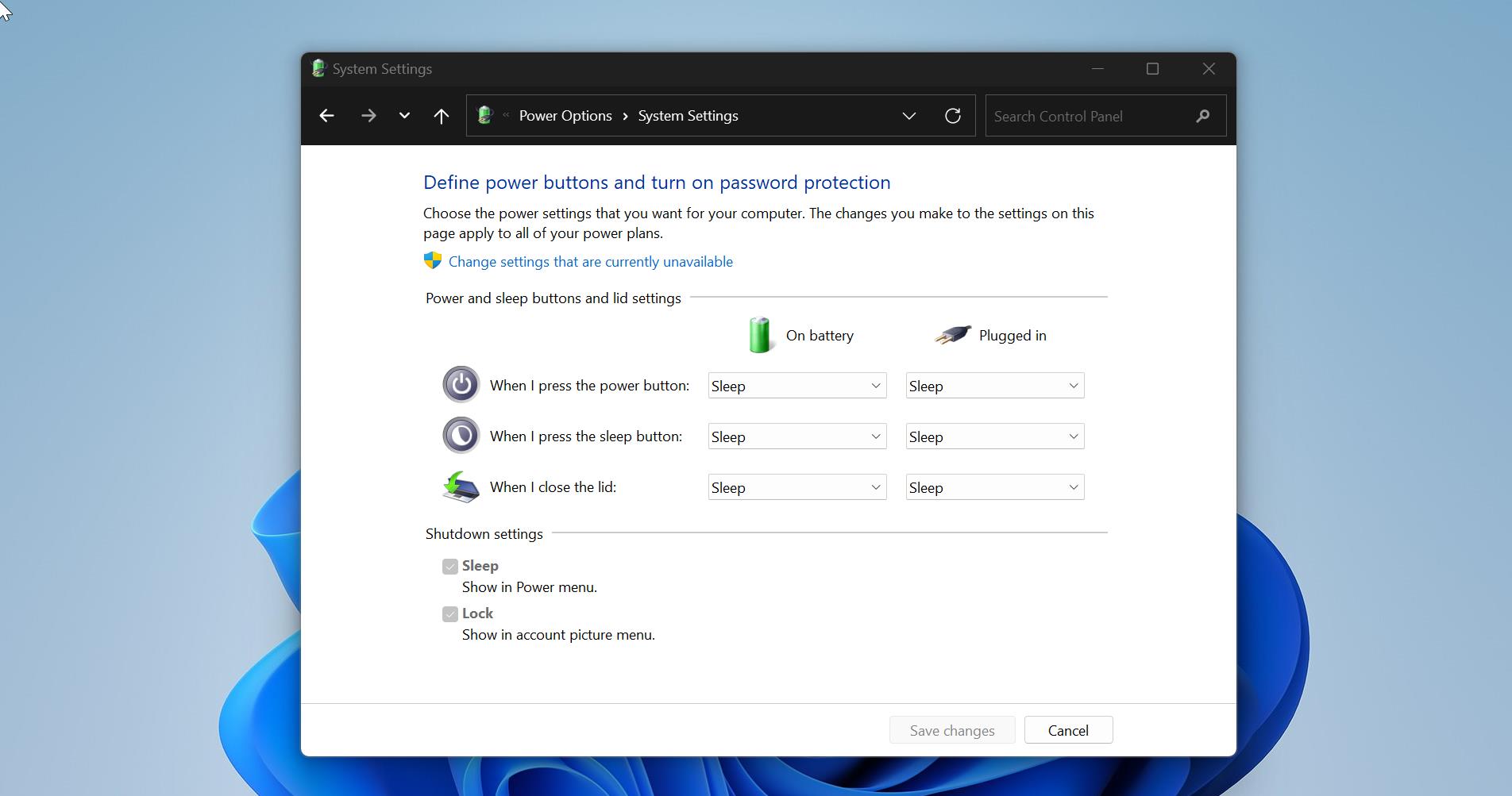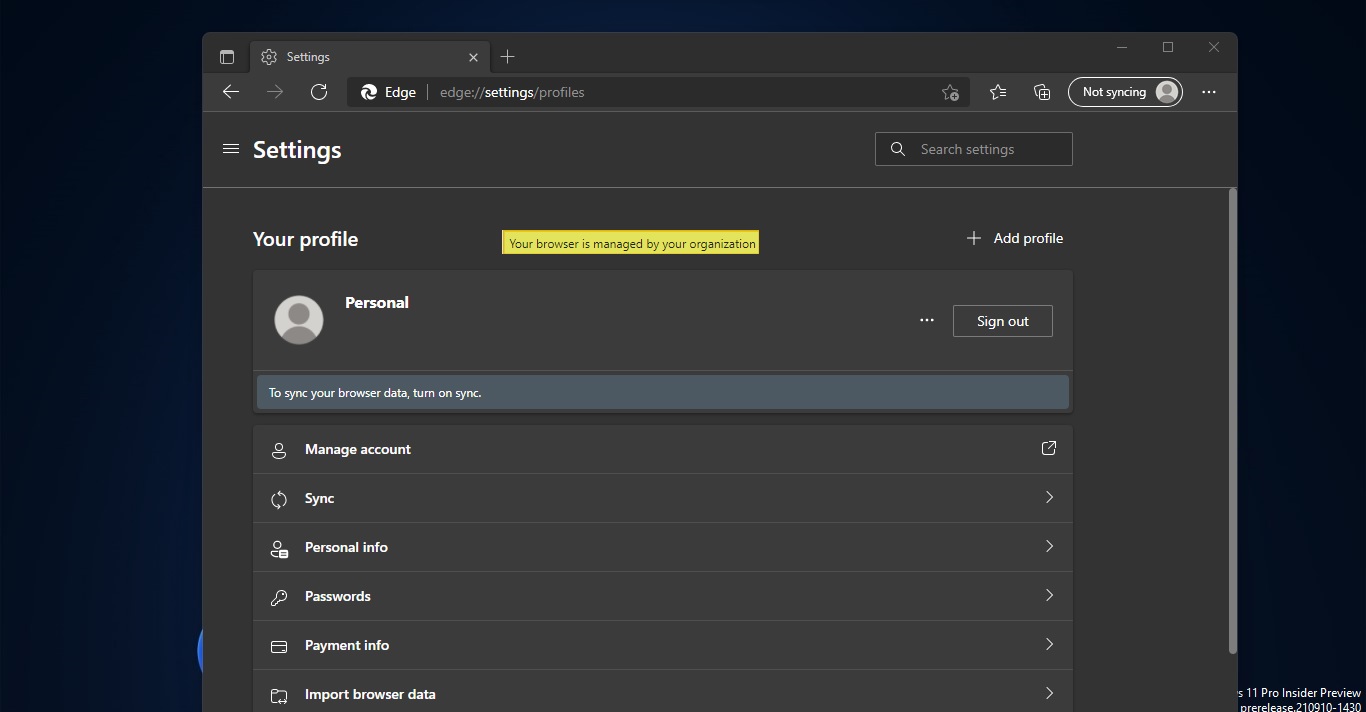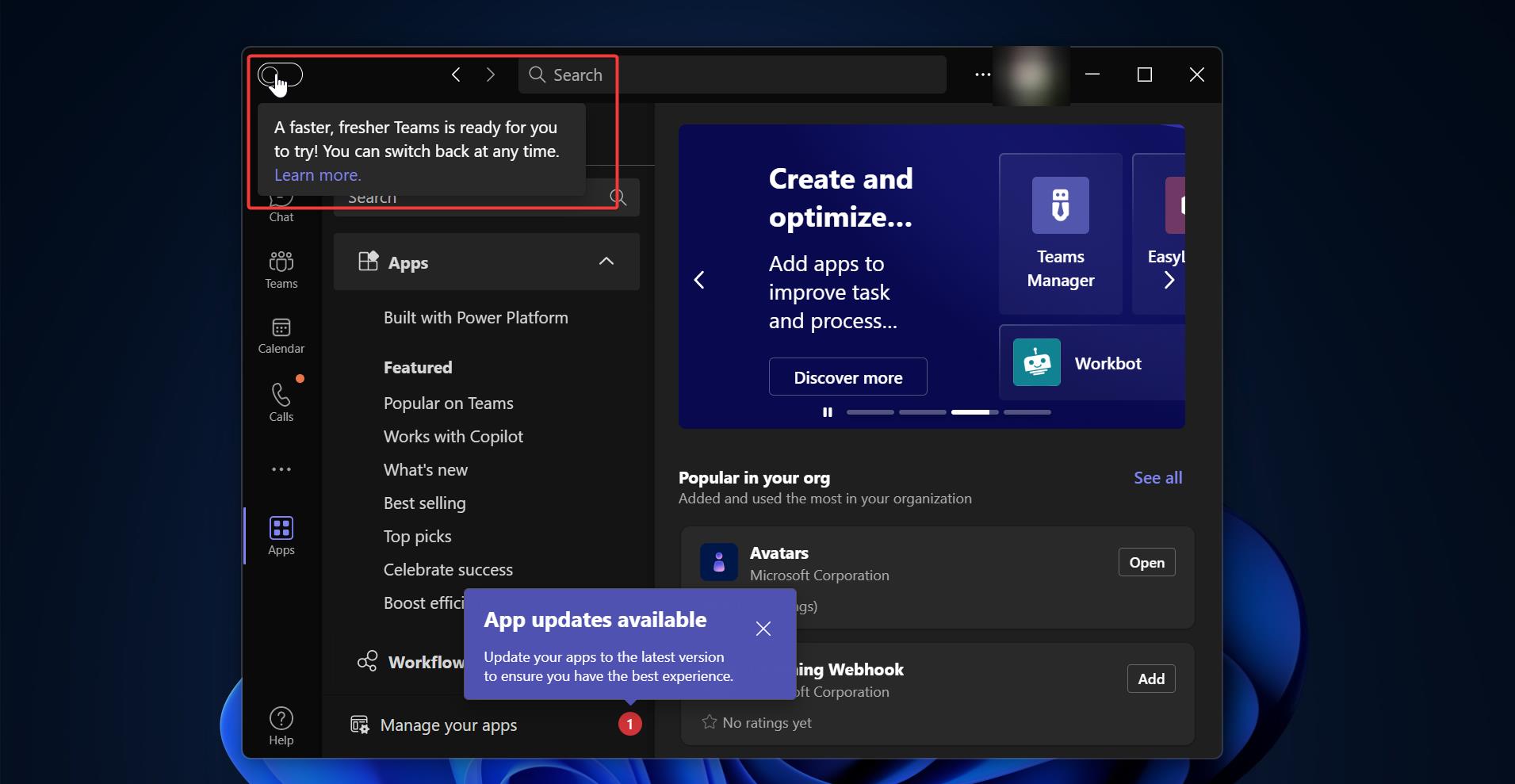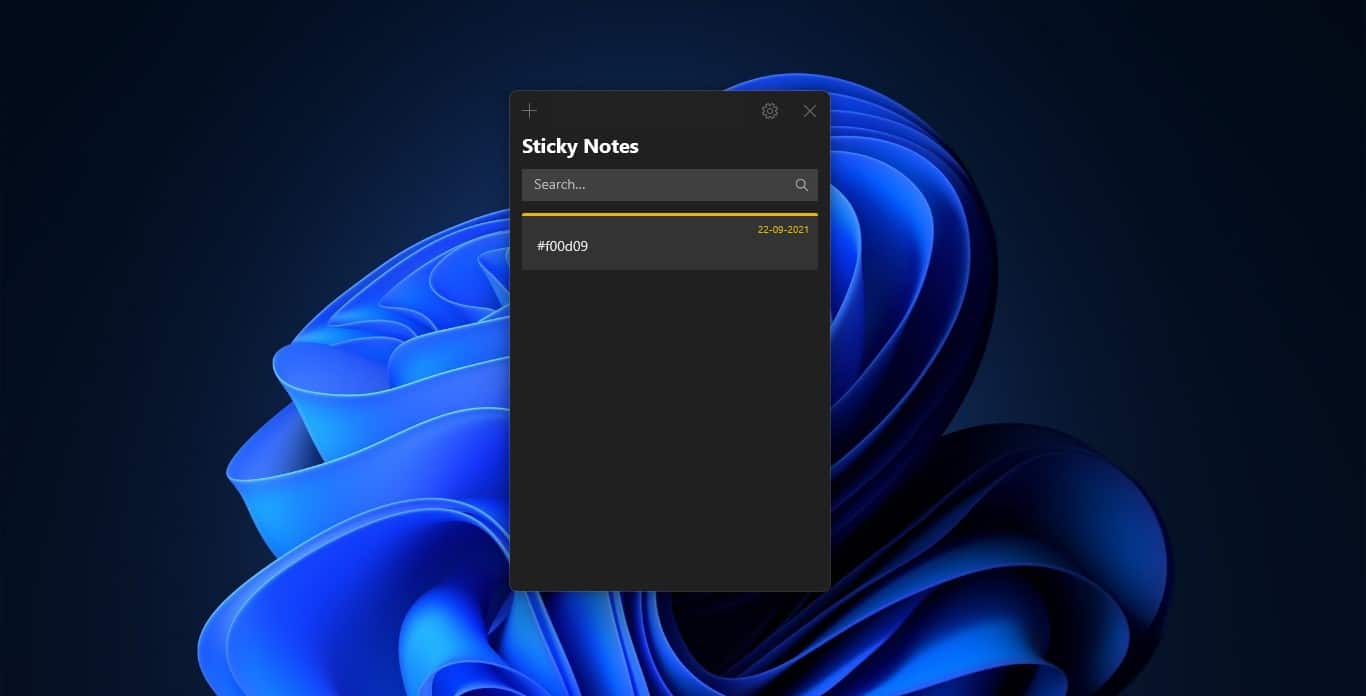The system tray is a small notification area which is located right-hand side of the taskbar. System tray usually contains small Miniature standard icons such as the speaker, Action center, Antivirus, Network, etc., you can easily customize these icons using windows settings. And only a few programs are allowed to be in the system tray, you can add any program to the system tray, but there is no direct method to add it, you can use third-party apps. System Tray is Limited size so everything can’ fit inside. If the system tray is full then you can’t see the overflow menu then you can drag the scroll bar to see the specified program icon. Or you can drag that Program icon to the taskbar. Recently one user faced issues like, That his system tray was full and he cant enable the VPN software because it was in the overflow section. Then he decided to remove the extra icons and he got an idea to move the system tray icons to the Taskbar. This guide will show you how to Move all System tray icons to taskbar.
Move all System tray icons to taskbar in windows 10
Press Windows + I to open system settings, Click on the personalization. Select the Taskbar tab and scroll to the Notification Area.
Under the Notification area section select which icons appear on the taskbar.
Now at the top most you can find Always show all icons in the notification area toggle switch.
Enable that Toggle switch. Now you can see all the system tray icons in the Taskbar.
Pros and Cons of this setting change:
Pros:
- Now you can see all the system tray icons in the Taskbar, You can’t miss any notification from your important software which already present in the system tray. And it’s very easy to handle all your system tray icons.
- If you are having a big size monitors, then this setting change will be very useful.
Cons:
- If you are using laptop or any windows 10 supported Tablet, then this method won’t be helpful instead it will give you lot of disturbance while opening any program from the Taskbar.
- Some apps need more space from the taskbar like monitoring tools, taskbar dictionary software, after applying this setting change then these icons will be shrunk and each and every you need to expand these software icons to see any changes.