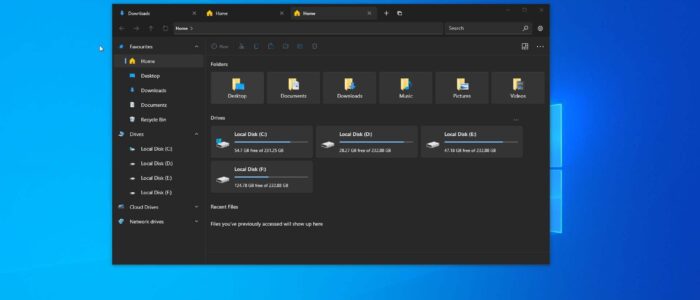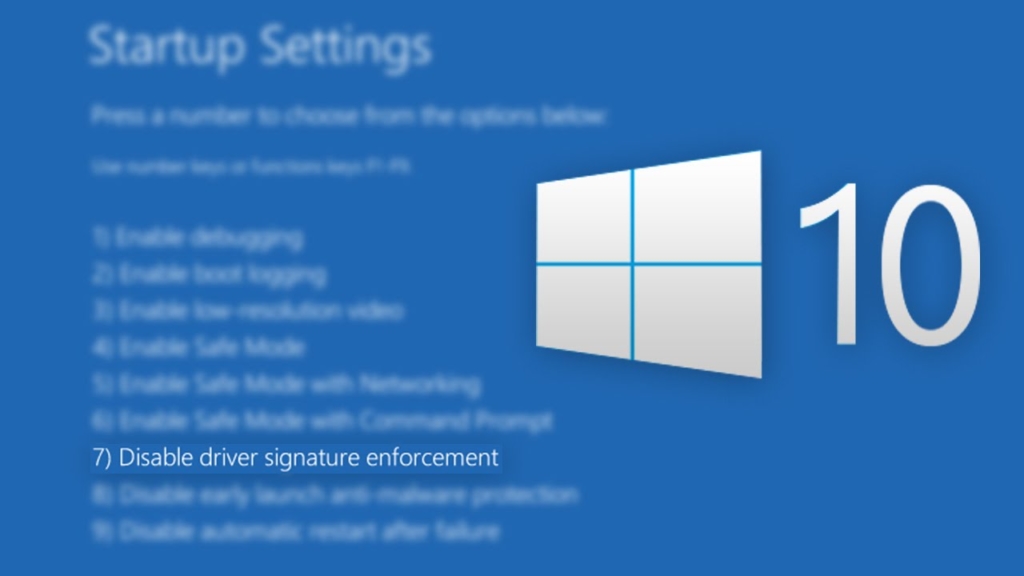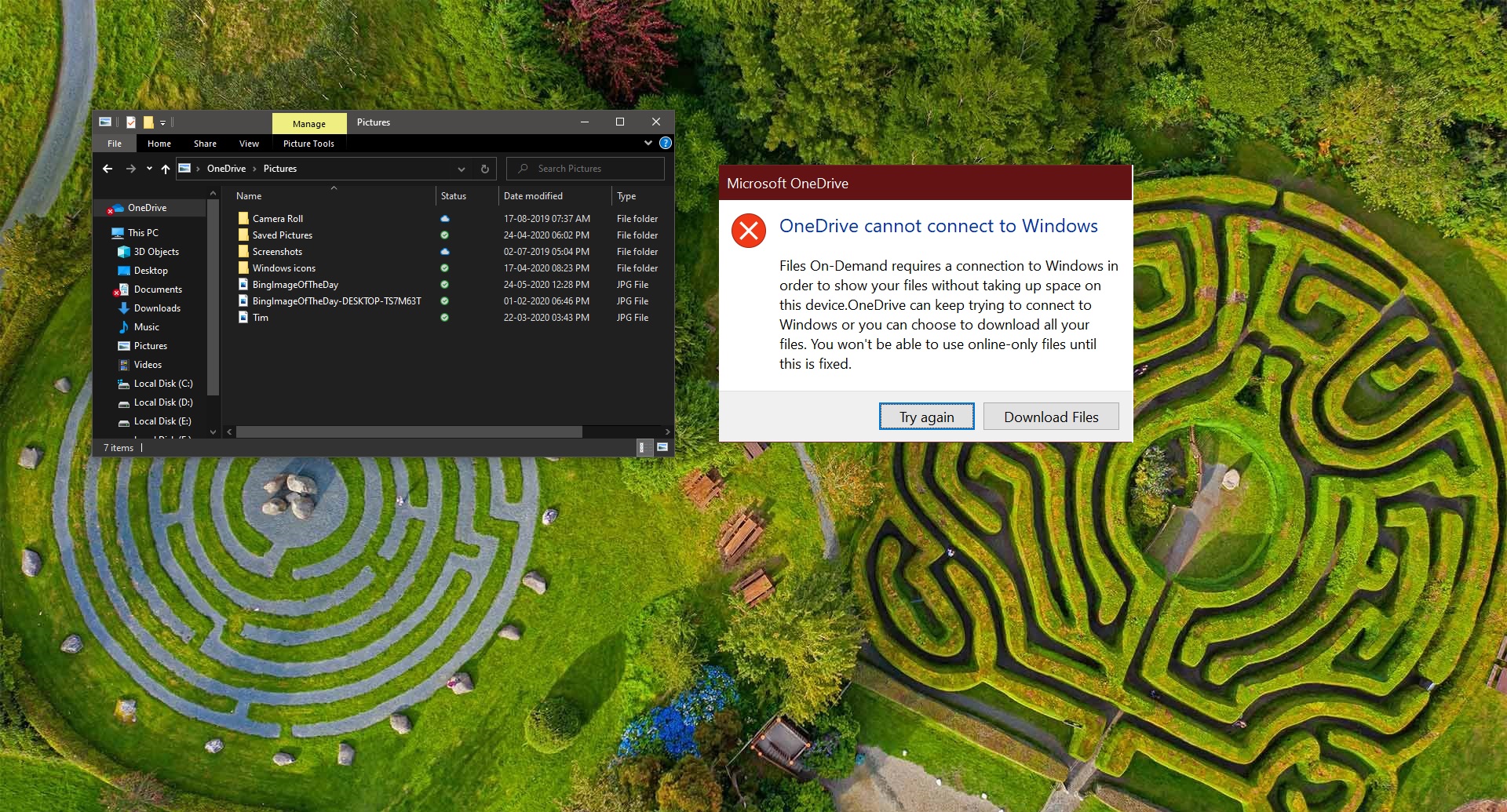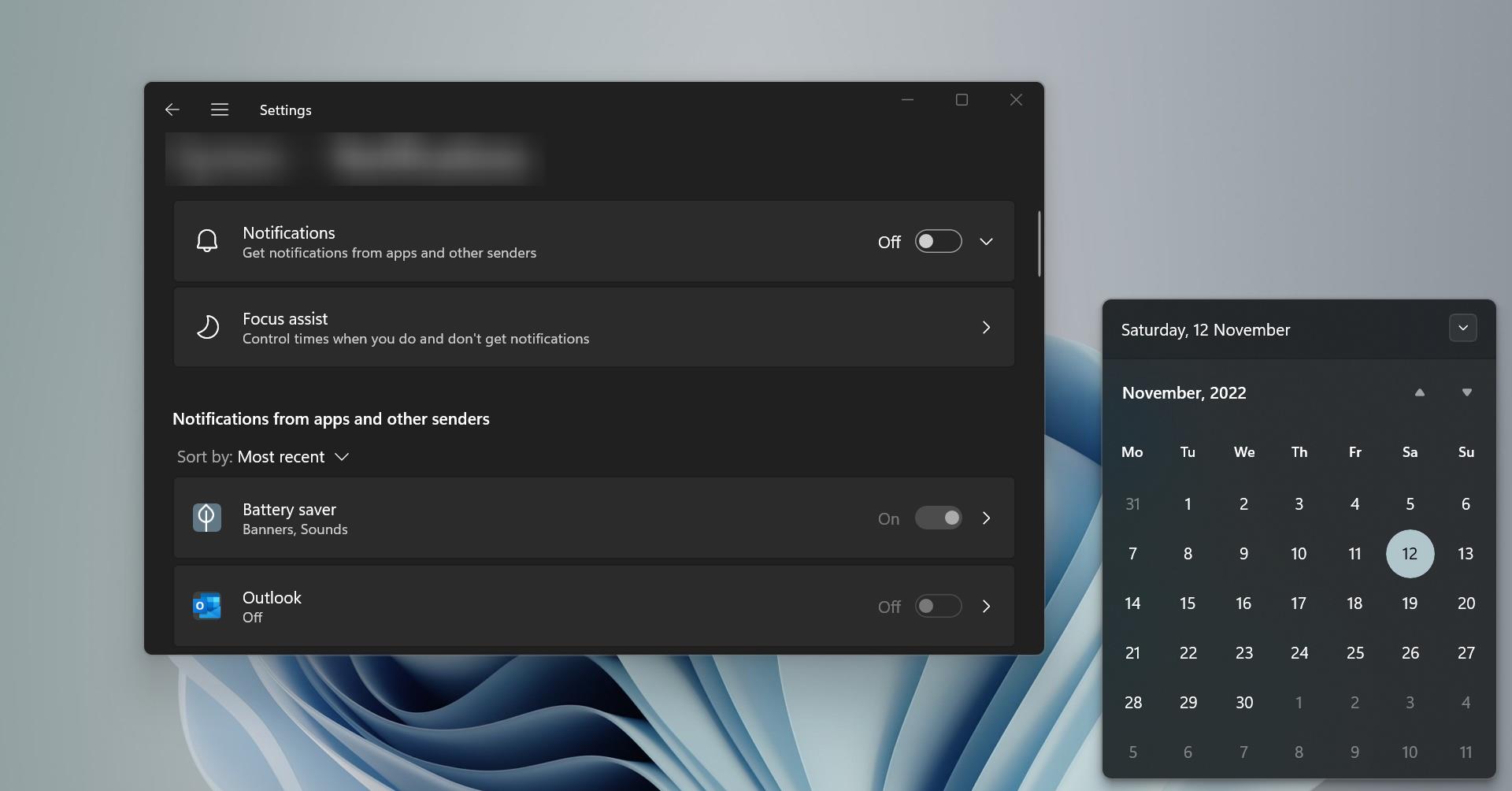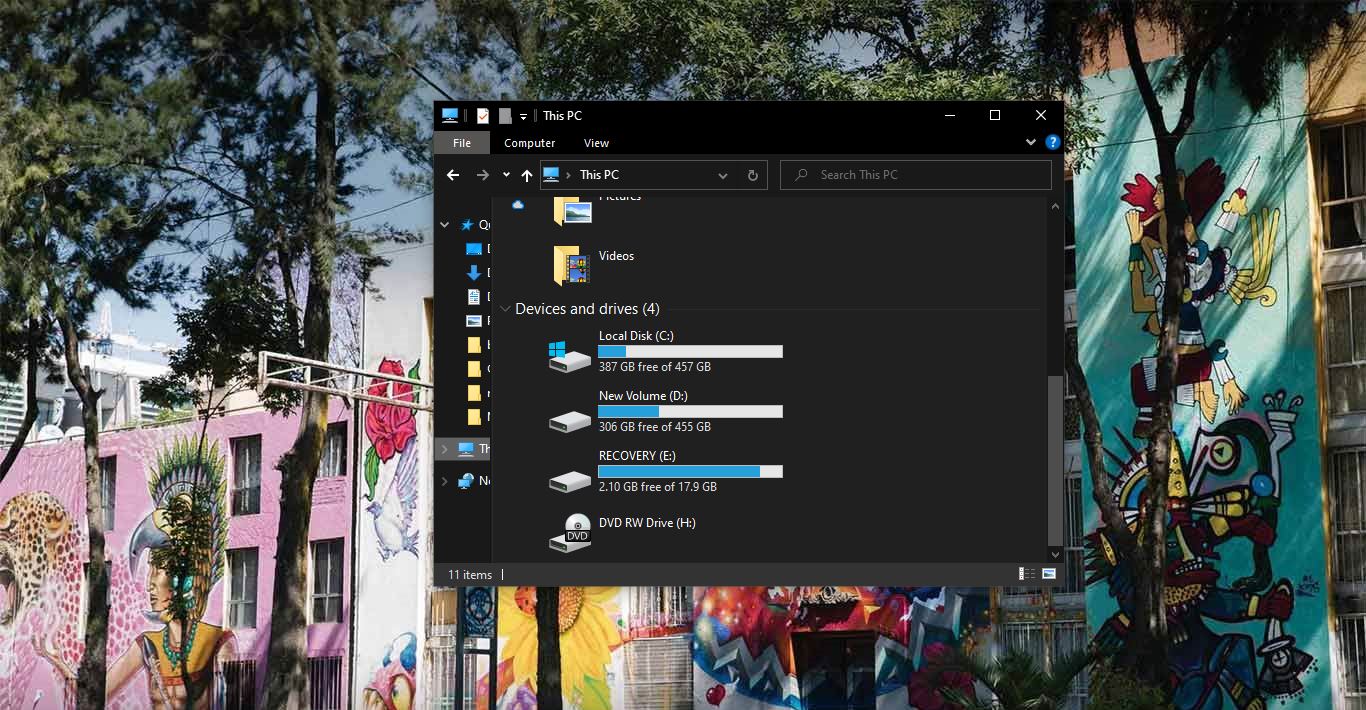Windows 11 comes with the new File Explorer which is completely based on the Windows UI Library (Win UI), this new file explorer retains the same familiar version of the legacy version. But Windows 11 file explorer has new visual elements, tweaks, a new command bar, new icons, and many more improvements. This Windows 11 File explorer does not include the tabs feature, but this feature was expected by many users. The new interface matches with the Windows 11 design, if you want the same style file explorer on Windows 10, then this guide will help you. In this article, we’ll see how to get Windows 11 style File Explorer in Windows 10.
Get Windows 11 Style File Explorer in Windows 10:
If you don’t want to switch to Windows 11 and still you want to experience the Windows 11 style file explorer, then there is an app called Files. Files is a third-party file explorer and it is now available through the Microsoft Store. It delivers a great file explorer experience; it has more features compared to the Windows 11 File Explorer. It features a tabbed layout, which is highly expected in Windows 11, and Fluent Design, and several features for everyday use.
You can download Files from Microsoft Store or you can get this app from GitHub.
The recent release includes the following features as per the Git Hub Release Notes.
- Added Ctrl+Shift+C shortcut to copy file path
- Added an option to set Files as the default file manager
- Show file operation progress on taskbar & continue operations when minimized
- Added individual options for amount of clicks to open files and folders
- Added group by path option for libraries
- Respect default app for zip files
- Use proper tab name on the home page
- Added caching to load thumbnails faster
- Added options to import/export settings
- Improved reliability of the search experience
- Added support for choosing custom icons
This app gives a more natural look on Windows 10, and it looks more advanced than the classic file explorer. This Files app works very well with a mouse and keyboard or touch. This app gives you a lot of customization options.
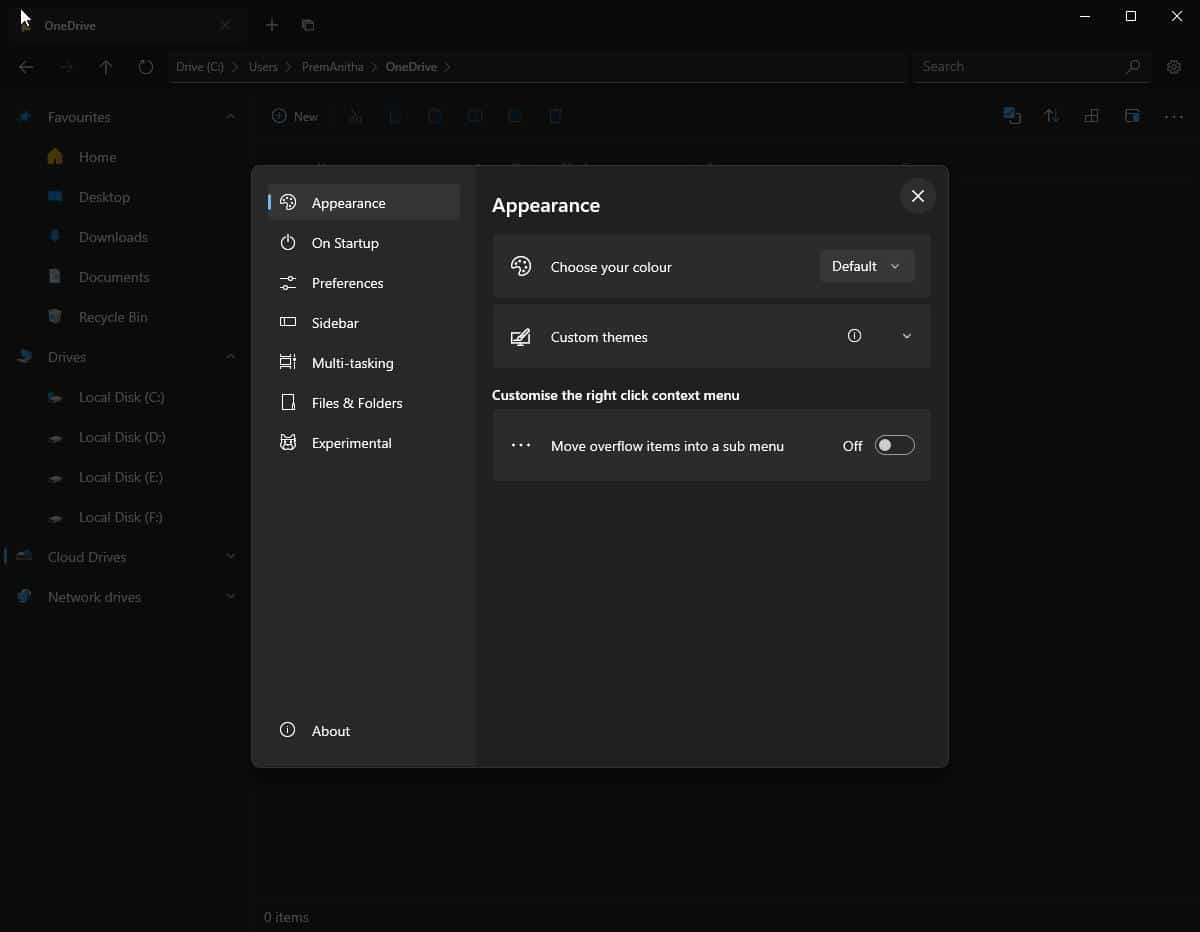
If you want you can set this Files app as your default File Explorer, this will allow you to access all the files and folders using Files and you can open the Files by pressing the Windows + E Shortcut.
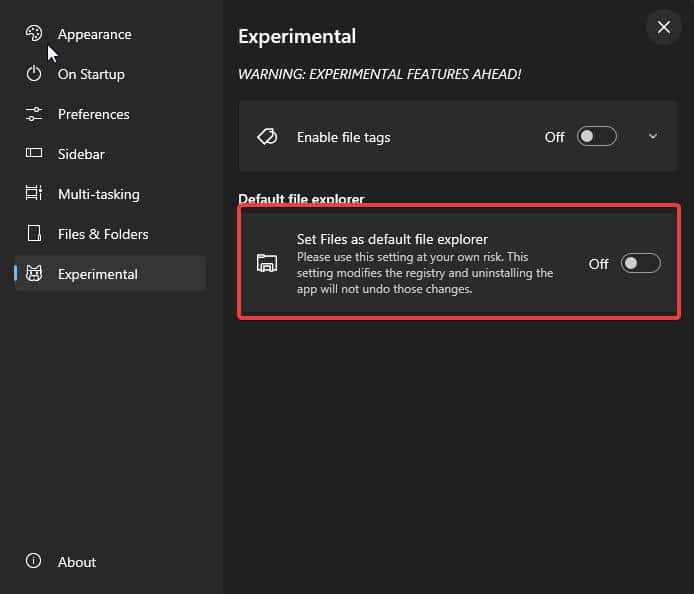
That’s it.
Related: Add Google Drive to File Explorer in Windows 10