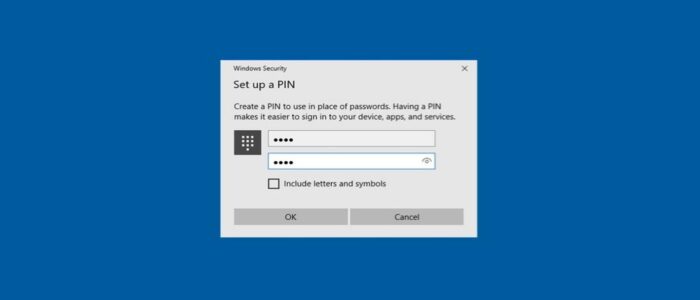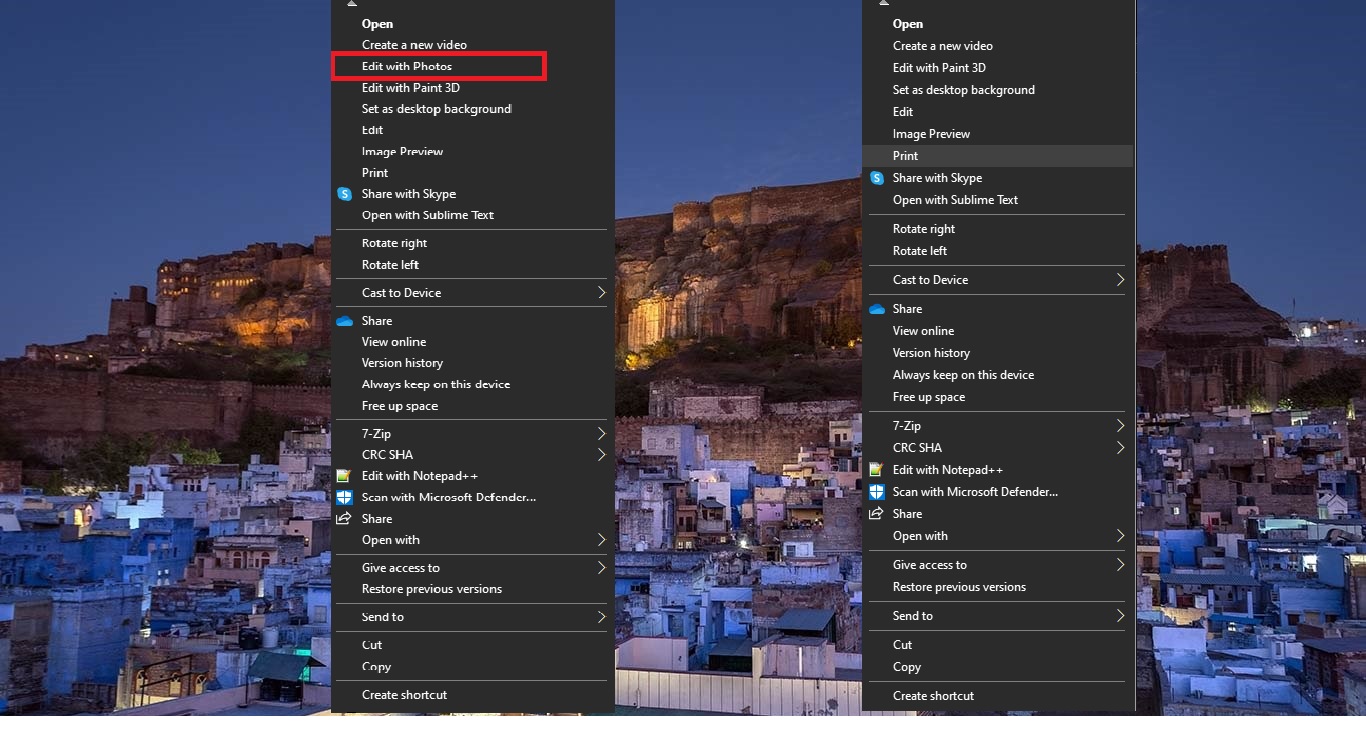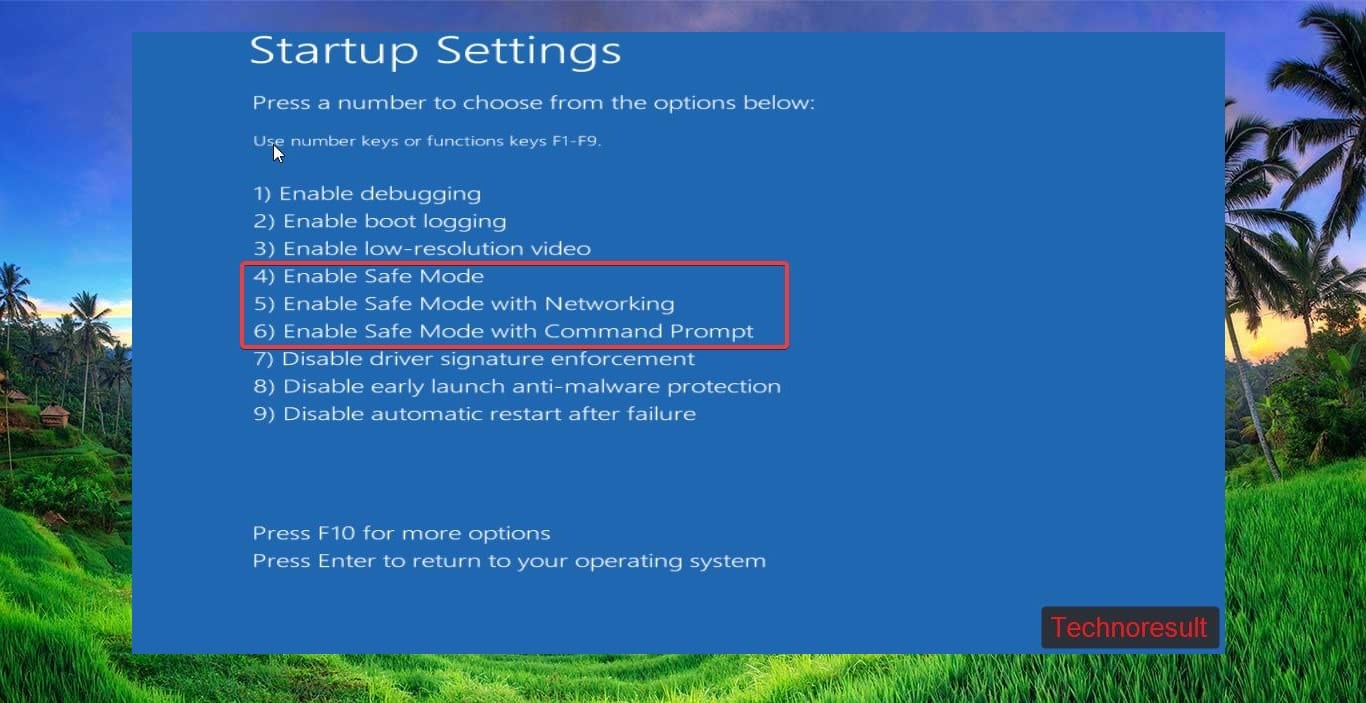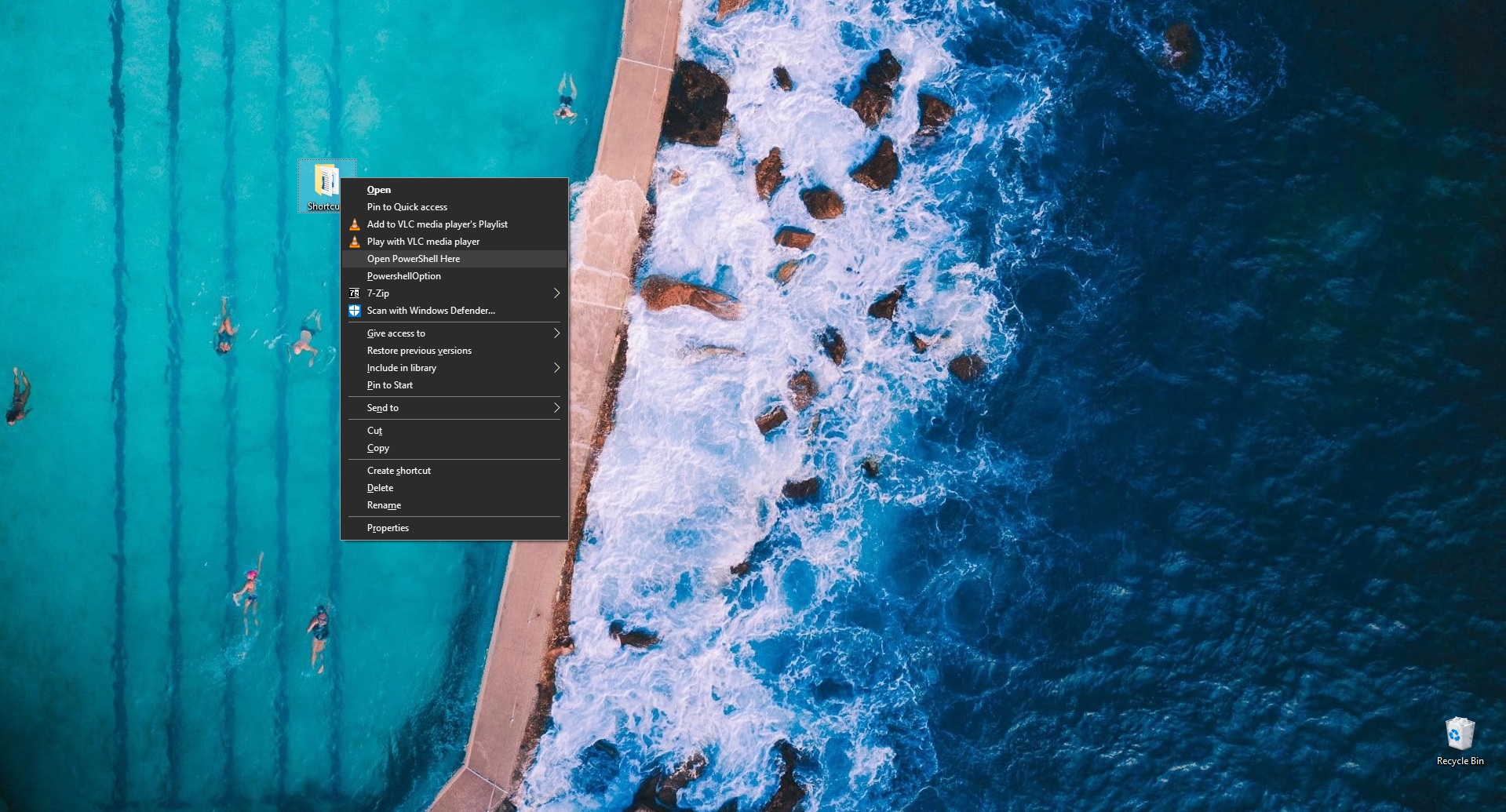Windows 11 offers different types of sign-in options for Windows users, It includes Sign-in methods, like Picture password, Fingerprint, Windows hello PIN, facial recognition, and iris scan. Among these options, Windows Hello PIN is very popular. Hello PIN, is very user-friendly, secure, and reliable. Windows Hello PIN is very easy to set up, and many users prefer PIN over password. Many organizations use Windows PIN as their default windows sign-in method. By default, Windows PIN comes with minimal complexity, you can enter 4 digits or 6-digit PIN. If you need a more complex PIN configuration, then this article will guide you to Enable PIN Complexity in Windows 11.
Enable PIN Complexity in Windows 11:
PIN complexity is a feature that is used to set up a complex PIN with Special characters, and uppercase / Lower case letters. You can also enable text-based passwords and you can increase or decrease the PIN length. PIN complexity is important, if you are setting just a PIN with only 4 digits then there is a chance to guess your PIN easily, and PIN can be compromised. Follow the steps below to enable PIN complexity in Windows 11.
In Windows, you can enable PIN complexity in two different methods.
Method 1: Using Group Policy Editor:
Open Run command by pressing Windows + R and type gpedit.msc and hit enter, this command will open the Group Policy Editor.
Now navigate to the following path.
Computer Configuration\Administrative Templates\System\PIN ComplexityFrom the left-hand side click on the PIN Complexity and from the right-hand side, you can see the following Policy settings.
Required digits –> Enable this policy setting to configure the use of digits in the PIN.
Required lowercase letters –> Use this policy setting to configure the use of lowercase letters in the PIN.
Maximum PIN length –> Configuring this Policy allows you to set the maximum number of Characters allowed for the PIN. The largest number you can configure for this policy setting is 127.
Minimum PIN length –> Configuring this Policy allows you to set the minimum number of characters required for the PIN. The lowest number you can configure for this policy setting is 4.
Expiration –> This policy setting specifies the period of time (in days) that a PIN can be used before the system requires the user to change it.
History –> This policy setting specifies the number of past PINs that can be associated to a user account that can’t be reused.
Require special characters –> Use this policy setting to configure the use of special characters in the PIN.
Require uppercase letters –> Use this policy setting to configure the use of uppercase letters in the PIN.
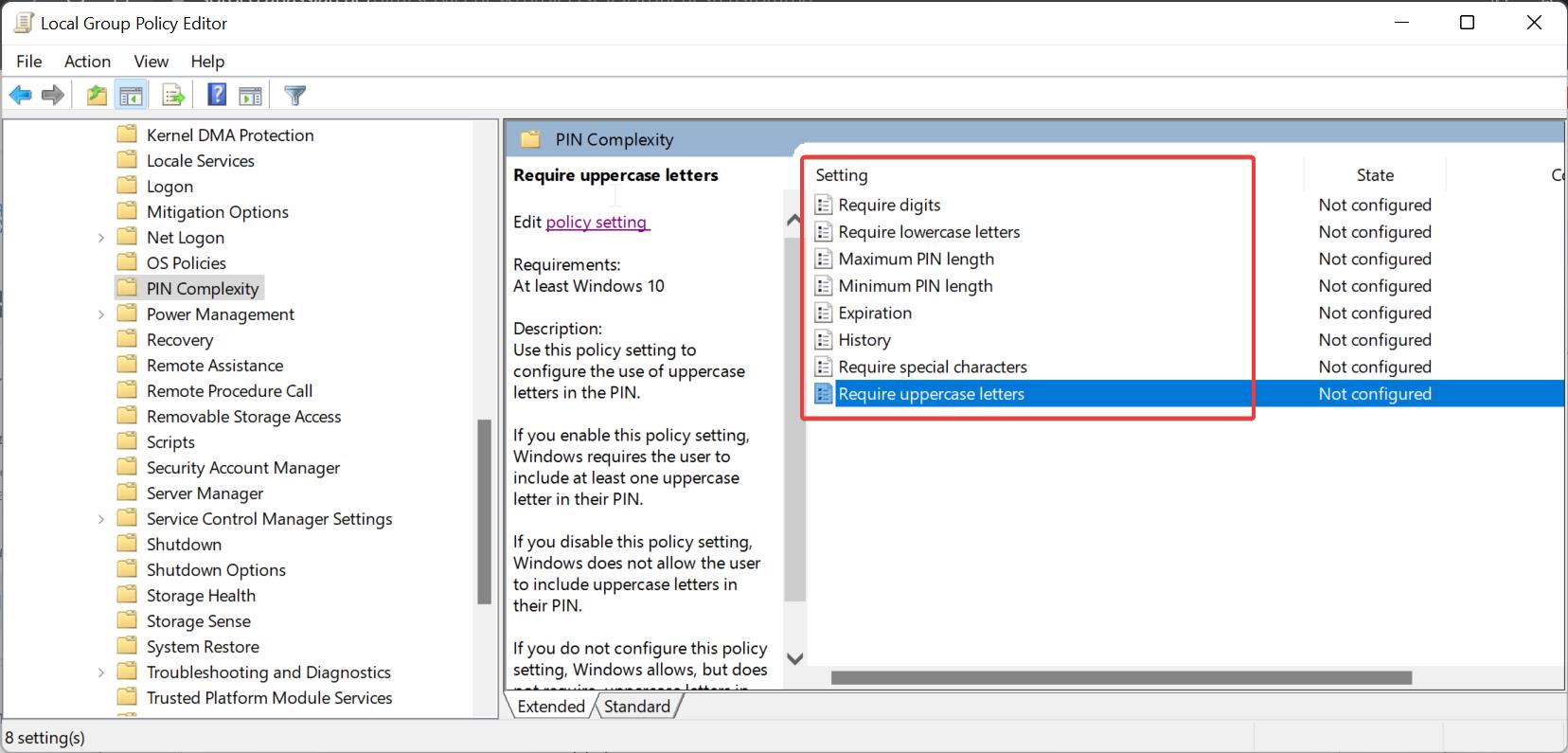
Now you can double click on the Policy as per your requirement and enable the Policy.
Choose Enabled and click on Apply and OK.
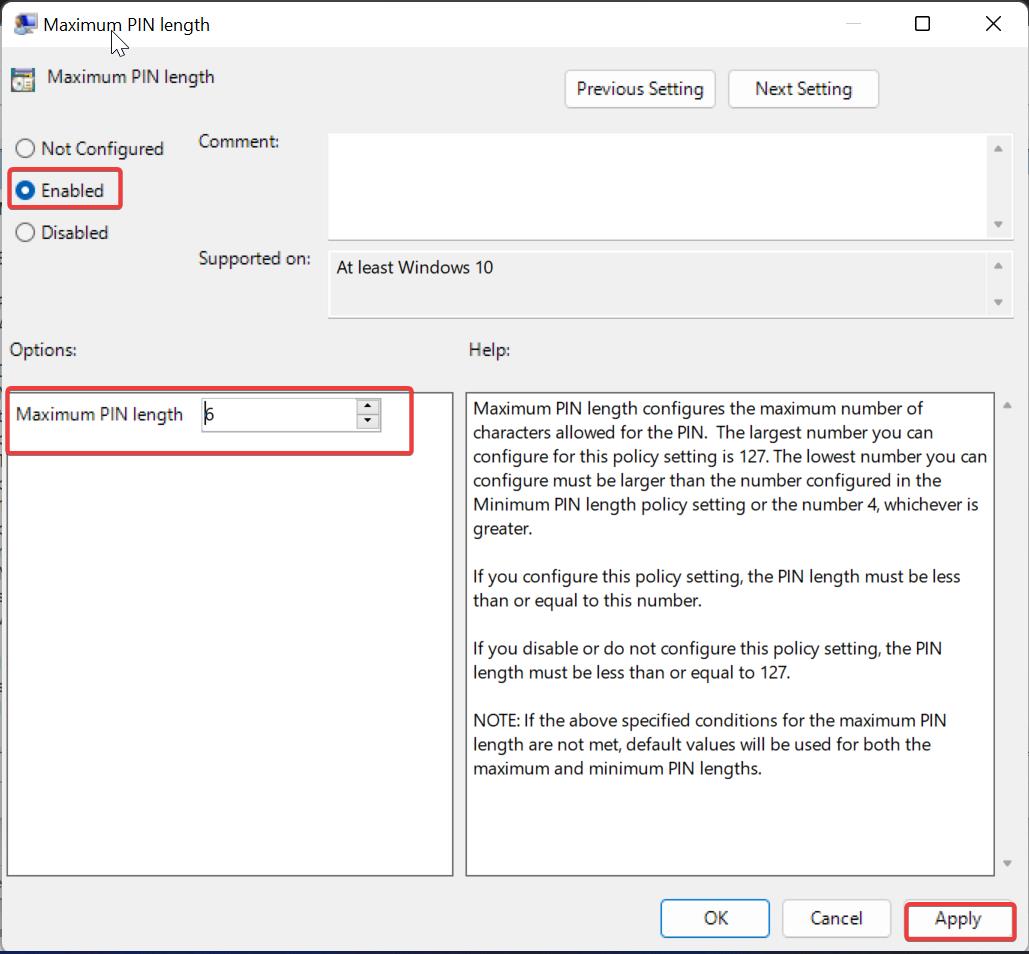
Once you enable the required policies, close the group policy editor and restart the system once.
Method 2: Using Registry Editor:
Open Run command by pressing Windows + R and type Regedit and hit enter, this command will open the Registry Editor console.
Now navigate to the following Registry path.
Computer\HKEY_LOCAL_MACHINE\SOFTWARE\Policies\MicrosoftRight-click on the Microsoft Registry key and choose New > Key and name the Key as PINComplexity.
Right-click on the newly created PINComplexity registry key and choose New > DWORD(32-bit) Value and name the DWORD as mentioned below.
Create only required DWORDs.
Digits –> Set the value 0 to 1 to enable the PIN option.
LowercaseLetters –> Set the value 1 to include lowercase letters
MinimumPINLength –> Set the Minimum value as per your requirement. Choose the Base as Decimal and set the value.
MaximumPINLength –> Set the Maximum value as per your requirement. Choose the Base as Decimal and set the value.
Expiration –> Set the value for PIN expiry. Choose the Base as Decimal and set the value.
Create the DWORDs based on your requirement, no need to create all the DWORDs.
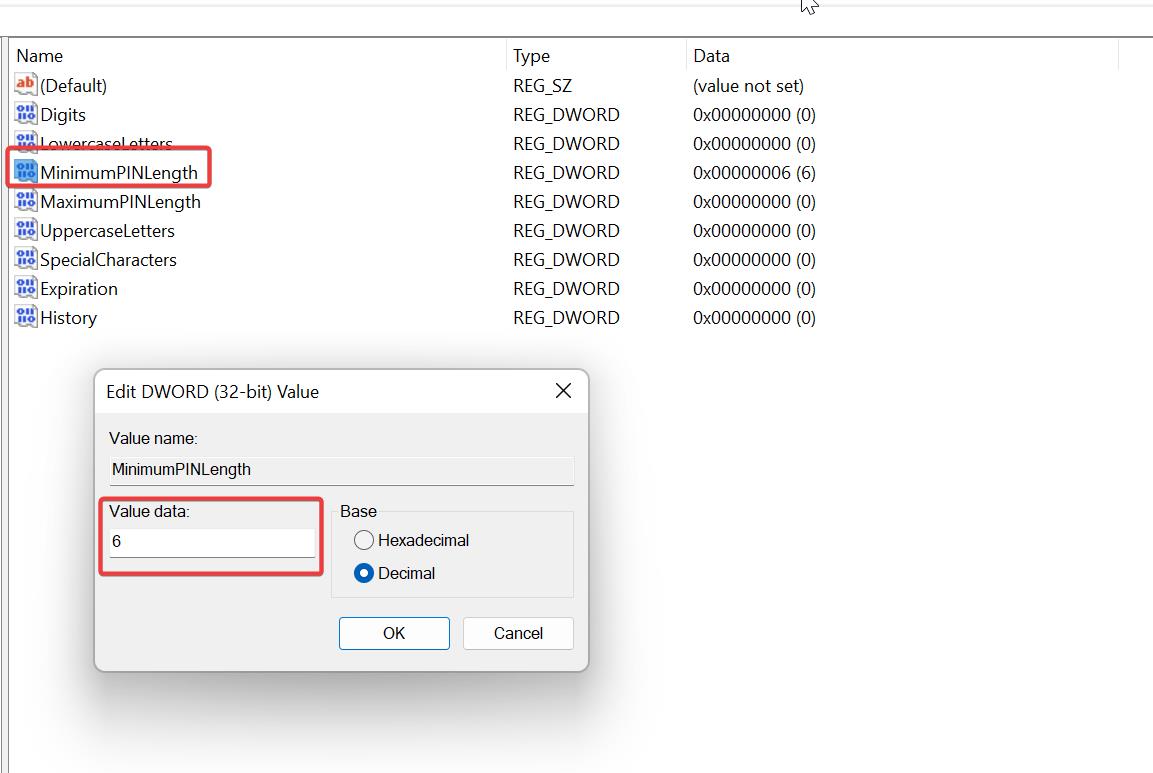
Once you created the DWORDs and modified the value, click on OK and Close the Registry Editor.
Read Also:
How to reset forgotten PIN in Windows 10/11?
How to Disable Windows Hello for Chrome in Windows 11?
Fix Group Policy do not permit the user of PIN at startup
Fix your PIN isn’t available error code 0x80090016 in Windows 11