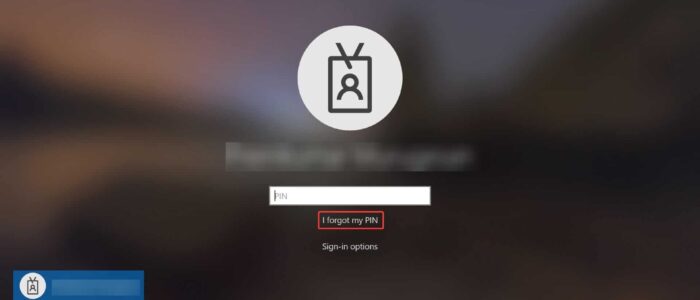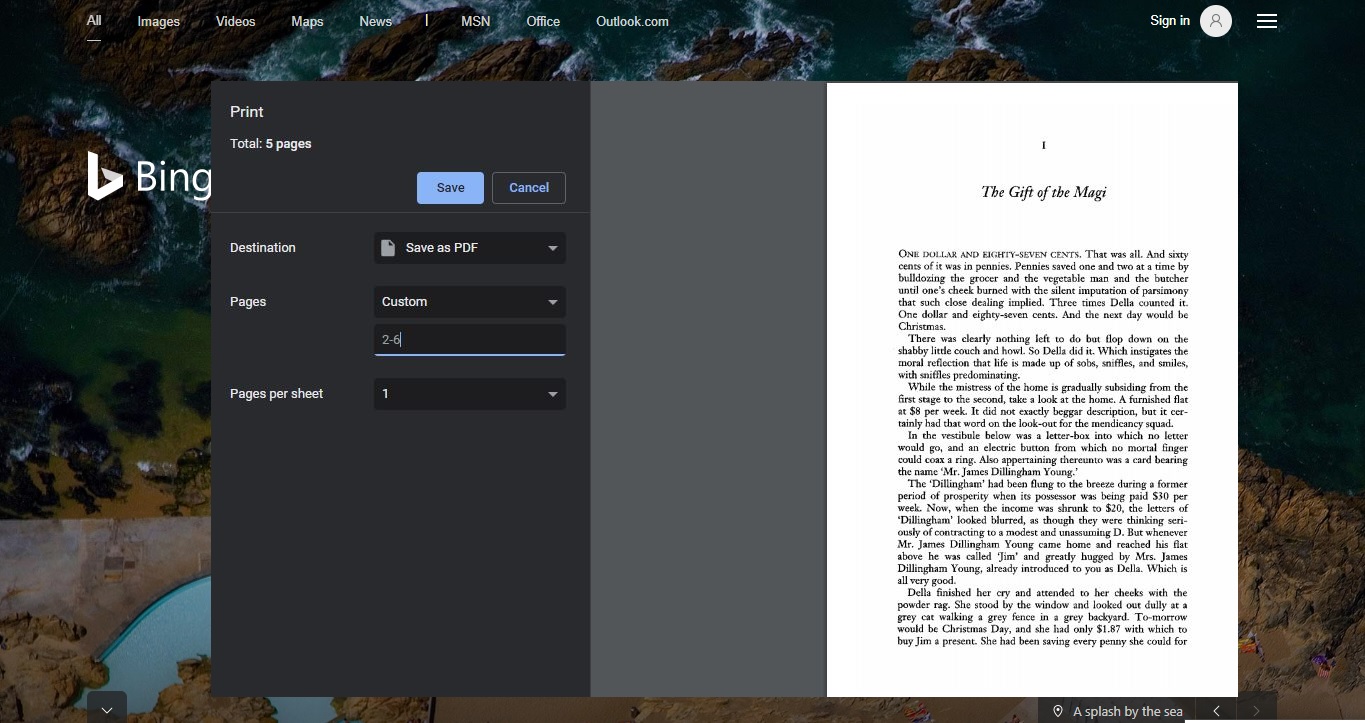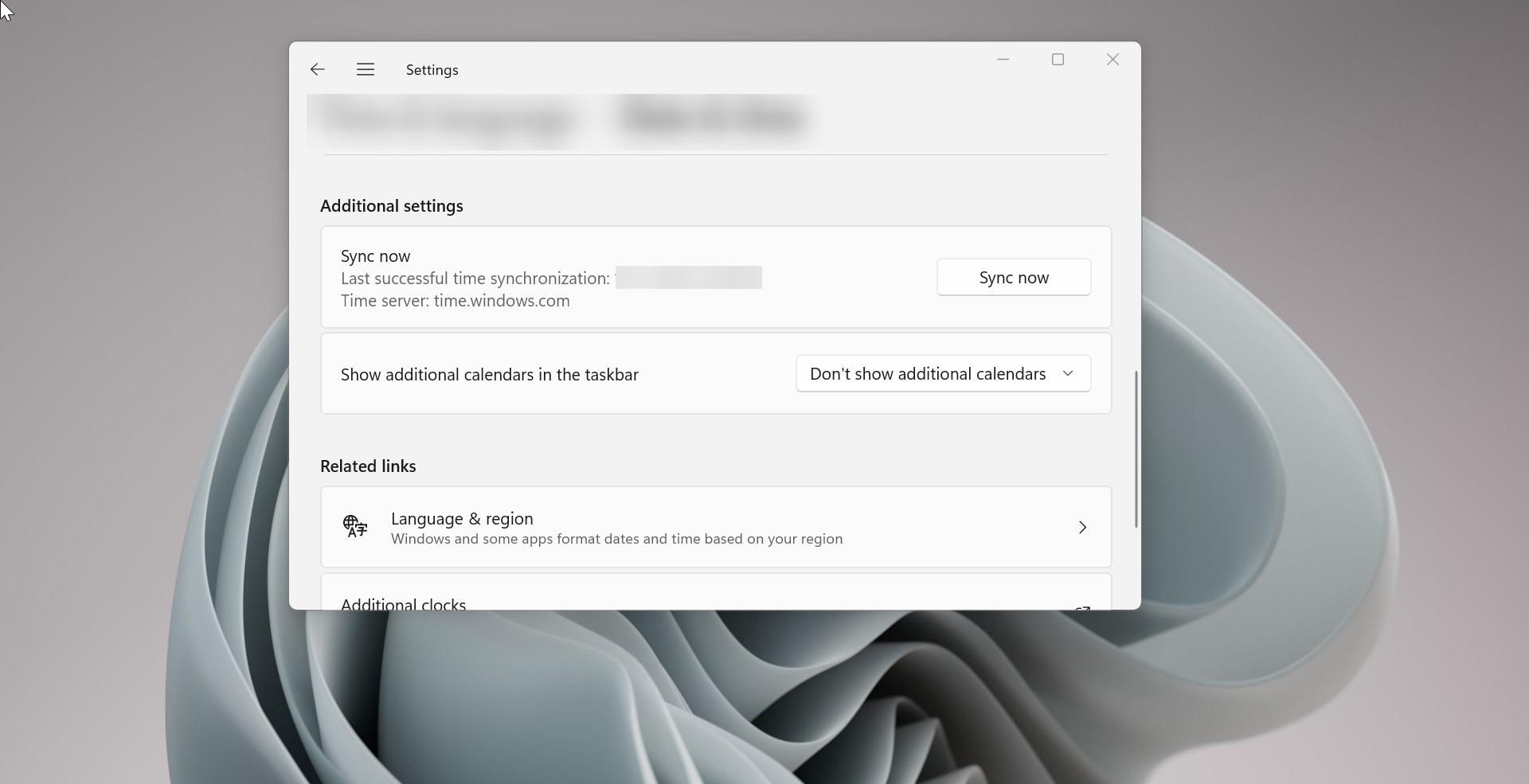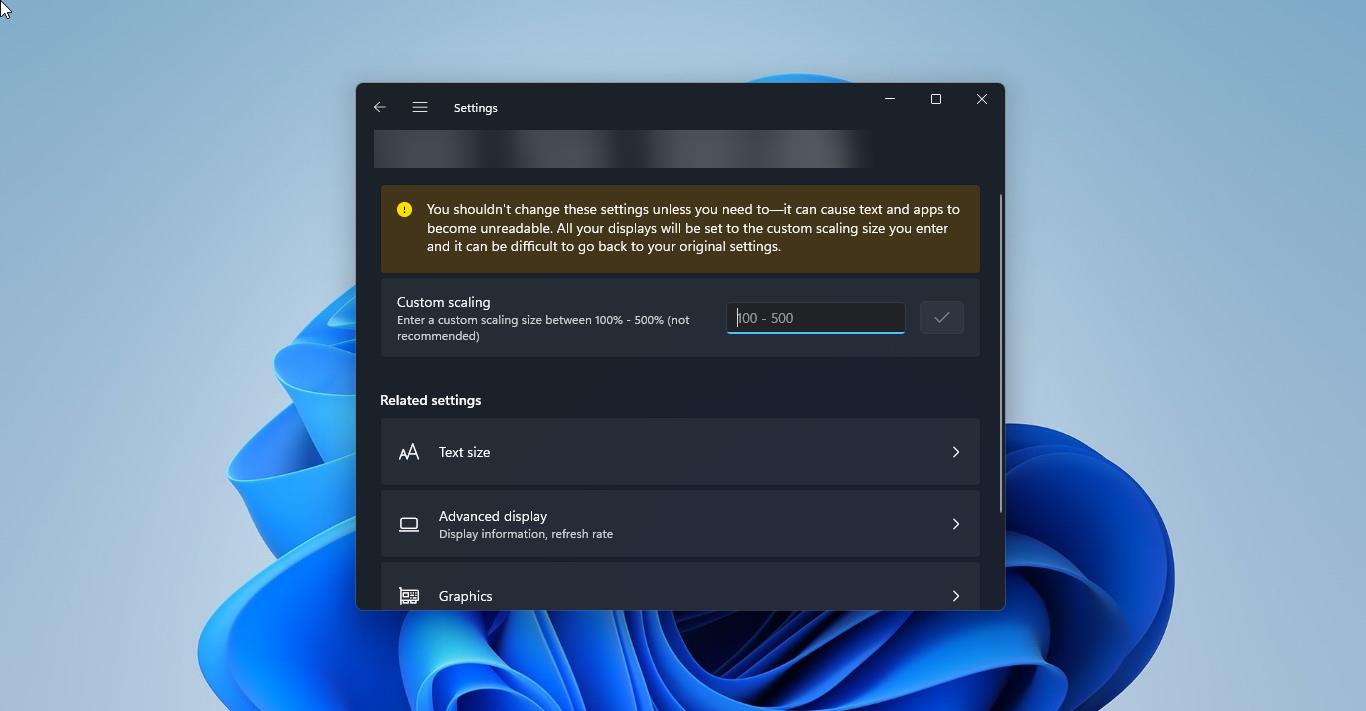Windows offers different types of sign-in options like Picture Password, Fingerprint, Windows Hello PIN, facial recognition, and iris scan. Among these options Windows Hello PIN is very popular, Hello PIN is very user-friendly, secure, and reliable. It’s very easy to set up the PIN and in most organizations, Windows Hello PIN is the Primary sign-in method. Because it’s very easy to remember, and resetting your PIN is also easy. Windows 11 allows you to reset the PIN at the login page itself, If you forget your PIN then, Windows will display the I forgot my PIN option on the Sign-in page. Clicking on the link will take you to the Microsoft PIN reset page. This is a very easy way to reset the PIN option. This article will guide you to reset forgotten PIN in Windows 10/11.
Reset forgotten PIN in Windows 10/11:
If you encounter this issue, then you are trying to reset your PIN, if you forgot your PIN then alternatively you can use your Password to log in. Or if you want to reset your PIN from your login page itself then you can use the option, I forgot my PIN. Follow the below-mentioned steps to reset the forgotten PIN from the Login page.
At the login page, you can see the option “I Forgot My PIN”, click on that option.
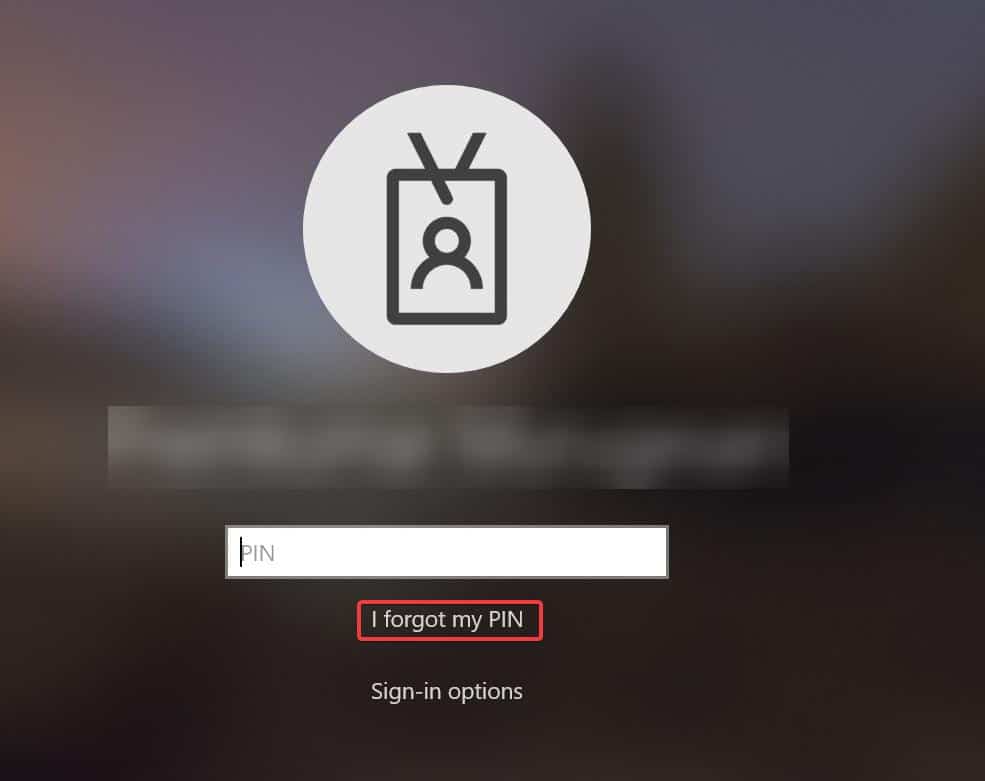
On the next screen, you have to log in to your Microsoft account with your username and password.
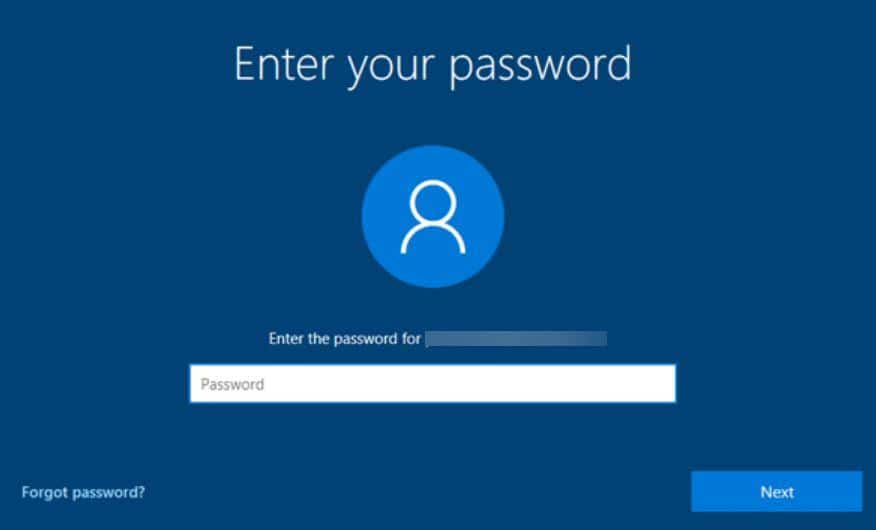
It will ask for the password, Enter the Password, and the next screen you will get a Verify your identity. Click on your mail id and you’ll receive one code in the email.
Login to your Microsoft account on other device and enter the code and click on Verify.
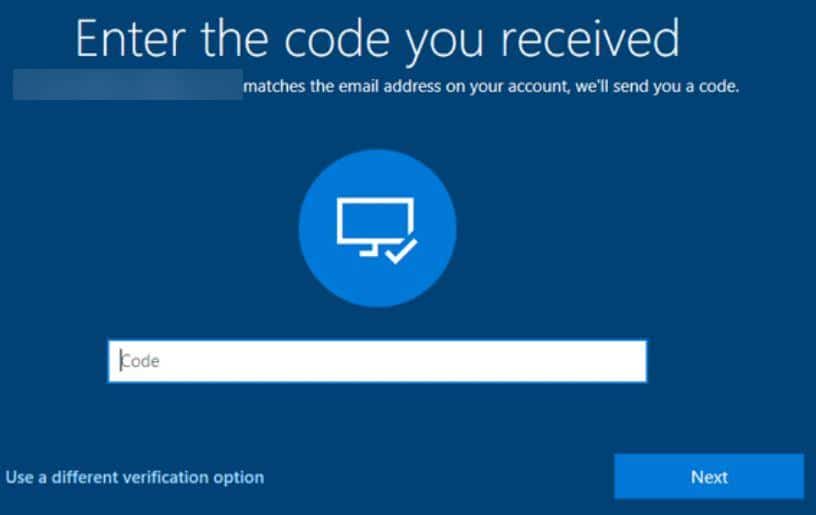
After the successful verification message, you’ll get a Set up a PIN window.
Enter the New PIN and verify it. Then click on OK.
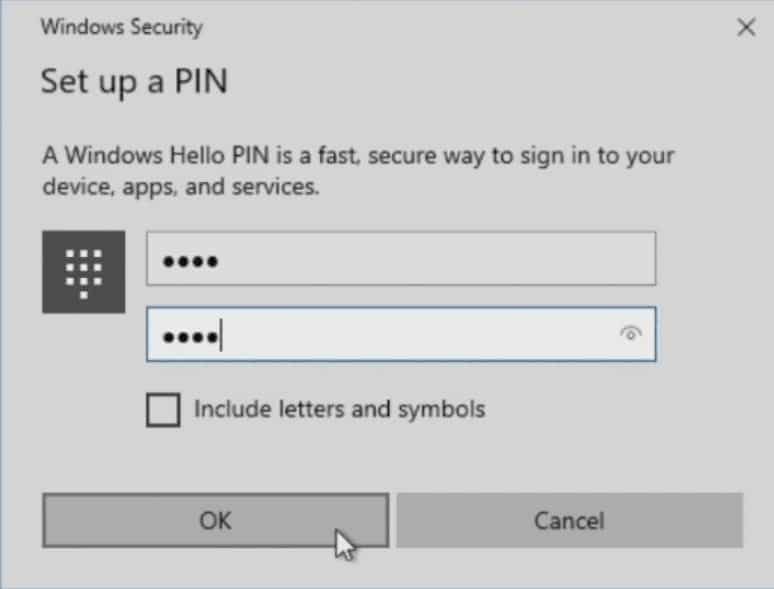
Next restart the system once and enter the New PIN and login.
Reset forgotten PIN Using Windows Settings:
If you are using a local user account, and you want to reset your PIN, then you can use this method, in this method we are going use the Windows Settings options to reset PIN.
Open Windows Settings by Pressing Windows + I and from the left-hand side click on Accounts, and from the right-hand side click on Sign-in options.
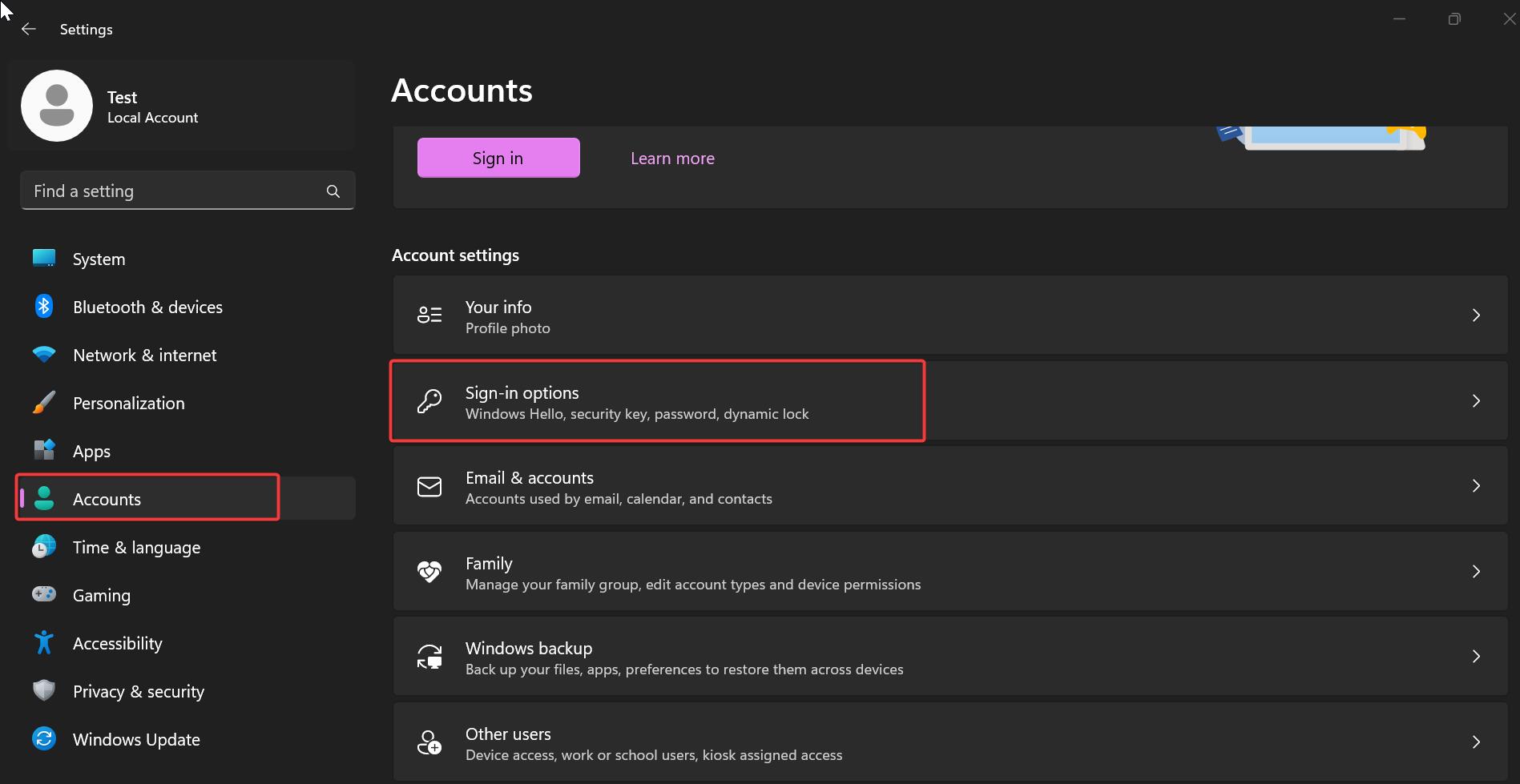
Under the Sign-in option click on PIN (Windows Hello), and choose I forgot my PIN.
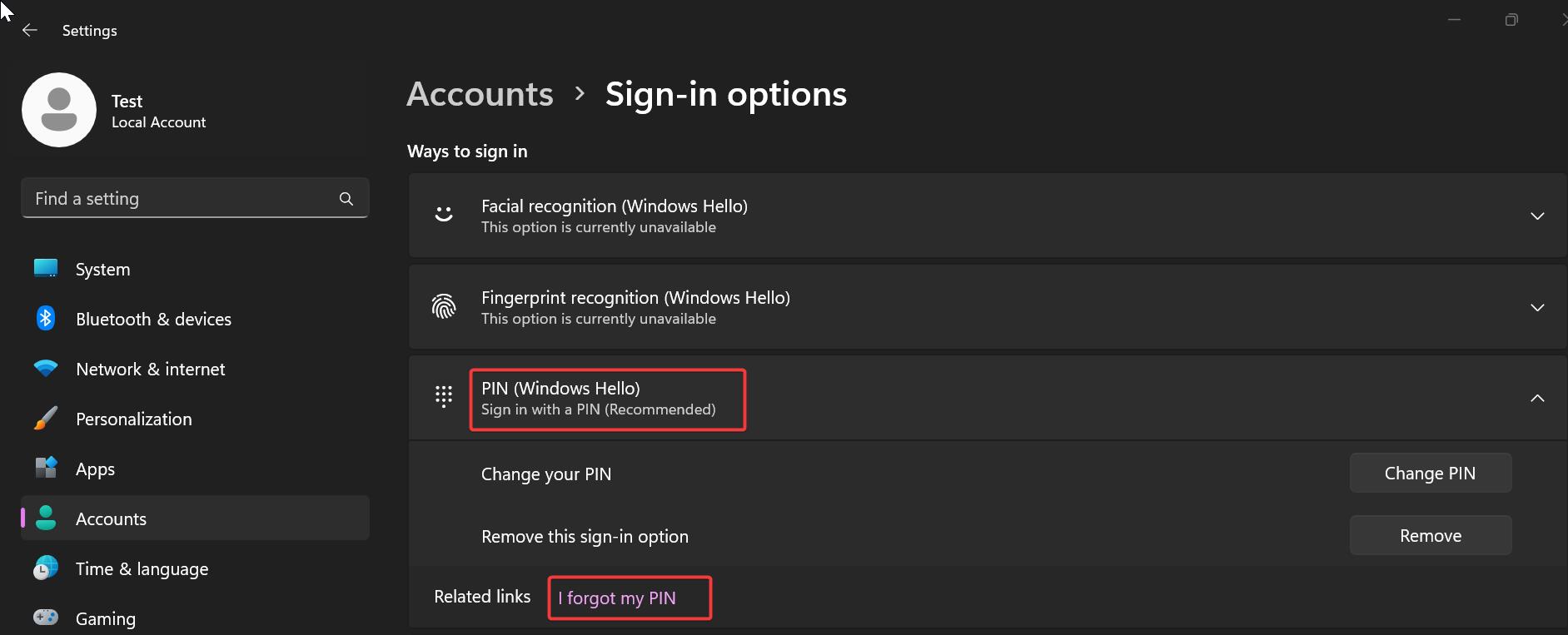
Now you need to enter the Local user account password.
Once you enter the local user account password, you’ll get the Set up a PIN Window.
Enter the New PIN and Confirm the PIN. Then click on OK.
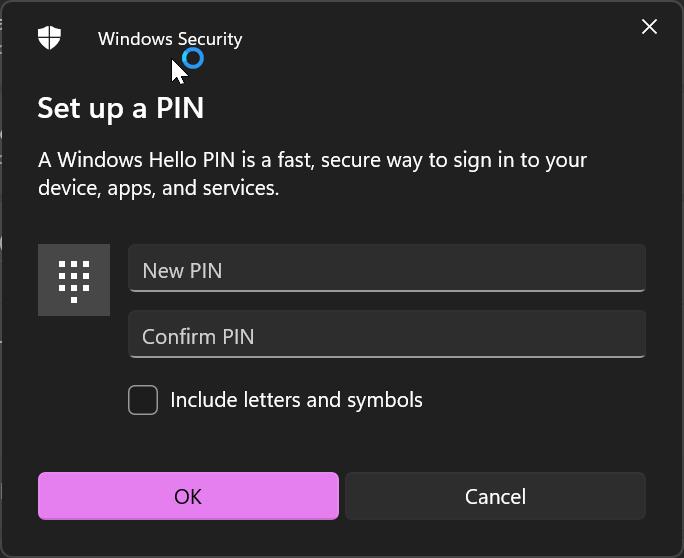
That’s it your Windows PIN has been reset successfully.
Related:
How to Disable PIN reset in Windows 10?
How to Enable PIN Complexity in Windows 11?
How to Reset Local User Account Password in Windows 11?