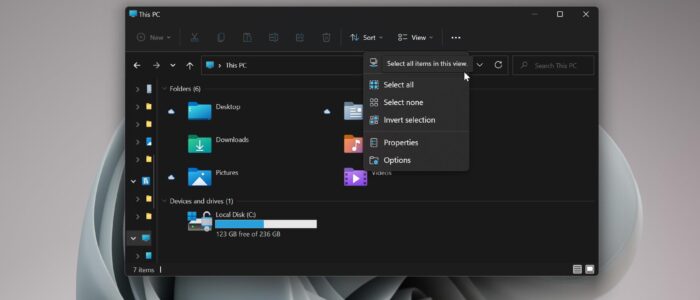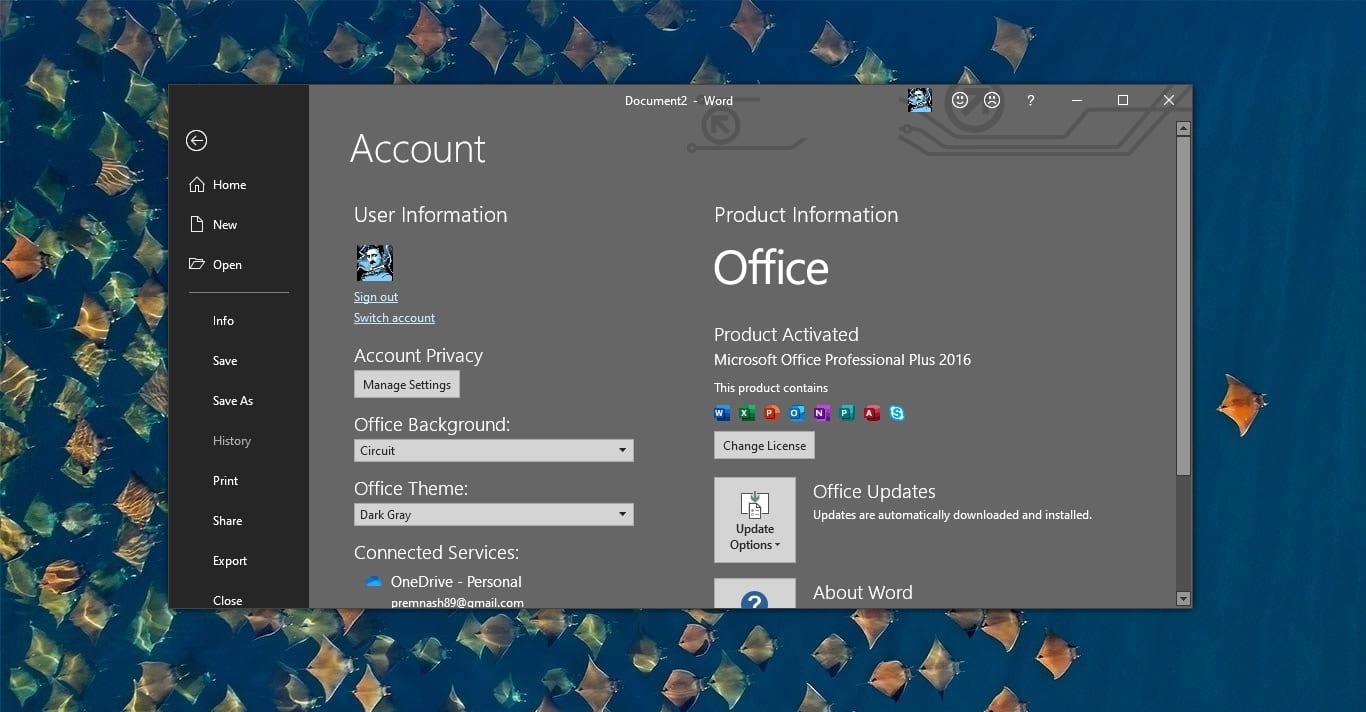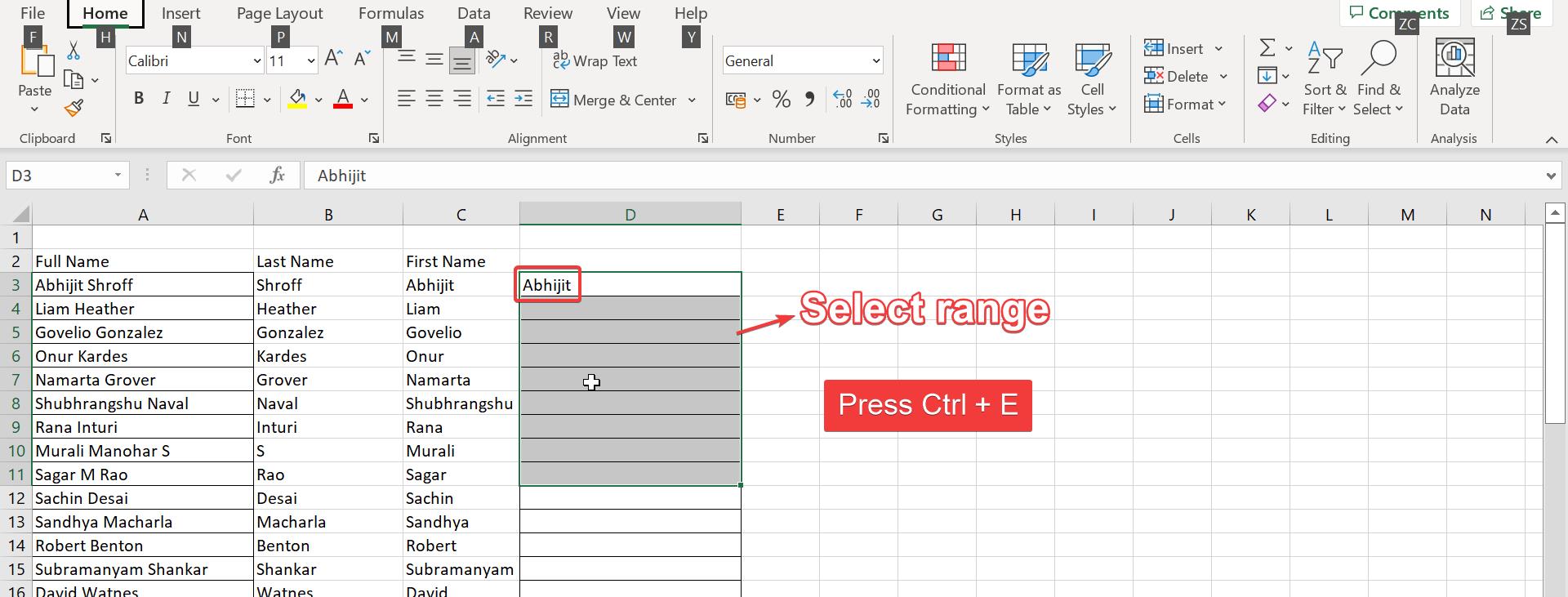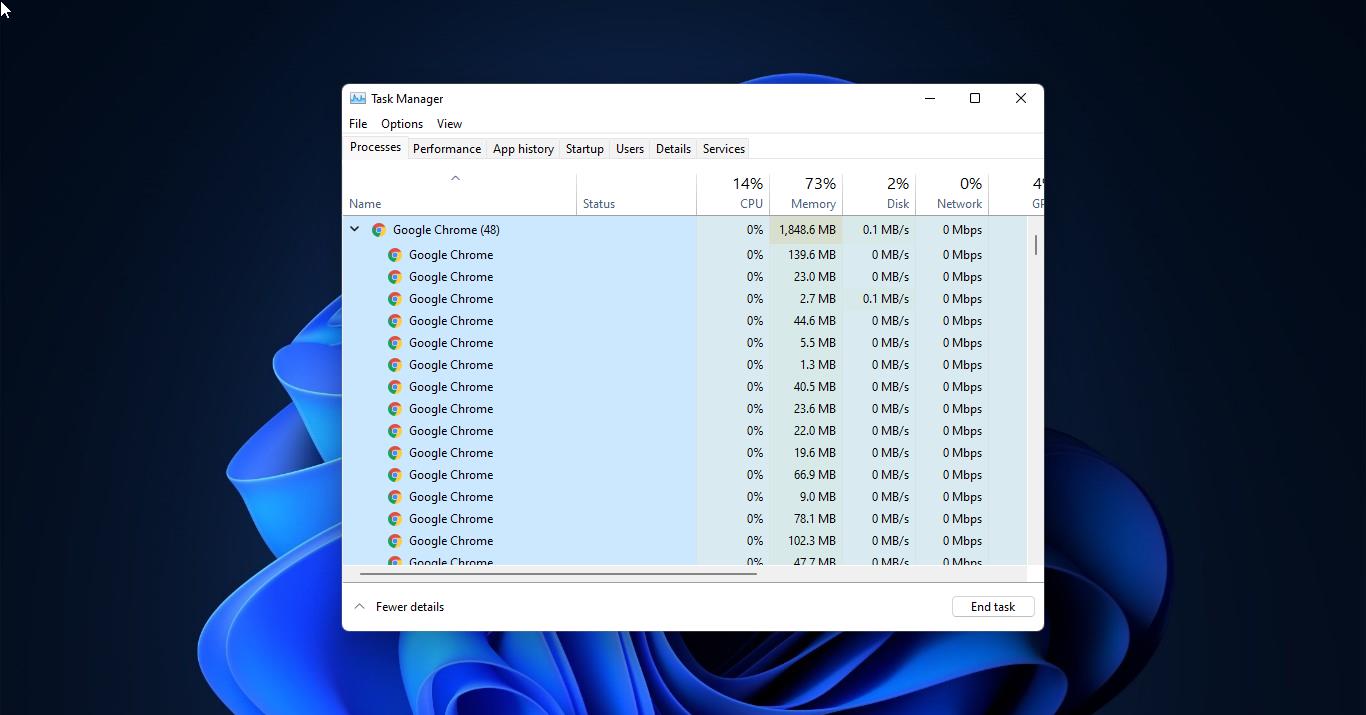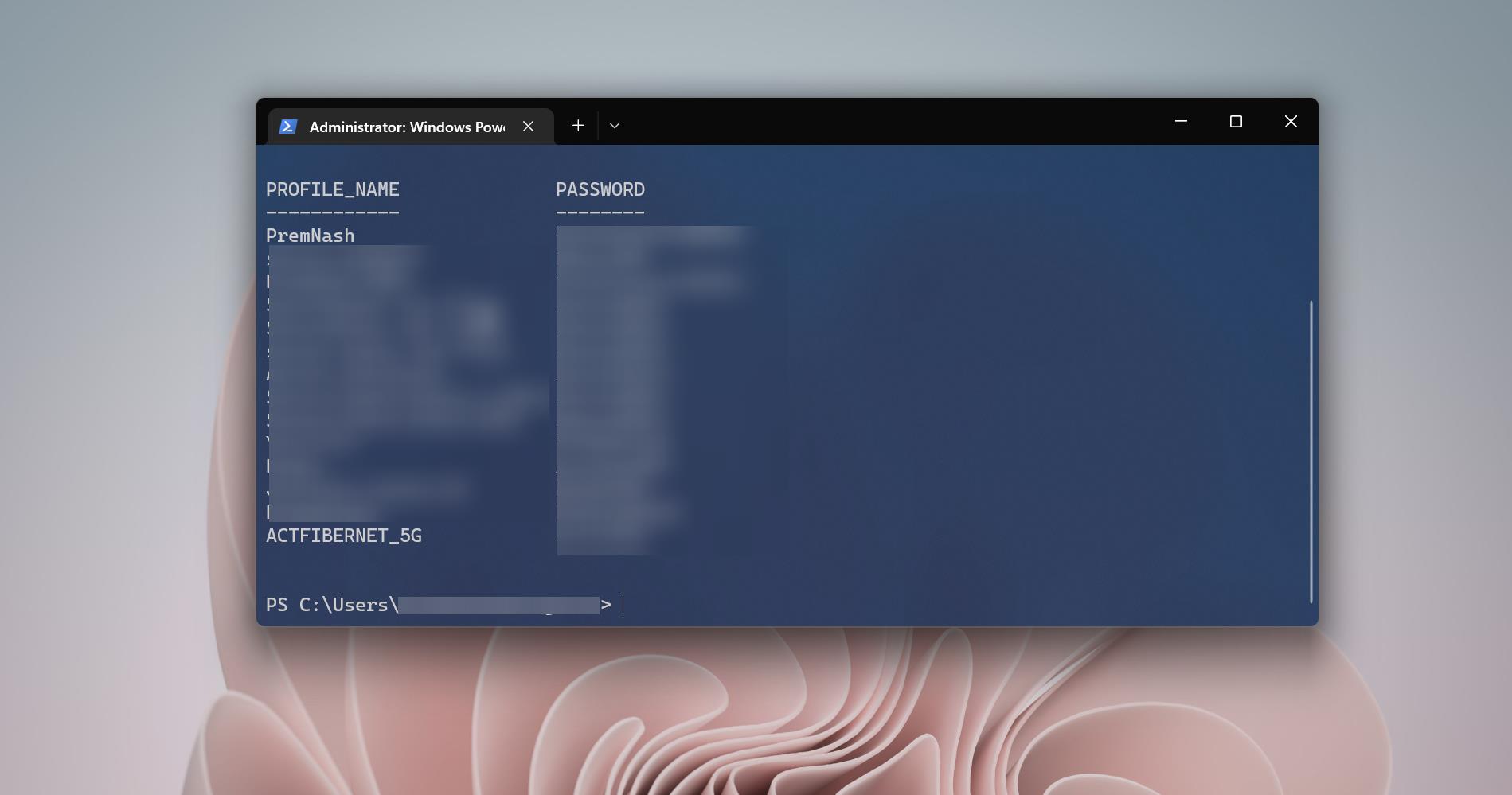In Windows mapping a drive, means getting permanent access to a drive or folder which is currently residing on another computer, File server, and network storage devices in a different location. While mapping a drive windows will assign a separate drive letter to that particular drive or folder and it can be accessed with a single click on windows. You can map or disconnect a network drive from the Windows file explorer. In Windows 11 file explorer you can see the Map Network drive and Disconnect network drive options under the File explorer menu. By default these options are enabled in Windows 11, if you noticed that Map network drive option is missing in Windows 11 file explorer menu, then this windows guide is intended to help you to fix this issue.
Fix Map Network Drive missing in Windows 11 File explorer menu:
If you encountered this issue, make sure your system is not restricted by group policy to access the Mapping the Network drive. Mostly these options are not restricted by any organization, follow the below methods to fix Map Network Drive missing issue in Windows 11.
Method 1: Using Registry Editor:
You can unblock the Map network drive option using Registry Settings, before proceeding with this method take the Registry backup. Modifying the Registry is risky, and it causes irreversible damage to your OS Installation Follow the steps correctly. Friendly advice Before Modifying Registry Creating Restore Point is recommended.
Open Run command by pressing Windows + R and type Regedit and hit enter, this command will open the Registry Editor console.
Now navigate to the following Registry path.
HKEY_CURRENT_USER\Software\Microsoft\Windows\CurrentVersion\Policies\ExplorerFrom the left hand side click on Explorer Registry key and from the right hand side look for the DWORD named NoNetConnectDisconnect DWORD.
Double-click on NoNetConnectDisconnect DWORD and set the Value data as 0 and click on OK.
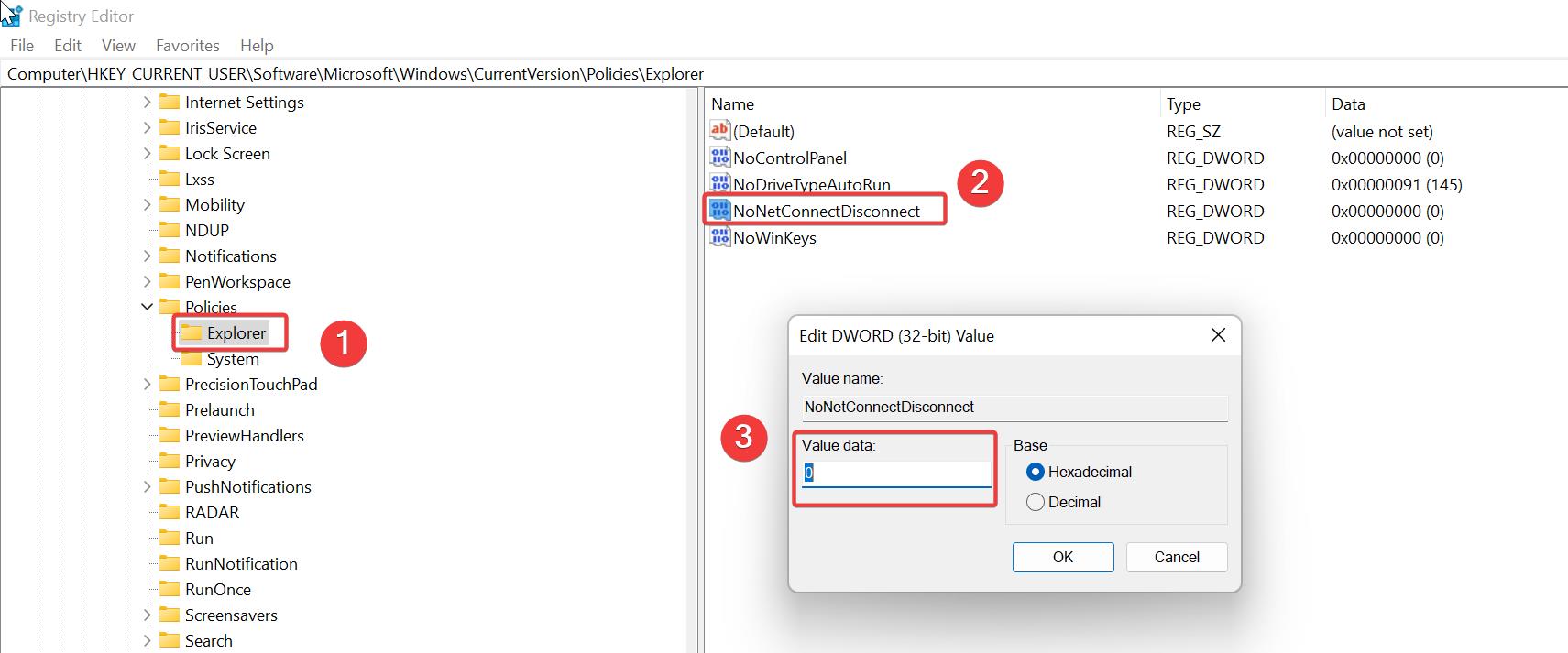
Close the Registry editor and restart the system once.
Method 2: Using Group Policy Editor:
Open Run command by pressing Windows + R and type gpedit.msc and hit enter, this command will open the Group Policy Editor.
Now navigate to the following path.
User Configuration > Administrative Templates > Windows Components > File ExplorerFrom the left-hand side click on File Explorer, and from the right-hand side look for the policy named Remove “Map Network Drive” and “Disconnect Network Drive”.
Double-click on the Policy and open the Policy settings.
Under Policy Settings choose Disabled or Not Configured and Click on Apply and OK.
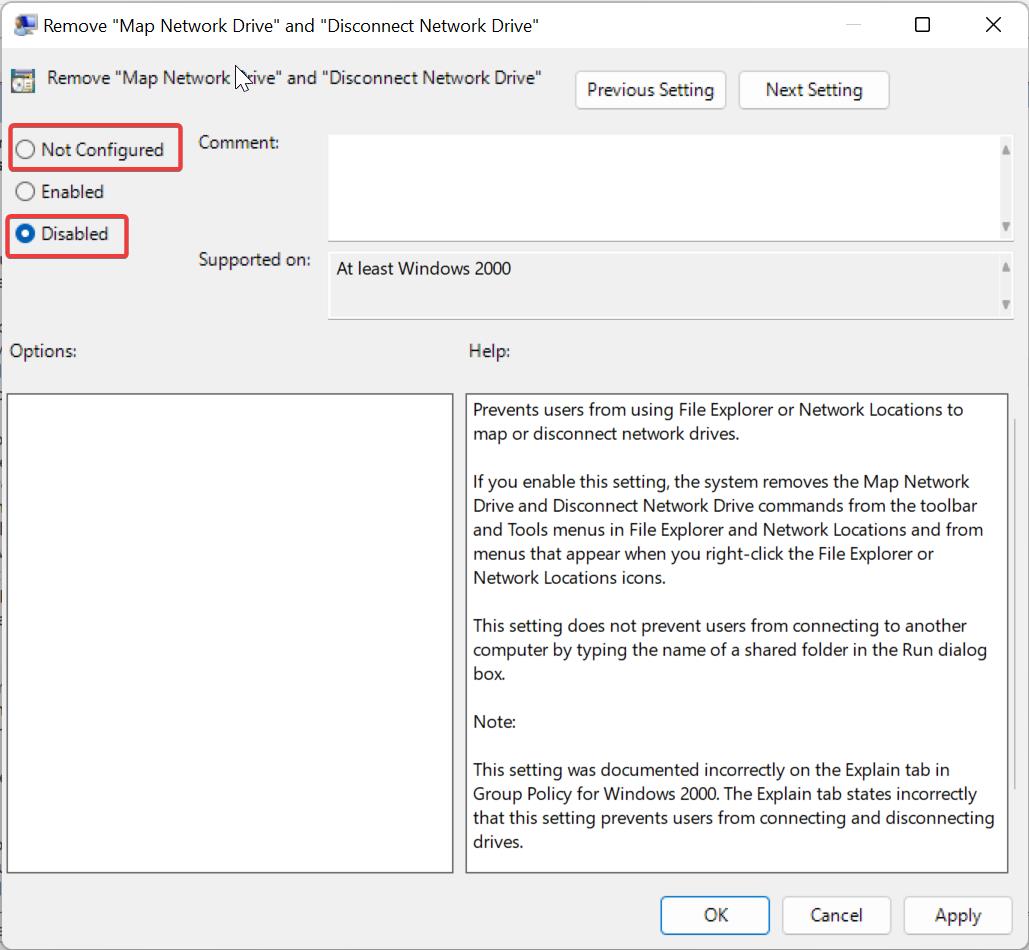
Once you applied the policy, open command prompt, type gpupdate /force let the policy to sync and restart the system once.
Read Also:
Remove Map Network Drive from Context menu in Windows 11
Fix Windows 11 File Explorer not responding or Slow
How to Disable Tabs in Windows 11 File Explorer?
How to use File Explorer size filter in Windows 11?
How to Drag Explorer tab as new Window in Windows 11?
How to Reset Network using cmd in Windows 11?