Windows 11 comes with a new Action Center with a split layout, the first half will show the Calendar, and the other half will show all the System apps notifications. Action center is a place where you can view all notifications that are triggered by the system settings and apps. You can open the notification center in Windows 11 by pressing Windows + N key, or you can directly click on the taskbar corner where you can see the date and time, Notification center will instantly fly out from the corner. If you are getting frequent notifications and you want to stop all the notifications, then you can disable the notification center. This article will guide you to Disable Notification center in Windows 11.
Disable Notification Center:
In Windows 11 you can disable Notification Center using two different methods, In the first method, we are going to use Group Policy Editor, if you are using Windows 11 Home edition, then you can use the Registry Editor method.
Disable Notification Center using Group Policy Editor:
Open Run command by pressing Windows + R and type gpedit.msc and hit enter, this command will open the Group Policy Editor.
Now navigate to the following path.
User Configuration > Administrative Templates > Start Menu and TaskbarFrom the right-hand side look for the policy named, Remove Notification and Action Center.
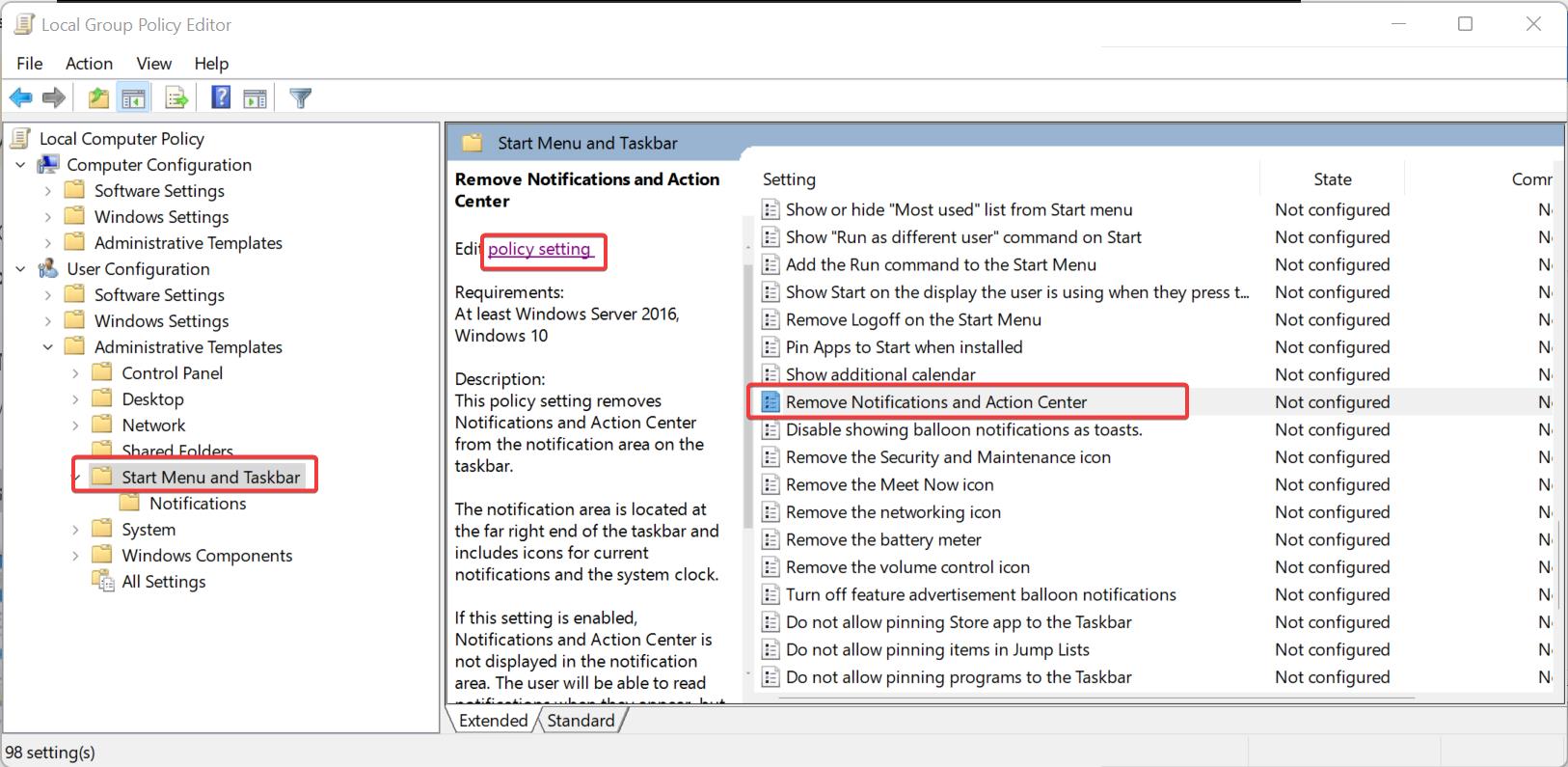
Double click on Remove Notification and Action Center and open the policy settings.
Under Policy Settings choose Enabled and click on Apply and OK.
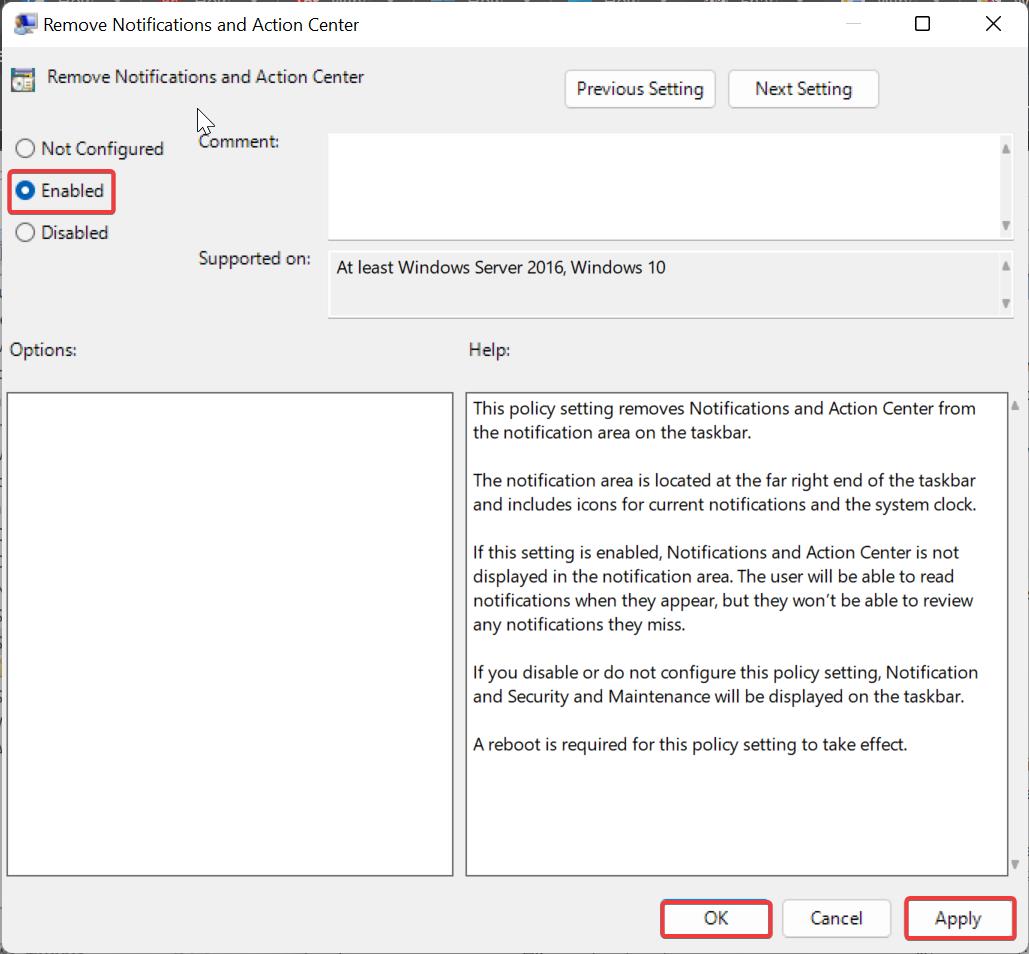
Next open the Command prompt and type gpupdate /force, this command will update the computer and user policy, once the policies are updated successfully restart your system once.
Enabling this policy will disable the Notification and Action Center, and the users will not be able to read the notification. Clicking on the Notification area on Taskbar won’t respond.
Using Registry Editor:
Open Run command by pressing Windows + R and type Regedit and hit enter, this command will open the Registry Editor console.
Now navigate to the following Registry path.
Computer\HKEY_CURRENT_USER\Software\Policies\Microsoft\Windows\ExplorerFrom the Right-hand pane look for the DisableNotificationCenter DWORD, if you are not able to find the DWORD, then right-click on the Explorer Registry key and choose New > DWORD (32-bit) Value, and name the DWORD as DisableNotificationCenter.
Double-click on DisableNotificationCenter and enter the Value data as 1 and click on OK.
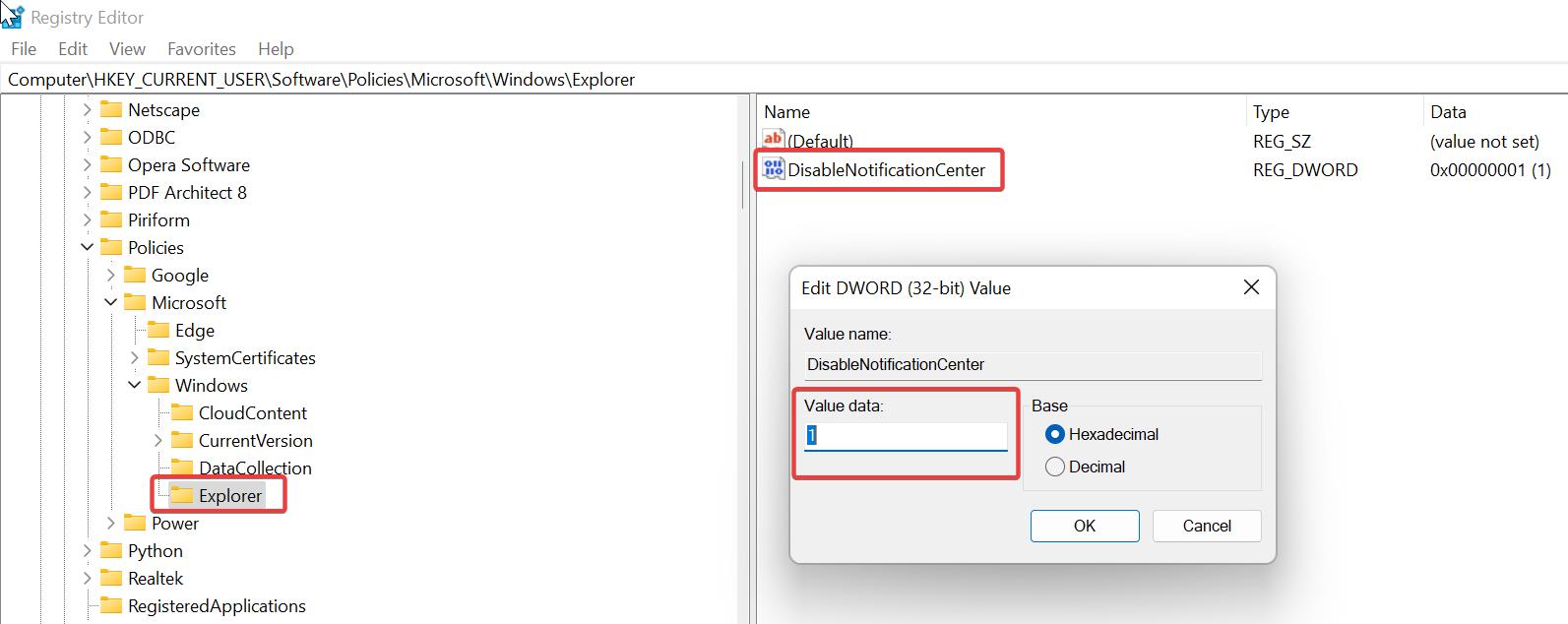
Close the Registry Editor and restart the system once.
Read Also: Remove Notification Center without removing the Calendar in Windows 11




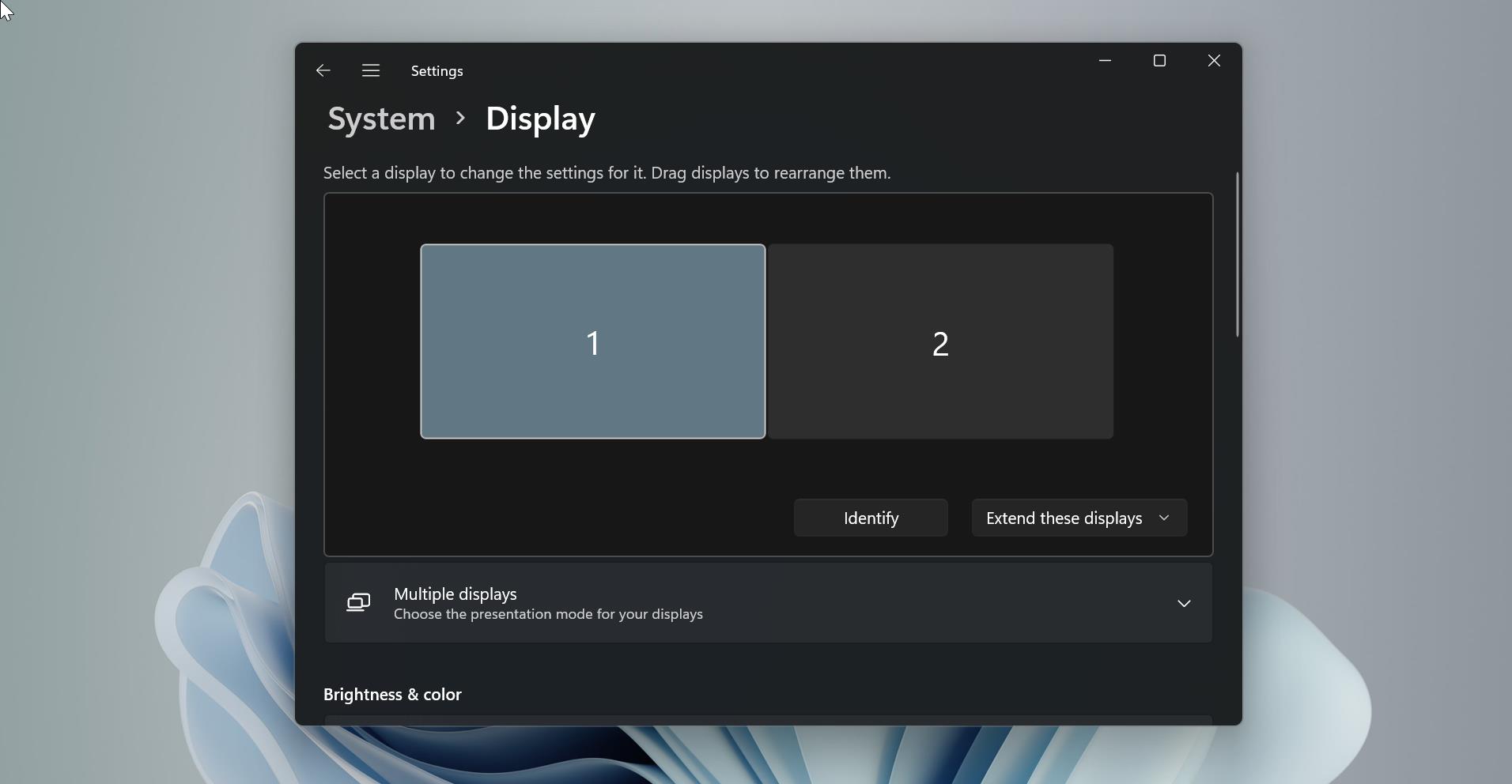
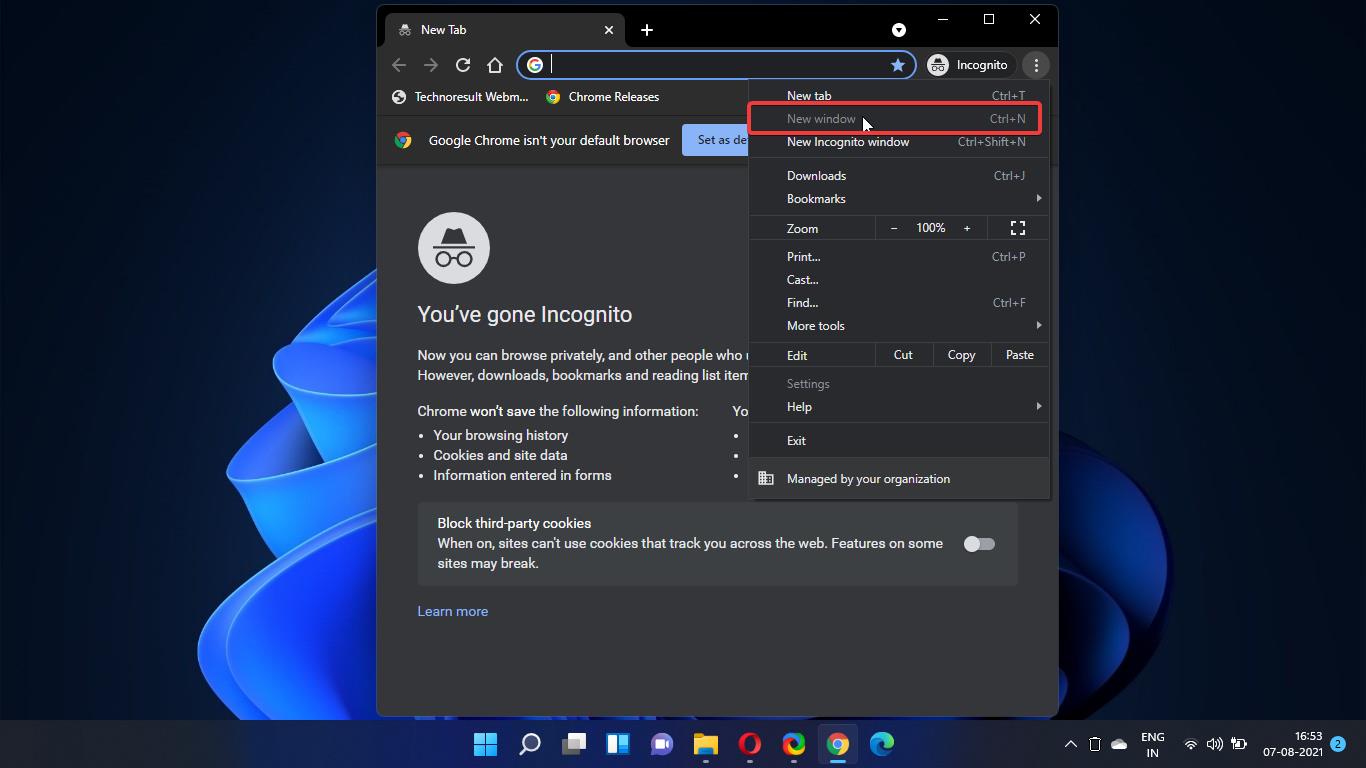
Is it possible to have the expanded calendar without the silly notifications box above it? The box is always blank because I have all notifications disabled but the silly box STILL shows.