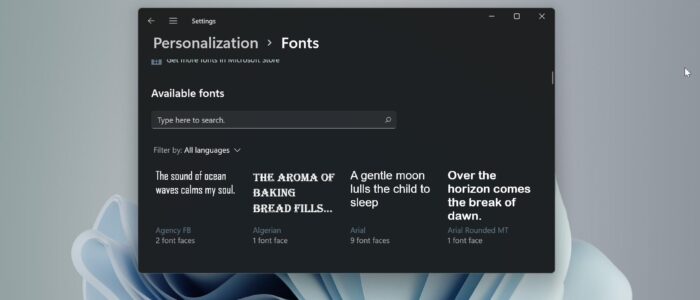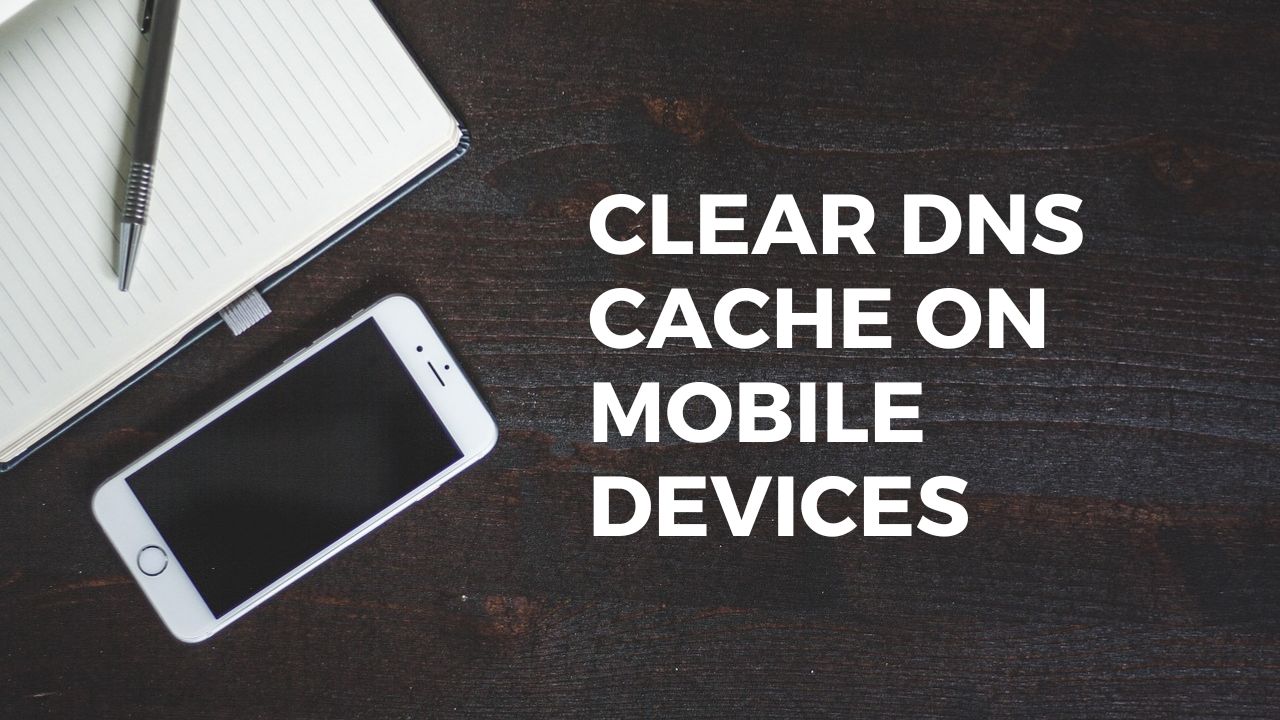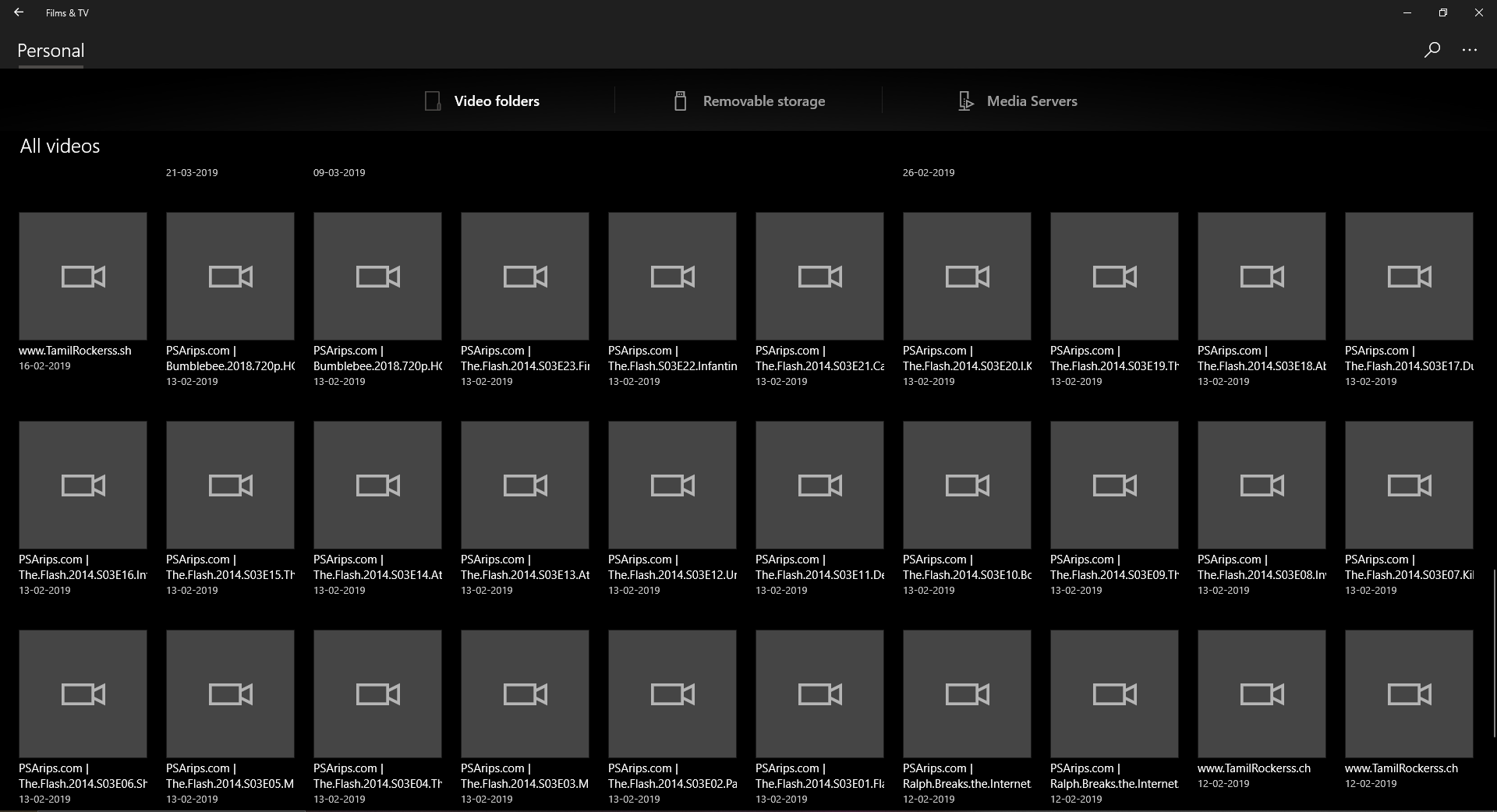Font is the visual representation of language, font has some properties like size, weight, and style of a typeface. In Windows 11 the default System font is Segoe UI variable, It is a new version of the Classic Segoe and uses variable font technology. Compared with Windows 10’s previous version of Segoe UI font, this font is designed to scale better with monitors with a higher amount of DPI. Windows 11 Segoe UI variable provides higher legibility and readability in the UI. Changing the System Default font is not that simple and there is no direct option to change the font. This Windows tutorial will guide you to Change the Default Font in Windows 11.
Change the Default Font in Windows 11:
In Windows 11, you can’t switch the font easily, to change the system default font, follow the below steps carefully.
Before proceeding, first, you need to get the font name, Open Windows Settings by pressing Windows + I and navigate to Personalization > Fonts.
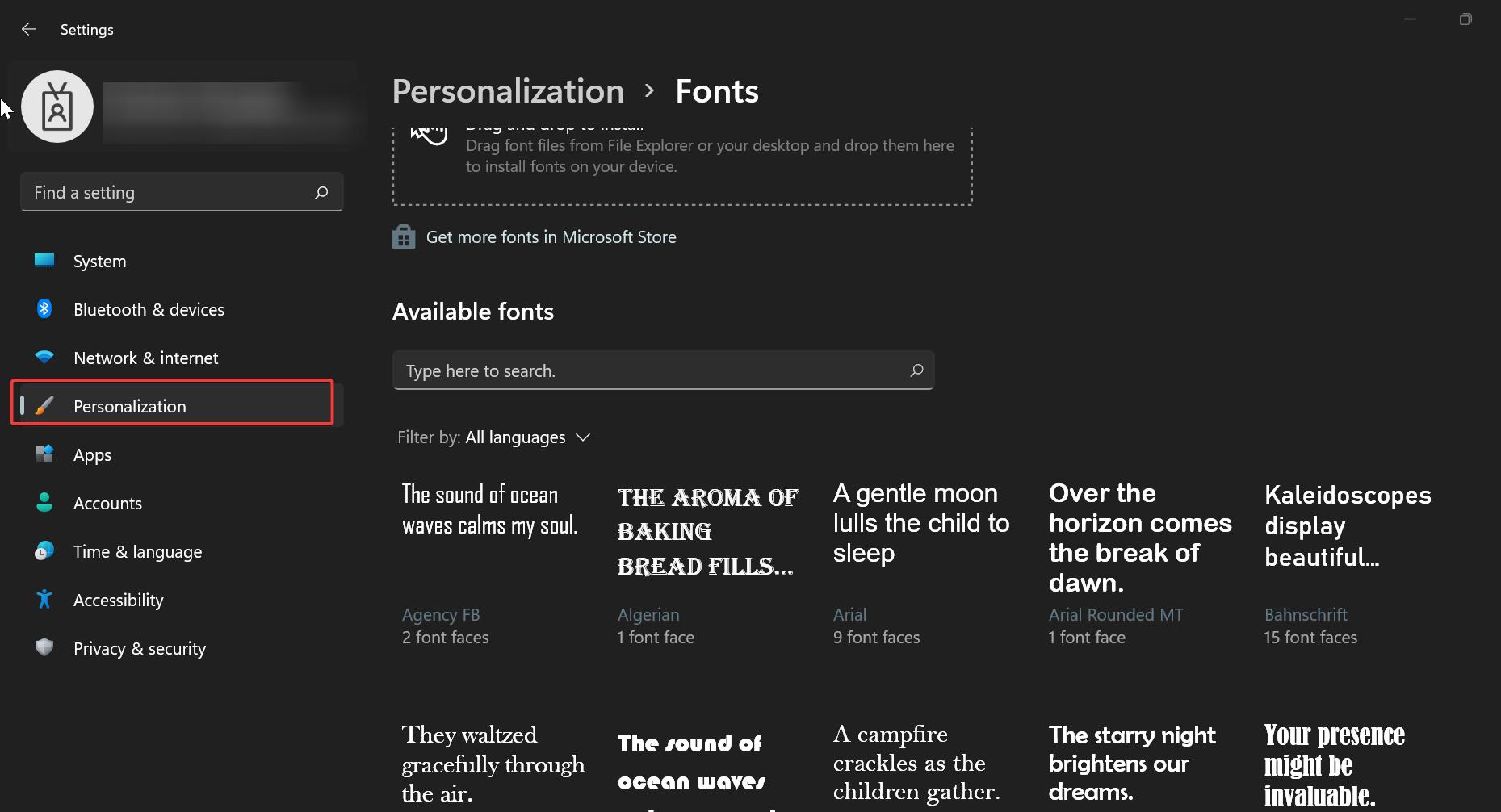
Under Fonts, search for the font which you want to change, and note down the font name.
Next Open Notepad and copy-paste the following code into the notepad text editor.
Windows Registry Editor Version 5.00
[HKEY_LOCAL_MACHINE\SOFTWARE\Microsoft\Windows NT\CurrentVersion\Fonts]
“Segoe UI (TrueType)”=””
“Segoe UI Bold (TrueType)”=””
“Segoe UI Bold Italic (TrueType)”=””
“Segoe UI Italic (TrueType)”=””
“Segoe UI Light (TrueType)”=””
“Segoe UI Semibold (TrueType)”=””
“Segoe UI Symbol (TrueType)”=””
HKEY_LOCAL_MACHINE\SOFTWARE\Microsoft\Windows NT\CurrentVersion\FontSubstitutes]
“Segoe UI”=”FONT_NAME”
Here you need to replace the “FONT_NAME” with the actual font name which you noted before. Save the text file on the Desktop as ChangeFont.reg
Next Double click on the ChangeFont registry file, now you will get a popup click on Yes to merge the Registry file.
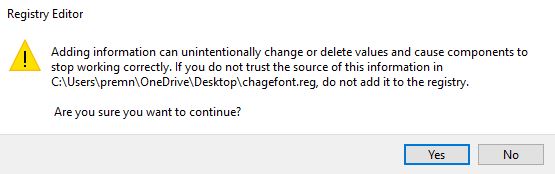
Restore the System Font to Default:
If you want to Restore the system default font to the previous settings, then you can follow the below-mentioned steps.
Open Notepad and copy and paste the below-mentioned Registry code.
Windows Registry Editor Version 5.00
[HKEY_LOCAL_MACHINE\SOFTWARE\Microsoft\Windows NT\CurrentVersion\Fonts]
"Segoe UI (TrueType)"="segoeui.ttf"
"Segoe UI Black (TrueType)"="seguibl.ttf"
"Segoe UI Black Italic (TrueType)"="seguibli.ttf"
"Segoe UI Bold (TrueType)"="segoeuib.ttf"
"Segoe UI Bold Italic (TrueType)"="segoeuiz.ttf"
"Segoe UI Emoji (TrueType)"="seguiemj.ttf"
"Segoe UI Historic (TrueType)"="seguihis.ttf"
"Segoe UI Italic (TrueType)"="segoeuii.ttf"
"Segoe UI Light (TrueType)"="segoeuil.ttf"
"Segoe UI Light Italic (TrueType)"="seguili.ttf"
"Segoe UI Semibold (TrueType)"="seguisb.ttf"
"Segoe UI Semibold Italic (TrueType)"="seguisbi.ttf"
"Segoe UI Semilight (TrueType)"="segoeuisl.ttf"
"Segoe UI Semilight Italic (TrueType)"="seguisli.ttf"
"Segoe UI Symbol (TrueType)"="seguisym.ttf"
"Segoe MDL2 Assets (TrueType)"="segmdl2.ttf"
"Segoe Print (TrueType)"="segoepr.ttf"
"Segoe Print Bold (TrueType)"="segoeprb.ttf"
"Segoe Script (TrueType)"="segoesc.ttf"
"Segoe Script Bold (TrueType)"="segoescb.ttf"
[HKEY_LOCAL_MACHINE\SOFTWARE\Microsoft\Windows NT\CurrentVersion\FontSubstitutes]
"Segoe UI"=-Now Save the Notepad on the desktop and name it as RestoreDefault.reg. Double-click on the reg file and click on Yes to Merge the Registry file.
Now you can restart the system once, it will restore the system fonts to its previous state.
Read Also:
How to Download and Install Fancy Fonts in Windows 11?