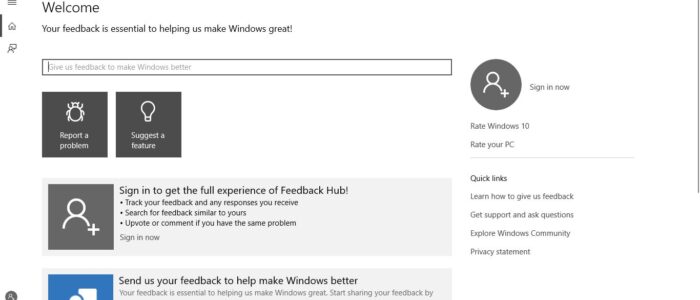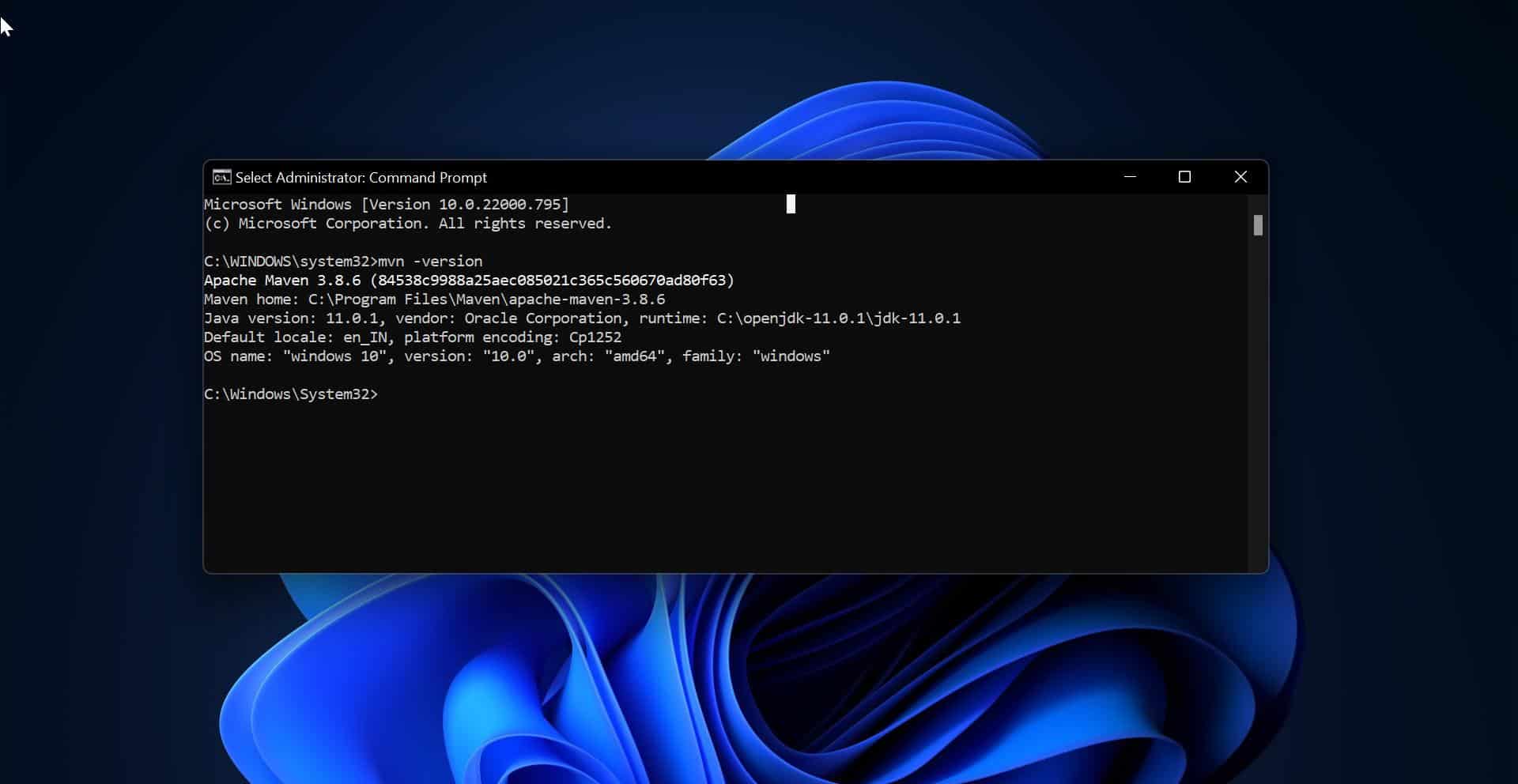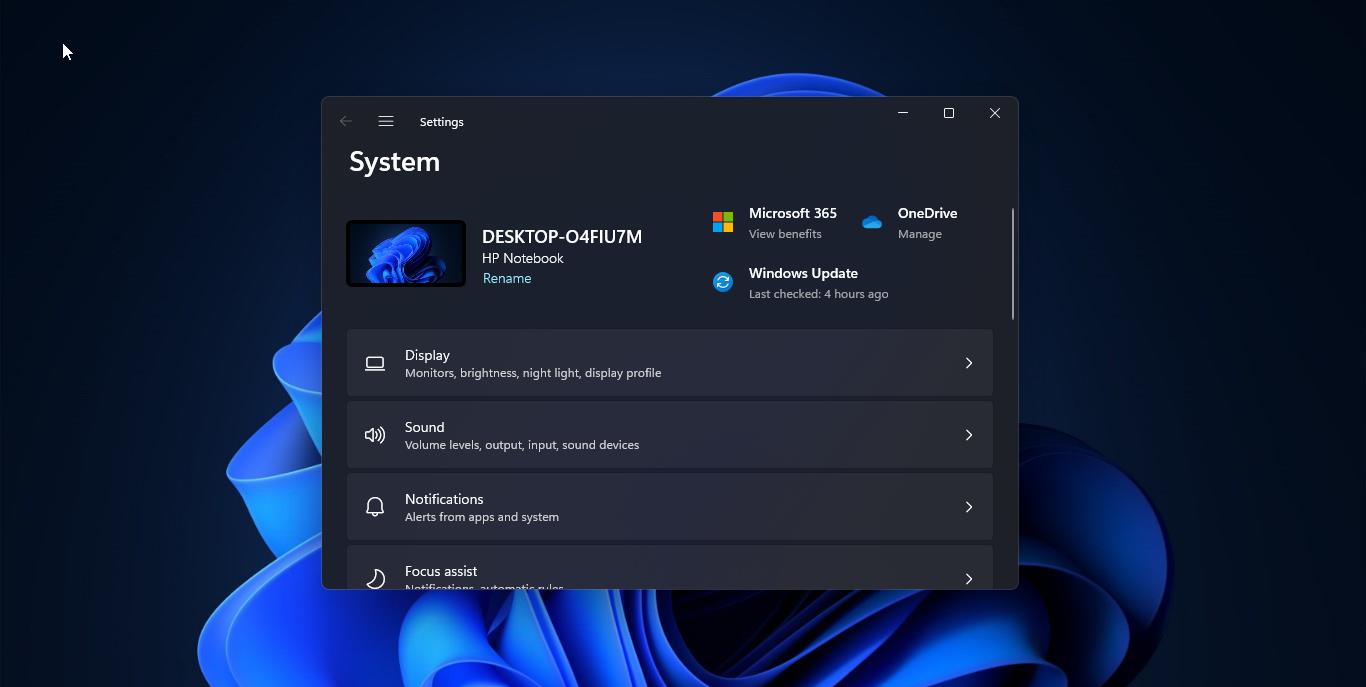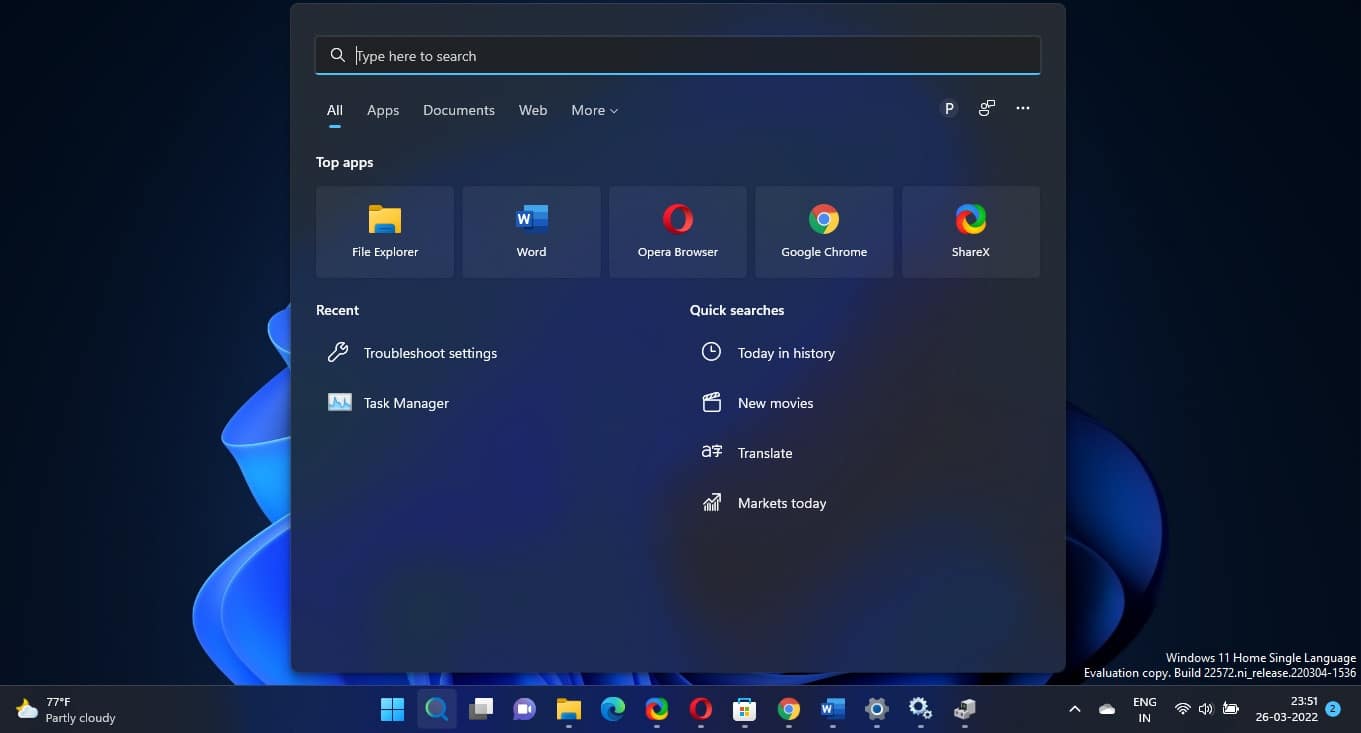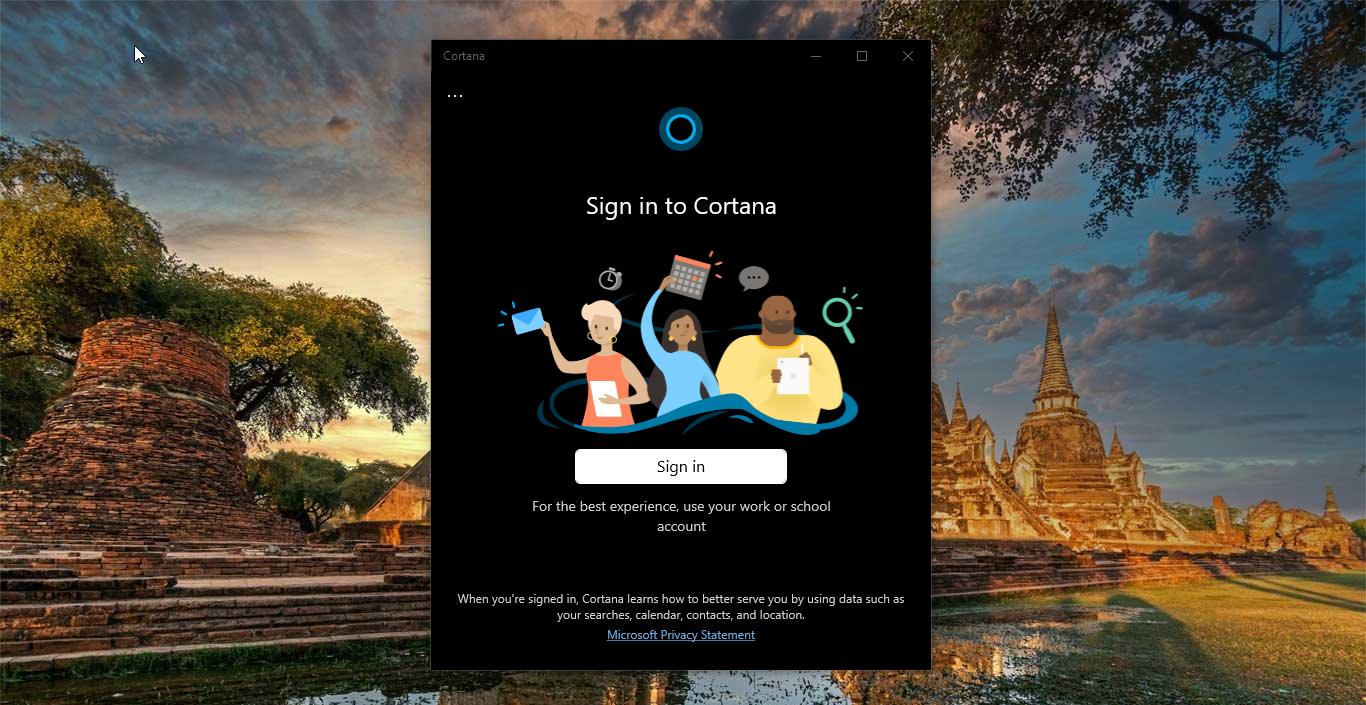Have you ever noticed that windows feedback popup If you are windows 10 user you can get a notification for windows Feedback. This Feedback popup and is not frequently Popping up and it’s not an annoying thing but still for some reason if you want to Disable the Windows Feedback Notification then this is the right post for you. Before continuing The Feedback, the Hub app lets you tell Microsoft about any problems you run into while using Windows 10 and send suggestions to help us improve your Windows experience. Sending a suggestion or reporting a problem can be as easy as finding feedback similar to yours and up-voting it. However, if there isn’t feedback like yours, then go ahead and create some new feedback for us. You can even attach some screenshots or recreate a problem to help us see what you’re experiencing. Microsoft gives us the direct option to Disable windows Feedback Notification in Windows 10. In this method, we can just disable the survey of the feedback. But this feedback hub will remain in the system. For some reason, if you want to completely remove this feature you can use the registry tweak as shown in the below methods.
Method 1: Disable windows Feedback Notification using Windows 10 Settings
- Open system setting by pressing windows + I and navigate to Privacy.
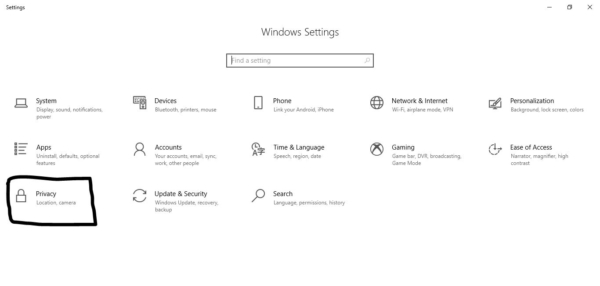
- Now choose diagnostics and feedback from the left-hand side panel.
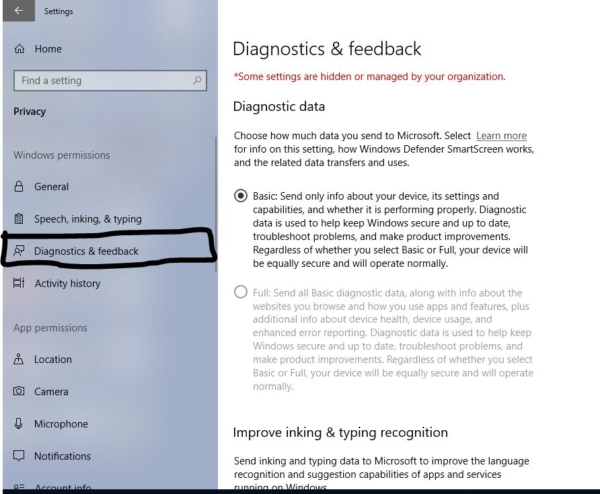
- Scroll to the bottom there you can see the feedback frequency.
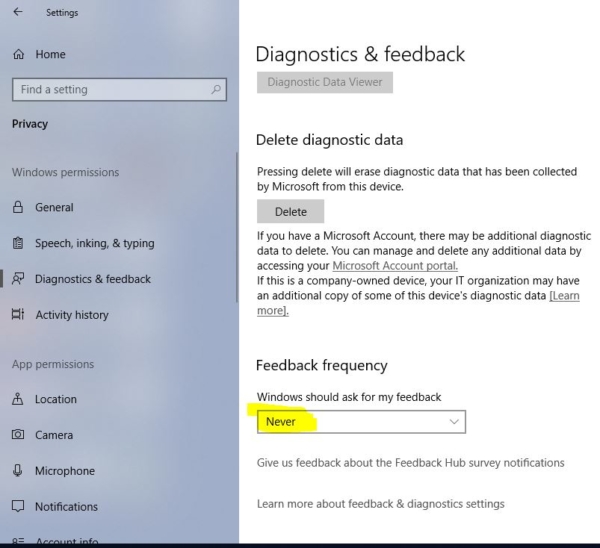
- From the “Windows should ask for my feedback” drop-down select Always, Once a day, Once a week or Never according to your choice.
- By default, there Automatically (Recommended) is selected. Once finished, you can close the settings and restart your PC.
Method 2: Change Windows Feedback Notifications using Registry.
- Open Run command by pressing Windows + R and then type regedit and hit Enter.
Navigate to the following registry key: HKEY_LOCAL_MACHINE\SOFTWARE\Policies\Microsoft\Windows\DataCollection
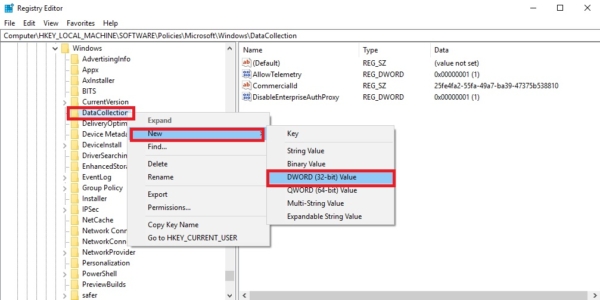
- Right click on DataCollection then select New >DWORD (32-bit) Value.
- Name this DWORD as DoNotShowFeedbackNotifications, Now right click on this DWORD and choose modify.
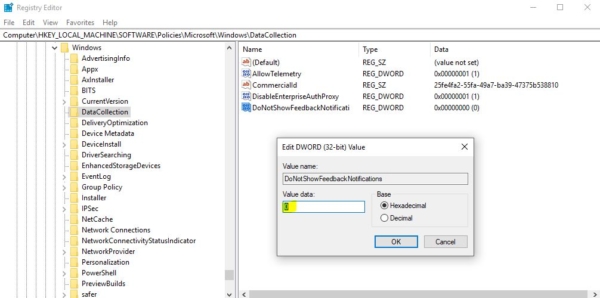
To Enable Windows Feedback Notifications: 0 To Disable Windows Feedback Notifications: 1
- Click on Ok and restart the PC to make the changes.
Method 3: Change Windows Feedback Notifications using Group Policy Editor.
- Open Run command by pressing Windows + R and then type gpedit.msc and hit Enter.
Navigate to the following policy:
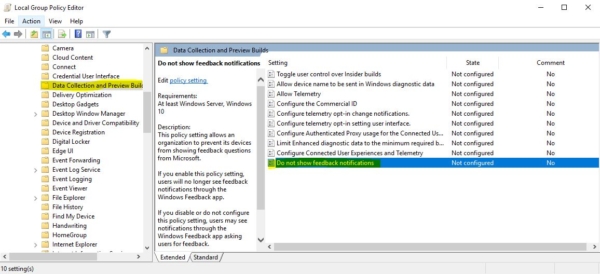
Computer Configuration > Administrative Templates > Windows Components > Data Collection and Preview Builds
- Make sure to select Data Collection and Preview Builds then in the right window pane double-click on the “Do not show feedback notifications” policy.
- Change the setting of Do not show feedback notifications policy according to:
To Enable Windows Feedback Notifications: Not Configured or Disabled
To Disable Windows Feedback Notifications: Enabled
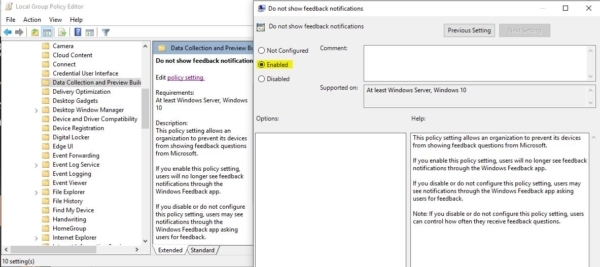
- While enabling Windows feedback Notifications using Group policy the feedback frequency will automatically set to never. This option can be changed using method one.
- Click apply and restart the PC once to make it effective.
Read Also: How to Disable Notification center in Windows 11?