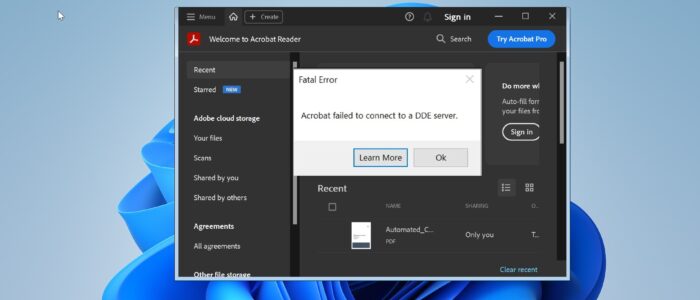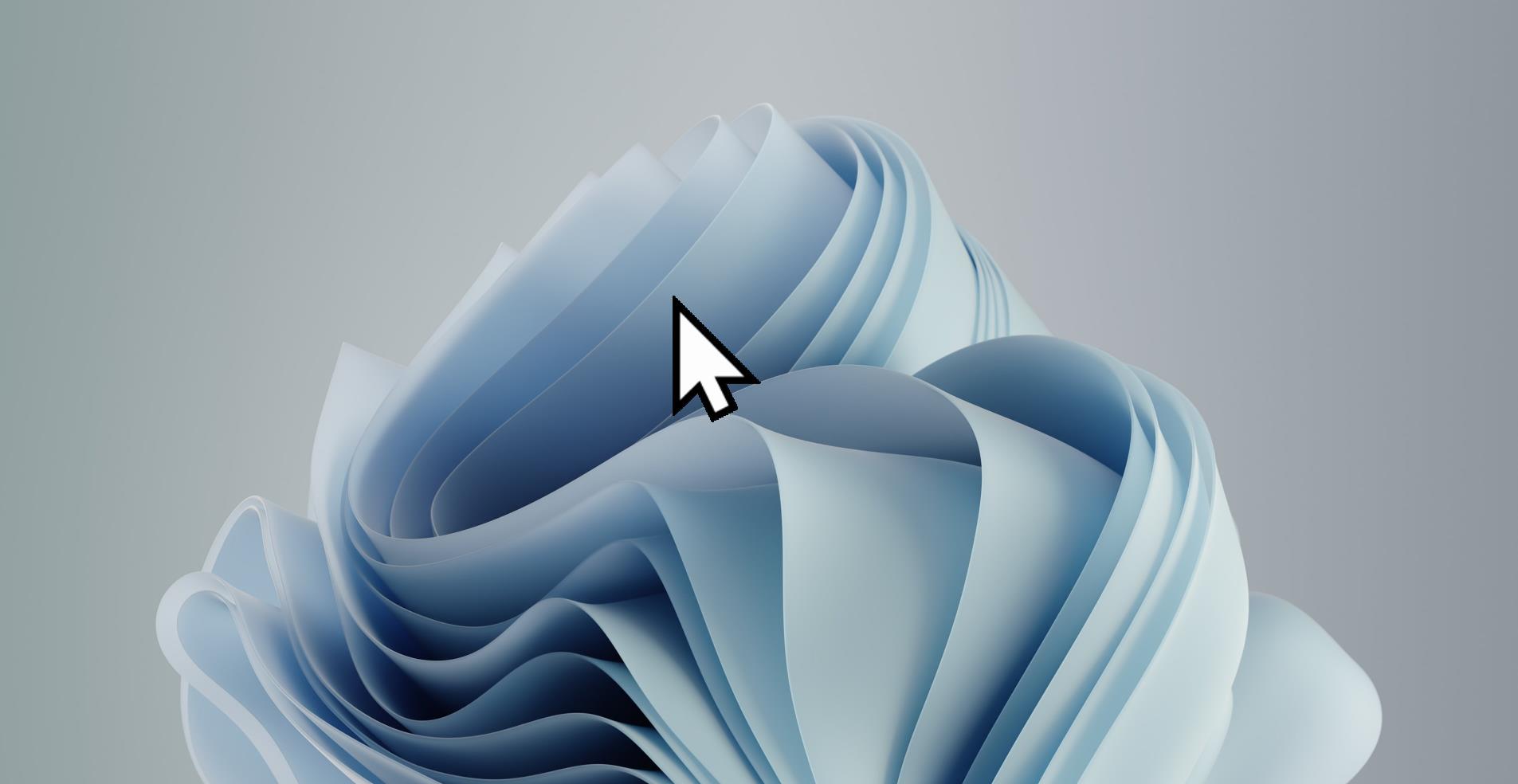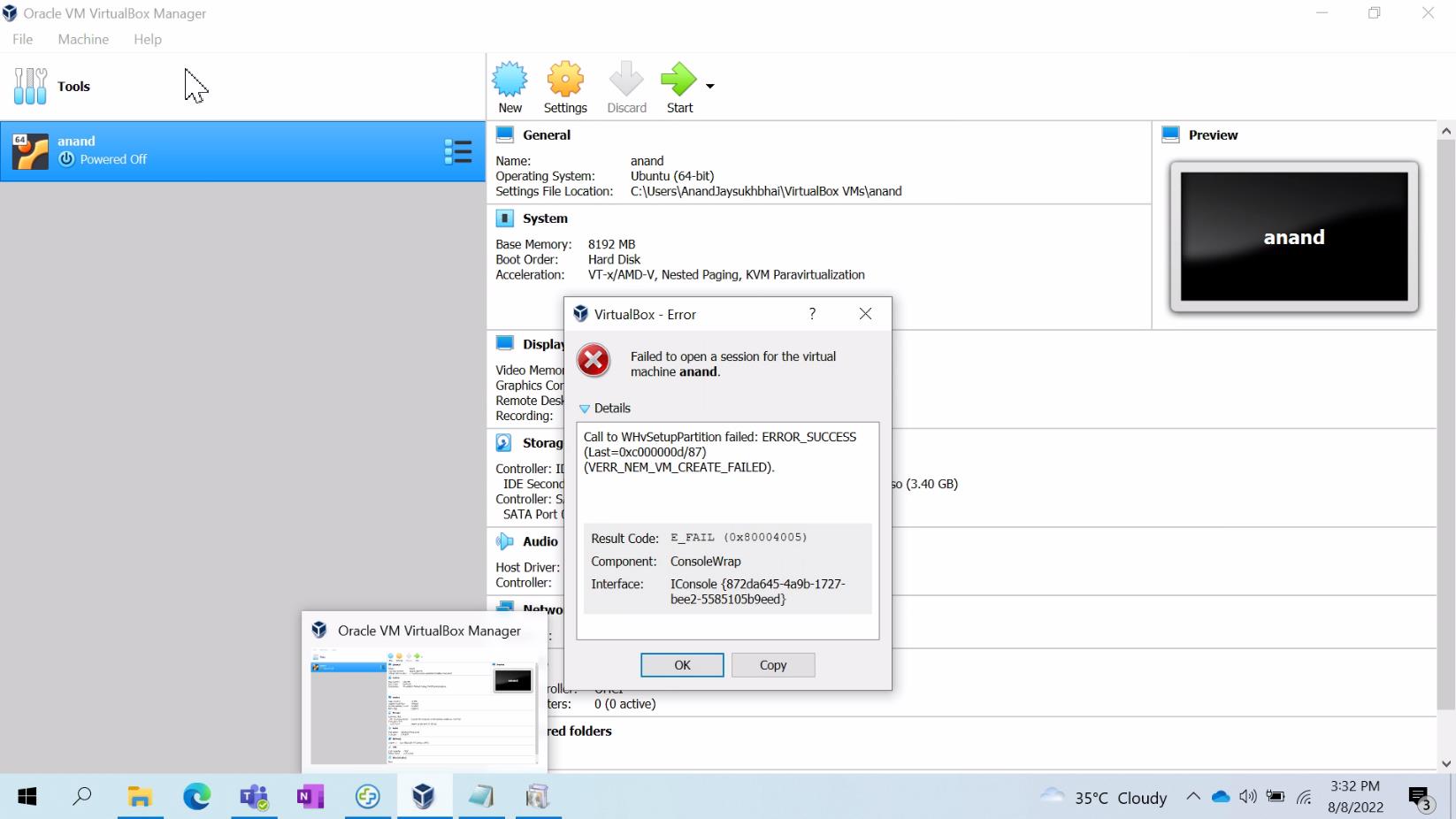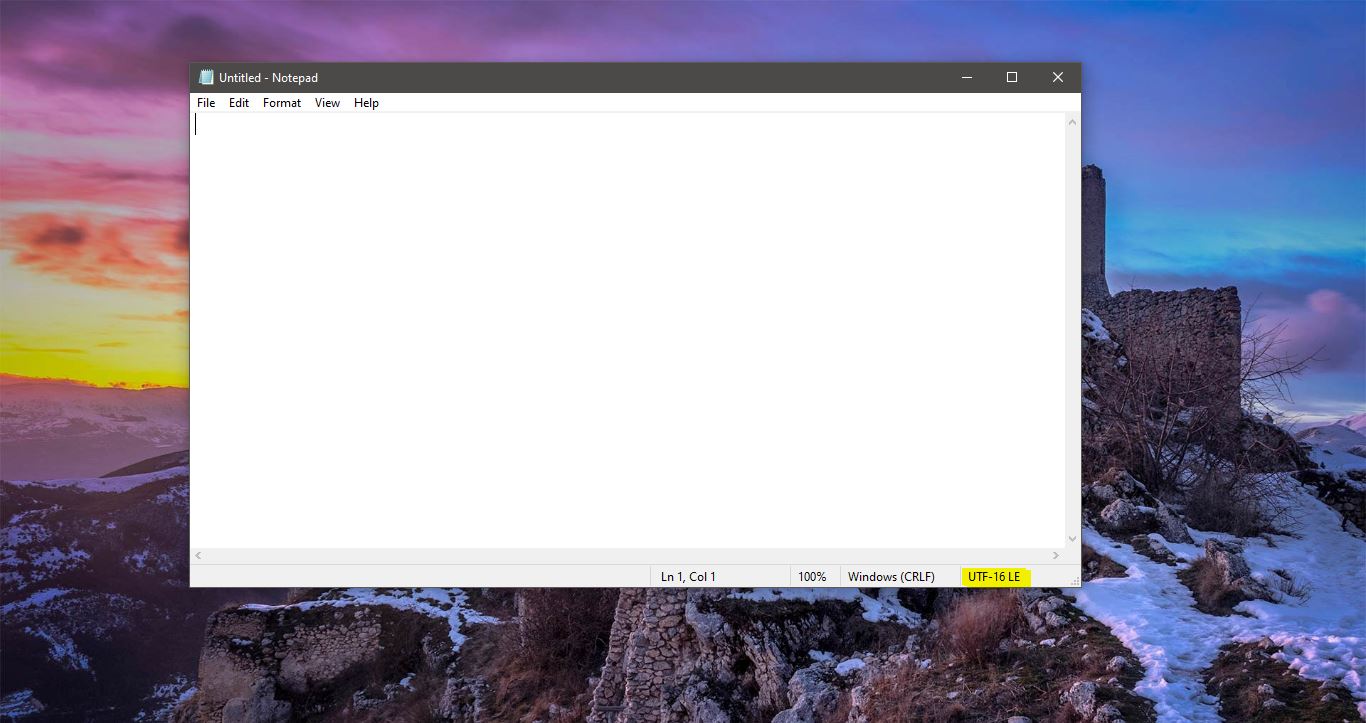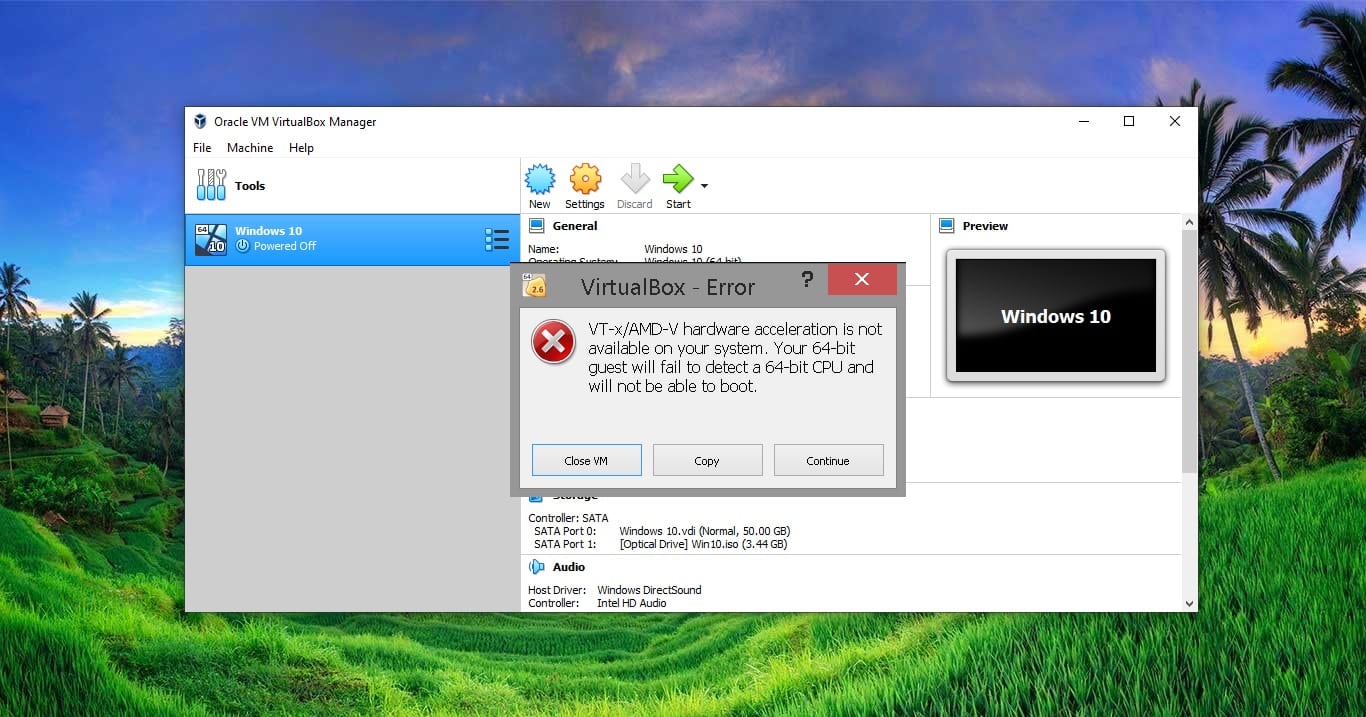Adobe Acrobat is a well-known PDF software, that is used to read, edit and save PDF files, Adobe reader is free to use, if you are receiving the following error “Acrobat failed to connect to a DDE server”, you can use this guide to fix the error. Windows DDE server or Windows Dynamic Exchange Server is a protocol with guidelines. DDE server helps applications and programs to communicate with each other, if you are receiving this error, then there is a problem with your software you can follow the below-mentioned resolution methods to fix this error.
Fix Adobe Acrobat failed to Connect to DDE server:
This error occurs due to a problem with the DDE server, the communication between the applications is not happening properly, it may be an issue with the DDE server or with the application itself. Mostly this error occurs, if there is a problem with the application, follow the below-mentioned resolution methods to fix the Adobe Acrobat failed to Connect to DDE server error.
Solution 1: Restart Adobe Acrobat
Once you encounter this error, restart the Acrobat application once as a basic troubleshooting, mostly software-related issues can be fixed by simply restarting the software. Close and reopen the app, if that doesn’t resolve the issue, proceed to the next method.
Solution 2: Repair Adobe Acrobat
Repairing the problematic application may fix this error, if there is a missing or corrupted file, repairing the app may fix the issue. Follow the below-mentioned steps to repair Adobe acrobat.
Open Run command by pressing Windows + R and type appwiz.cpl and hit enter, this command will open the Programs and Features.
Under Uninstall or change a program, look for Adobe acrobat, click, and choose Change.
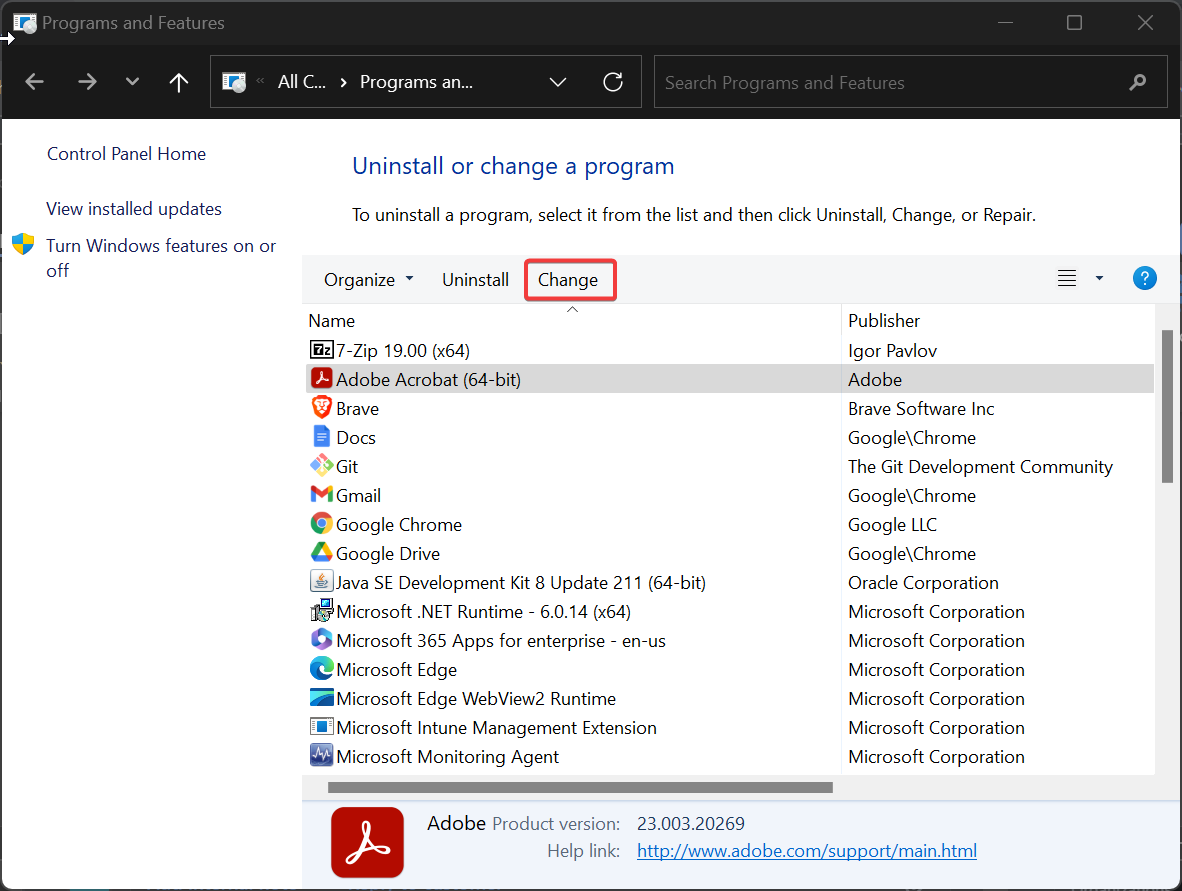
Click on Next and choose Repair.
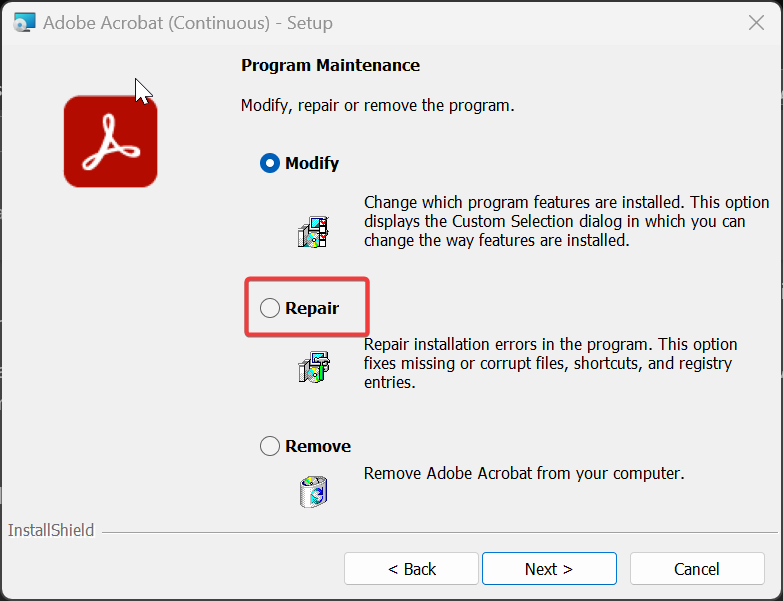
Proceed with the on-screen instructions and finish the repair process. Once the repair process is done, launch the app and check for the issue.
Solution 3: Update or reinstall Acrobat
If Repairing the Acrobat reader doesn’t fix the issue, then try to update the app, if the app is not opening then reinstalling the app may fix the issue. Uninstall the old version and download and install the new version of adobe reader.
Open run command by pressing Windows + R and type appwiz.cpl and hit enter, this command will open the Programs and Features.
Choose Adobe Acrobat and click on Uninstall. Follow the onscreen instructions.
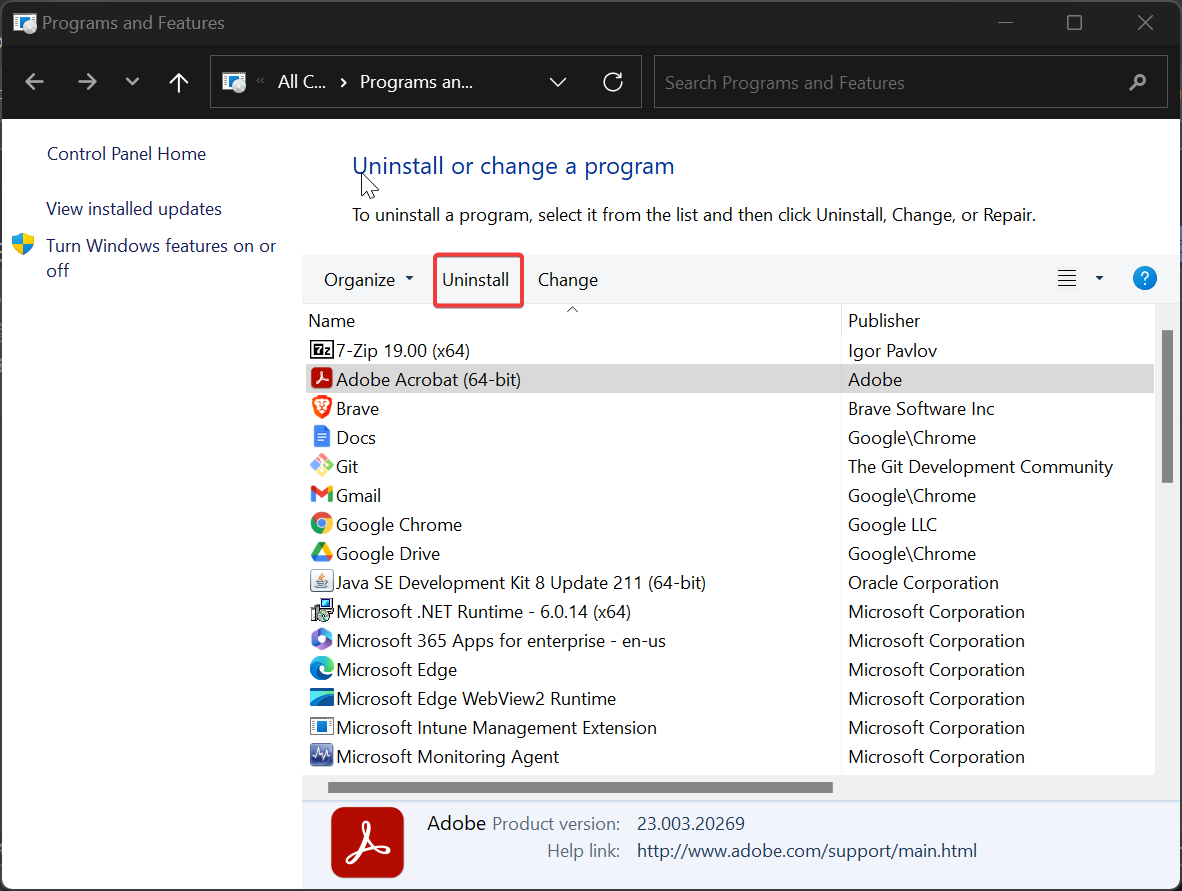
Once you done with the Uninstallation, then download the Acrobat from its official site and install it on your system. Mostly this will fix the issue.
Solution 4: Disable Antivirus and check
If you are using any antivirus, Disable it once and check, follow the instructions as per your antivirus guidelines. If you are using windows 10/11 default built-in Windows Security, then follow the below-mentioned steps to disable the Real-time protection.
Open Start and search for Windows Security and Click on Windows Security. From the Left-hand side click on Virus & threat protection.
Under Virus & threat protection settings from the right-hand side click on the Manage settings.
Turn Off the Real-time Protection toggle switch to disable Windows Defender temporarily.
Once you turned off the Windows Defender, Launch the app and check.
Read Also:
Unable to Open PDF files using Adobe Reader in Windows 10
Fix: The application was unable to start correctly (0xc0000022) when opening Adobe apps
Fix Adobe Reader Not launching in Windows 11