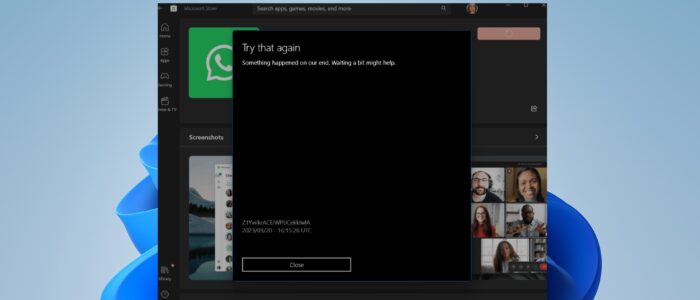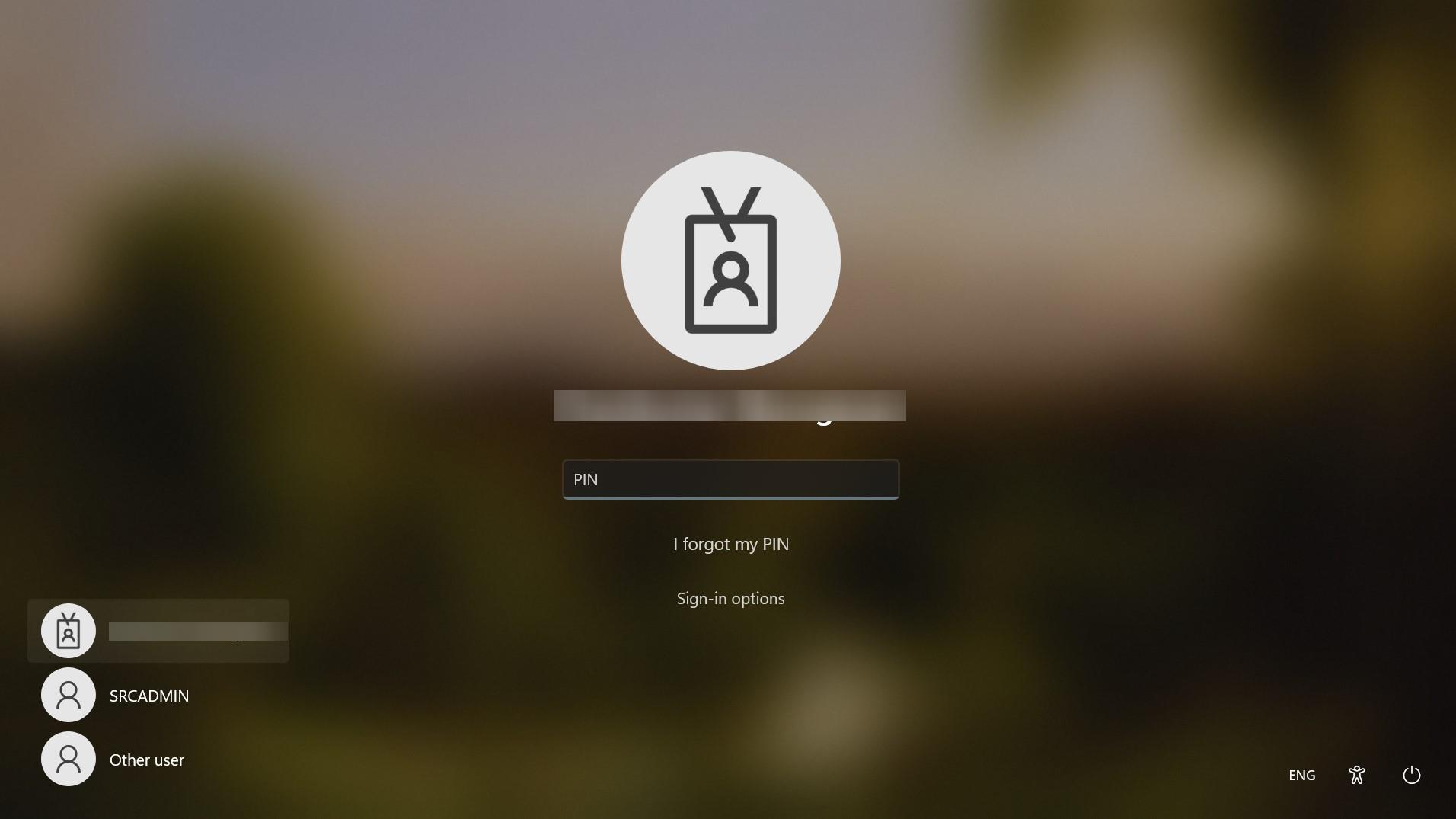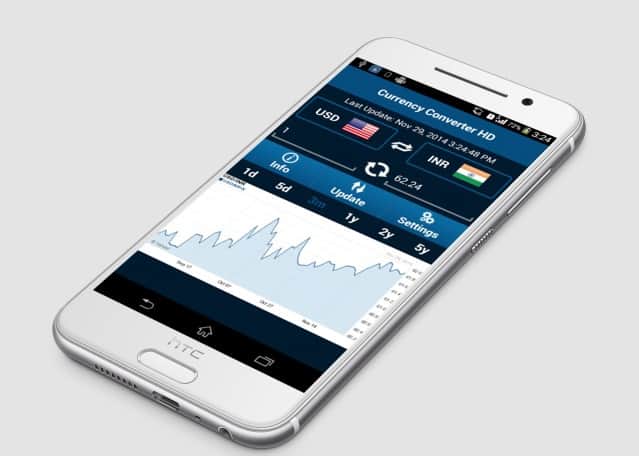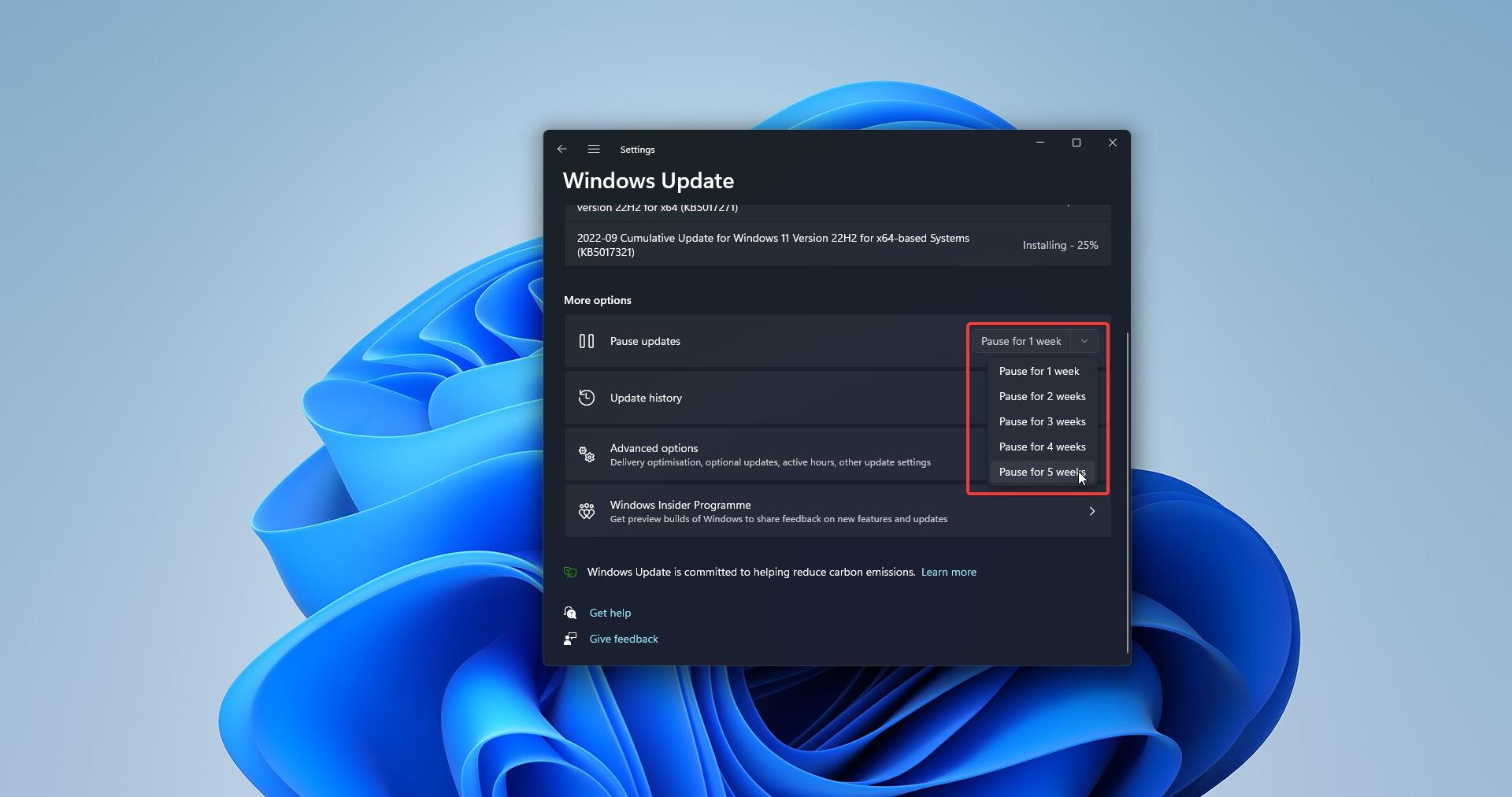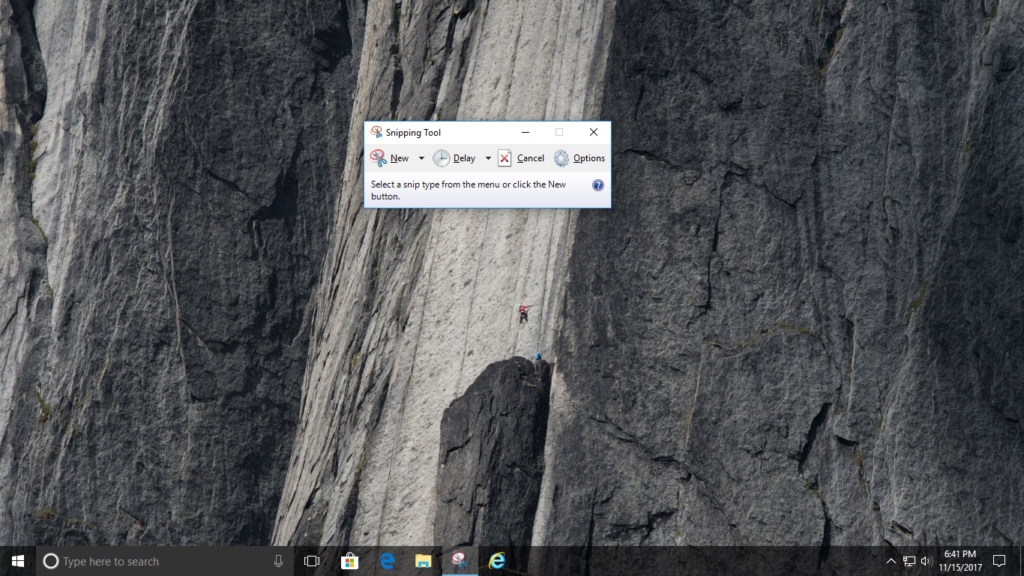Recently one user reported an issue with Microsoft Store, The Store is not installing any app, and he received the following error “Something happened and this app couldn’t be installed. Please try again”. If you encounter a similar issue, then you can use this guide to fix this issue. Here we mentioned a few resolution methods that could fix this error. We have mentioned the solution methods which we use to fix the issue, there are multiple reasons why this could happen. Follow all the solution methods below to fix Microsoft Store failing to download apps on Windows 11.
Fix Microsoft Store failing to download apps on Windows 11
Once you encounter this issue you’ll receive the following error message, if you are receiving a similar error then you can try all the resolution methods one by one, not in a particular order.
Solution 1: Check Date & Time
First, check your system’s Date & Time, this error may occur due to the incorrect Date & Time on your computer. Check your system is set to the correct time zone. Follow the below-mentioned steps to set Time Zone on Windows 11.
Open Windows Settings by pressing Windows + I and from the left-hand side click on Time & Language and from the right-hand side click on Date & time.
Under the Date & time, make sure Time Zone is set correctly based on your location.
Once you set the correct time, check the store is downloading the apps are not.
Solution 2: Check the Firewall is Disabled
Windows Firewall is Windows’s built-in security feature that guards against unauthorized network traffic on a user’s computer. Windows 11 has a built-in firewall called Windows Defender Firewall, Windows Firewall is enabled by default if you disable Windows Firewall for some reason, then you may face an issue with Microsoft Store. Check the Firewall status, follow the below-mentioned steps to check the Firewall status.
Open Windows Security, click on the Start menu and open Windows Security.
From the left-hand side click on Firewall & network protection, and from the right-hand side, you can see three different networks. Domain, Private, and Public Networks.
If the Firewall status is ON then no issue, if it’s in the Off state try to Enable the Firewall, if it’s not starting go to Service Management Console. And restart the Windows Firewall service, next enable the Firewall and restart the system once, and check whether the store is downloading the apps or not.
Solution 3: Manually Sync Microsoft Store License
If your computer is associated with a Microsoft Store for Business account with Intune admin credentials, then you can manually sync your Microsoft Store for Business apps with Intune using the Following steps.
Select Tenant administration > Connectors and tokens > Microsoft Store for Business.
Click Sync to get the apps you’ve purchased from the Microsoft Store into Intune.
Once you synced your store license then restart your system once and try to download the apps from Microsoft Store.
Solution 4: Check your Internet Connection
Check your Internet Connection is not limited and Make sure your Wifi network, is working fine by connecting to other devices like mobile or other laptops and check the internet connection. If the Wi-Fi network is working fine on those devices then you need to verify your Wi-Fi network settings. if there is any issue with your current Internet connection, try to connect to different network.
Solution 5: Reset Windows Store Cache
Follow the steps from the link to Reset Windows Store Cache.
Solution 6: Reset and Repair Microsoft Store
Open Windows Settings by pressing Windows + I and from the left-hand side click on Apps and from the right-hand side click on Installed Apps.
Look for Microsoft Store and go to advanced option.
First, click on Repair, this will repair the app and it won’t affect the app data.
Once you repaired the Store app, try to launch the Microsoft Store app and check. If it doesn’t resolve the issue then Reset the app.
Click on Reset, Note this will delete the app data.
Solution 7: Run Windows Store Troubleshooter
Open Windows Settings by pressing Windows + I and from the left-hand side click on System and from the right-hand side click on Troubleshoot.
Under Troubleshoot click on Other Troubleshooters.
Under Other troubleshooters, look for Windows Store Apps. Click on Run to start the Troubleshooters.
Follow the on-screen instructions and run the troubleshooter. Check this fix Microsoft Store failing to download apps on Windows 11.
Solution 8: Start your system in Clean Boot State
A clean boot is performed to start Windows by using a minimal set of drivers and start-up programs. Perform Clean Boot on Windows 11.
Solution 9: Check Microsoft Store Install Service
Open Run command by pressing Windows + R and type services.msc and hit enter, this command will open the Services Management Console.
Look for Microsoft Store Install Service, make sure the service is in a running state, if not start the service.
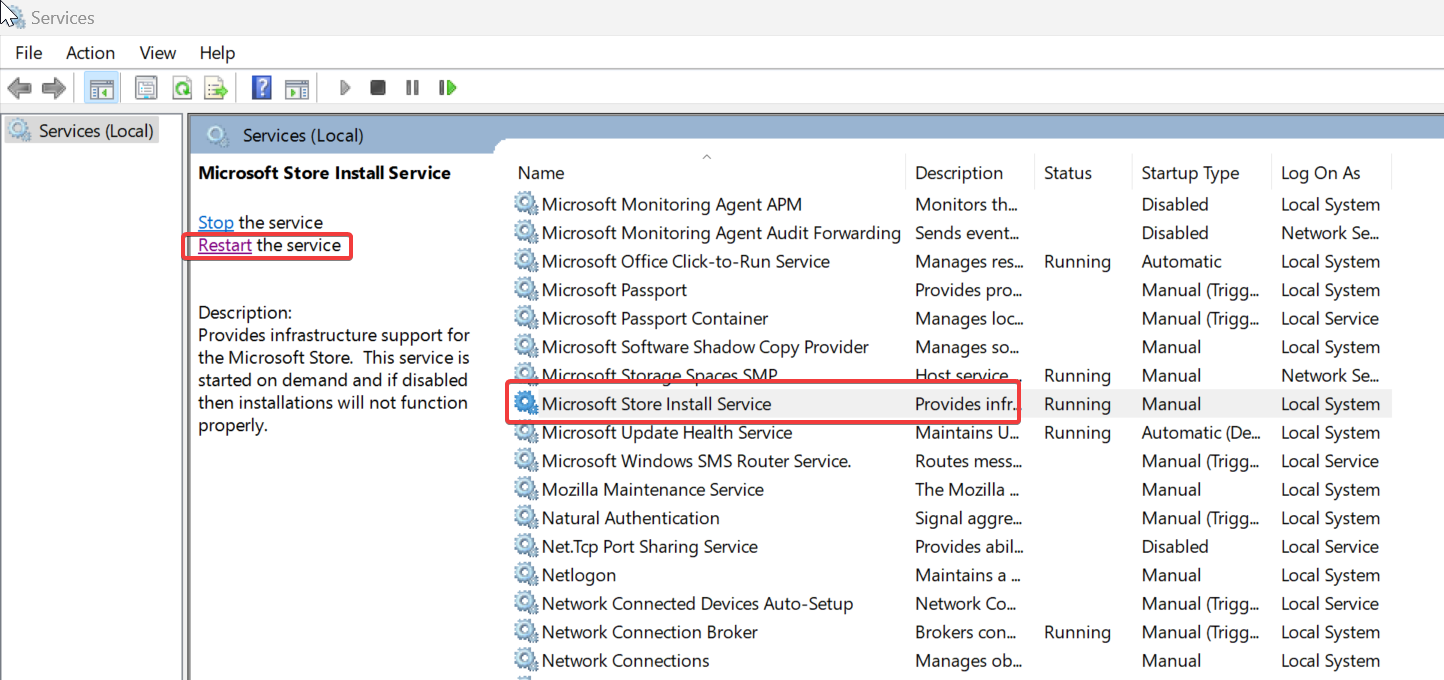
This Service works based on Start on demand, if it’s in the disabled state then app installation won’t work properly.
Solution 10: Do not save encrypted pages to Disk
Click on the start menu and search for Internet Options, click on the Advanced tab. Under Security section look for Do not save encrypted pages option, if the option is unchecked, just select the option and check the radio button now try to download the apps from the store. once your job is done revert the settings.
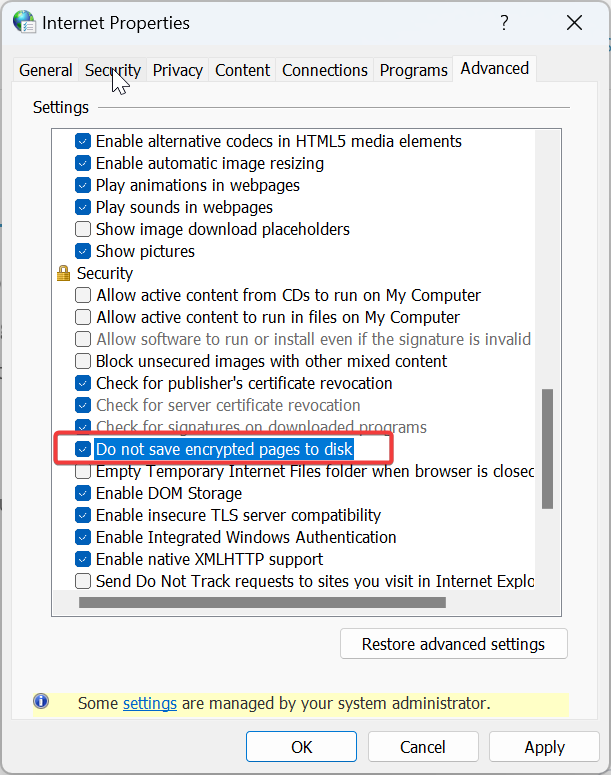
If none of the methods works, then as a final resolution, create a new User Profile or Reset your Windows PC.
Read Also:
Fix Microsoft Store not launching in Windows 11
Fix the “Something Happened on Our End” Error in Microsoft Store
Fix Microsoft Store is blocked by IT in Windows 11