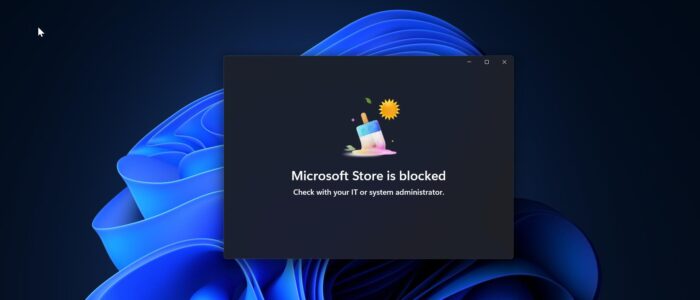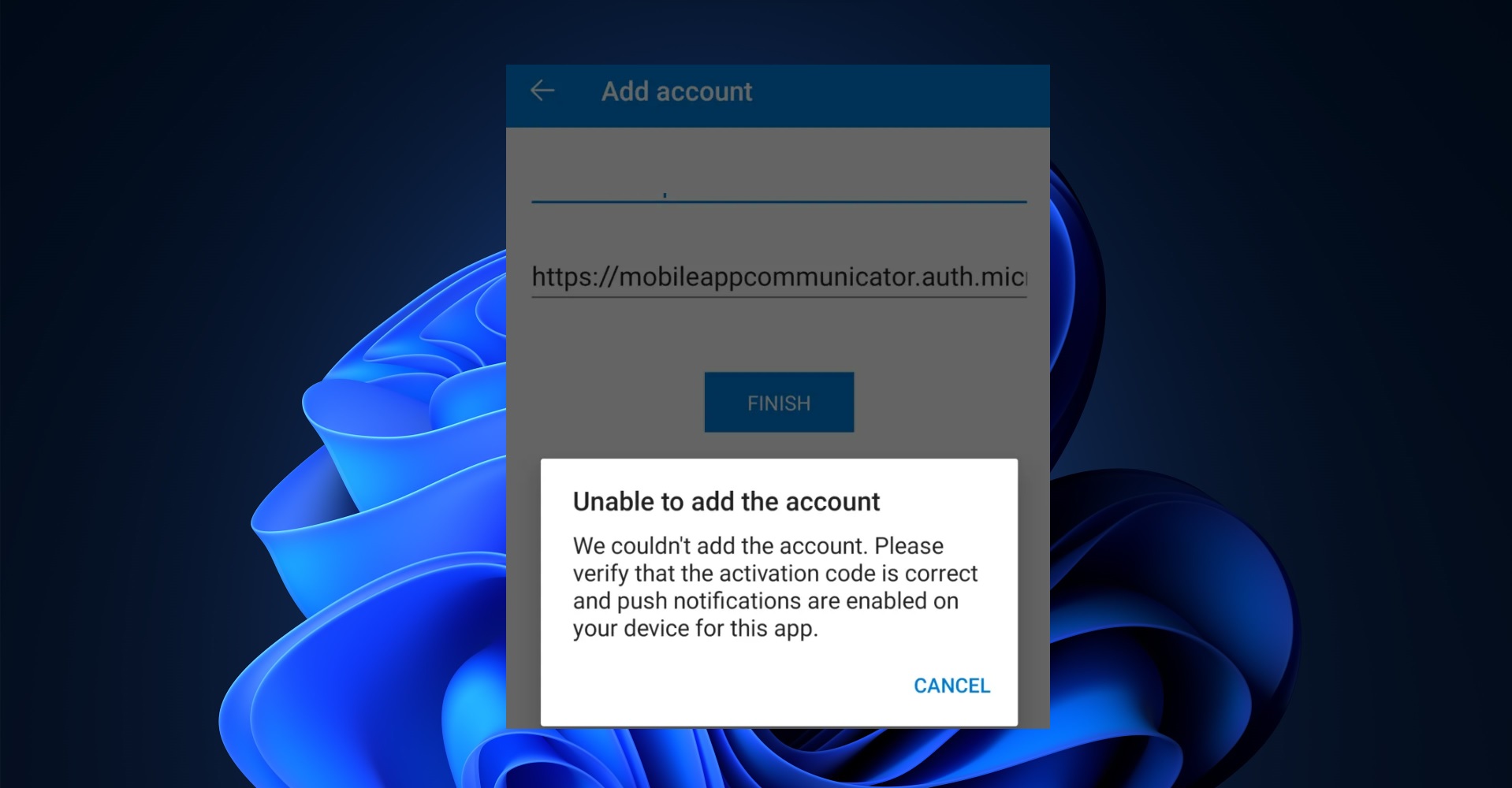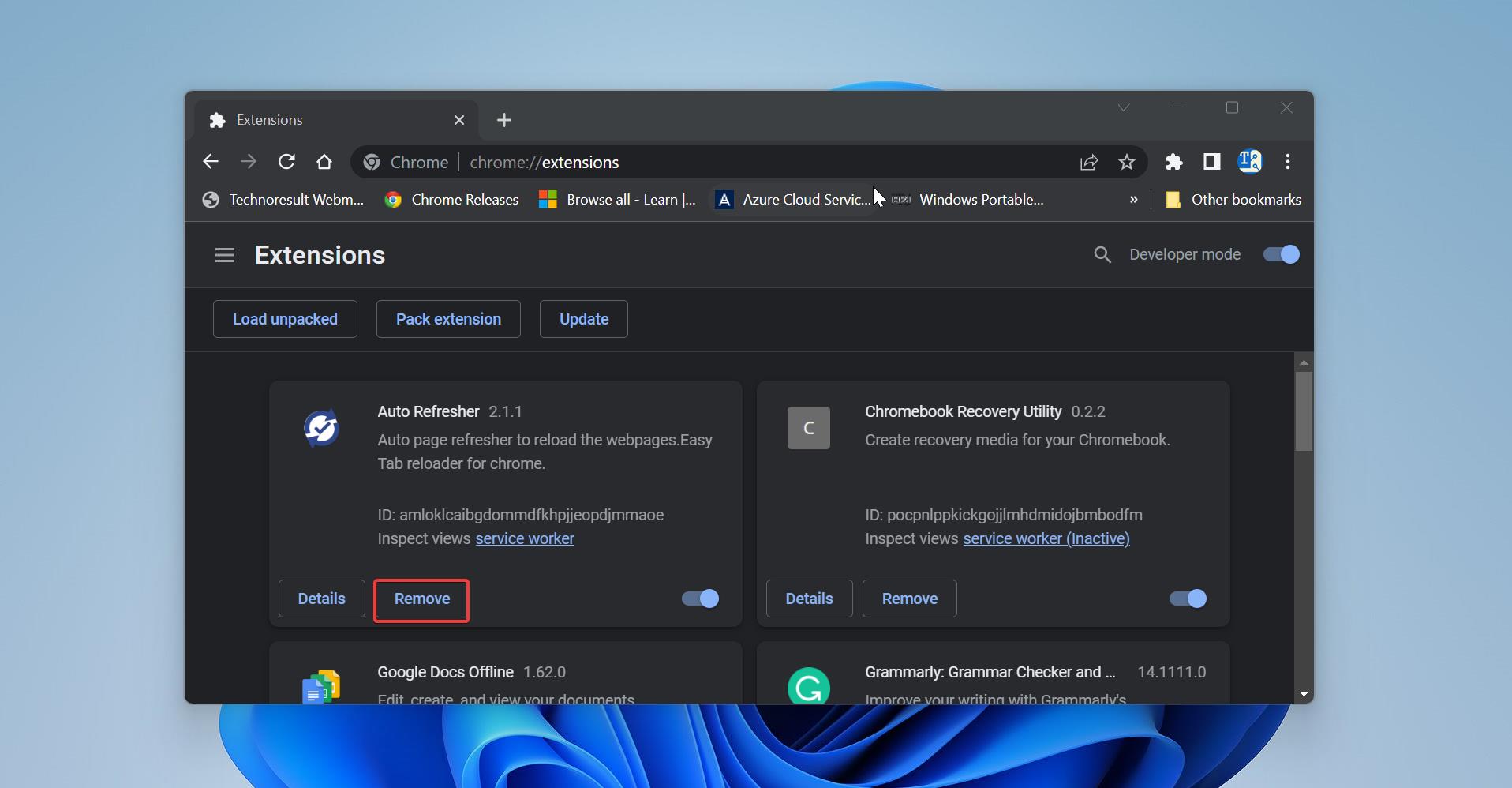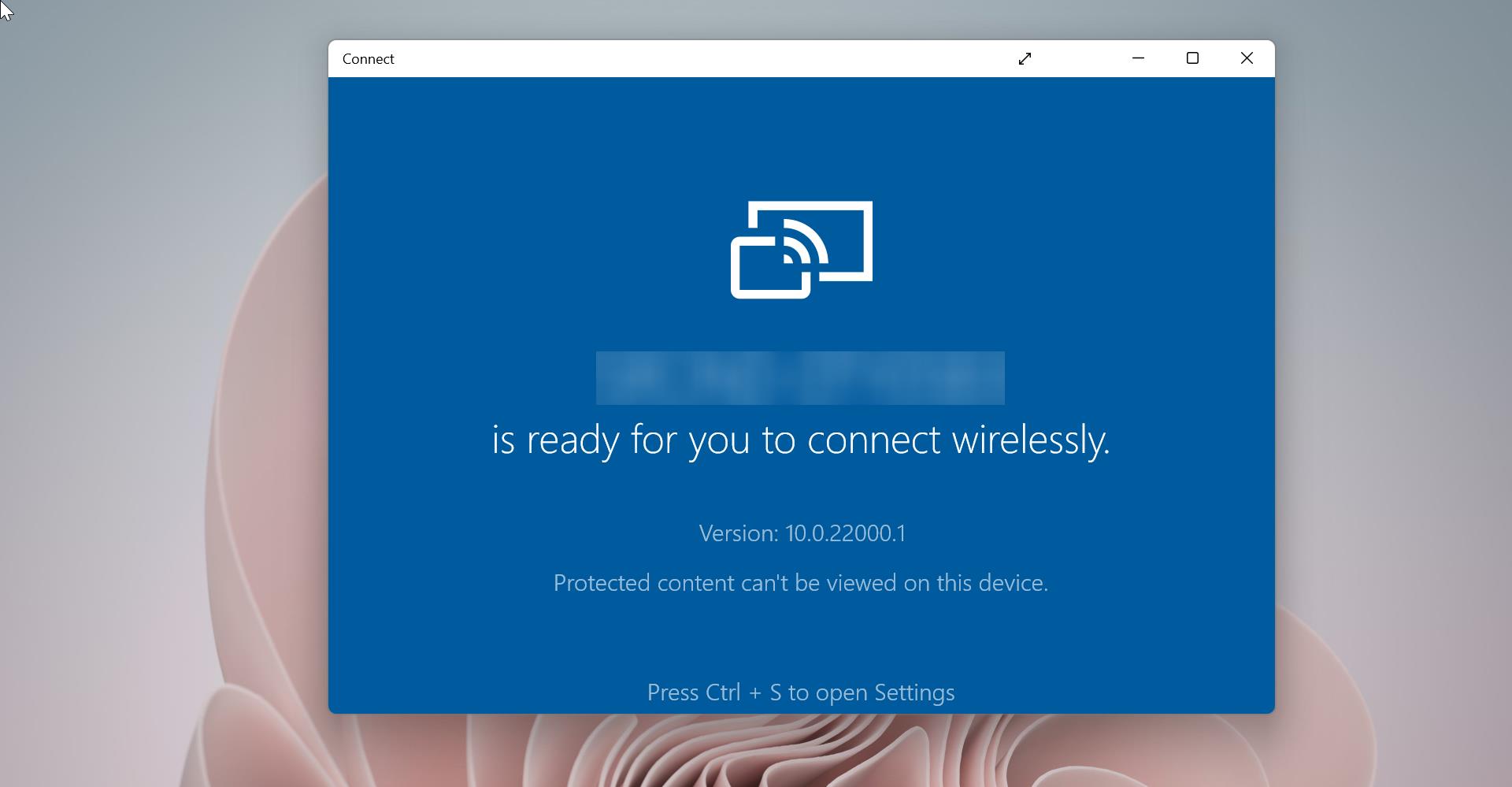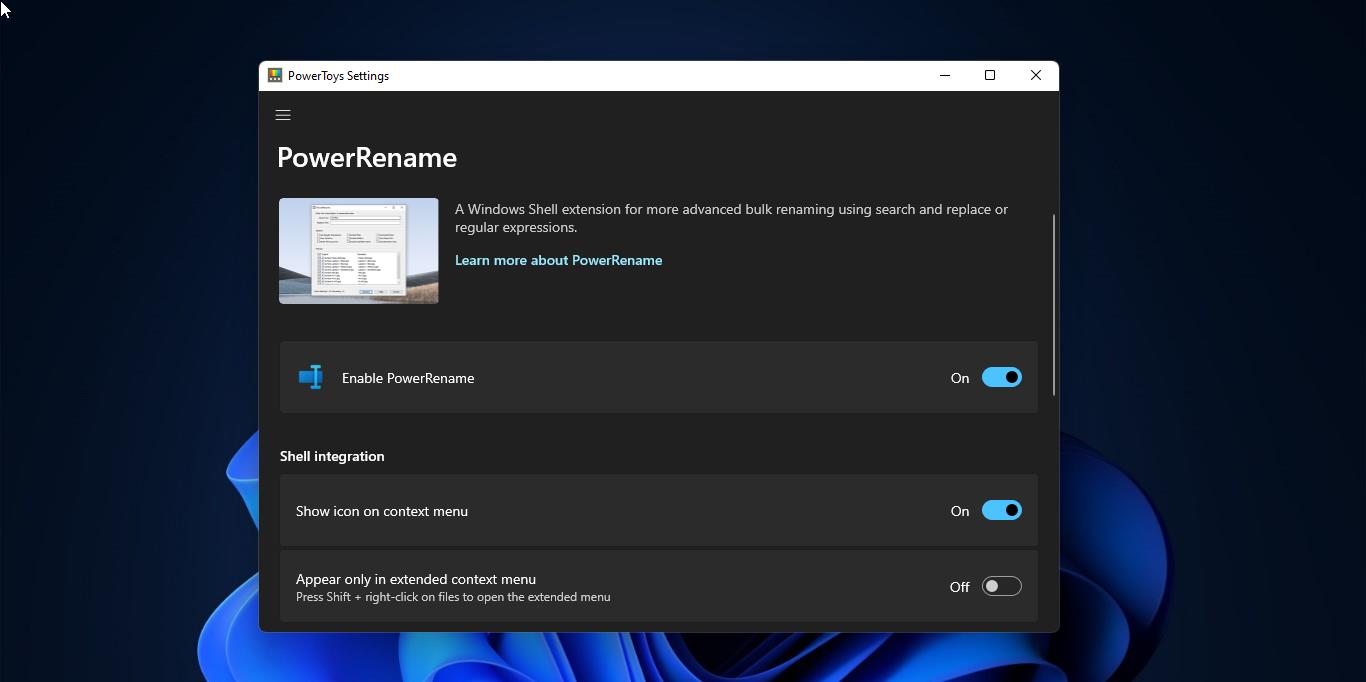Microsoft Store, also known as the Windows Store, was introduced in Windows 8 and further developed in Windows 10 as the primary means of distributing Universal Windows Platform apps. In Windows 11, the Microsoft Store has undergone significant changes and has seen many improvements. The key change is the allowance of more apps into the Microsoft Store. Previously, Microsoft restricted developers to its Universal Windows Apps. Due to this restriction, some desktop apps were not allowed in the Store. Now, any app can be part of the store, and it can align with the Windows Package Manager. By default, the Microsoft Store is installed as a native app in Windows 11. The Microsoft Store offers a wide range of apps, serving as a single distribution point for apps, console games, digital music, digital videos, and e-books. You can download and install any app from the Microsoft Store with a single click. Due to the wide range of apps and games available, some organizations may choose to block access to the Microsoft Store. This restriction aims to prevent users from downloading and installing apps and games from the Store, thus maintaining tighter control over the software environment within the organization. Mostly they will achieve this using Windows Group Policy, this blog post will guide you to fix Microsoft Store is blocked by IT in Windows 11.
Fix Microsoft Store is blocked by IT in Windows 11:
If you find that the Microsoft Store is blocked on your Windows 11 device, the first step is to reach out to your IT department or system administrator. They can provide you with specific information about the reason behind the block and whether any exceptions can be made. You can ask for the exception or whitelisting your system from the policy to access the Microsoft Store. If your system is removed from the policy and still you are facing the error, then this article will guide you to fix Microsoft Store is blocked error in Windows 11.
Open Run command by pressing Windows + R and type gpedit.msc and hit enter, this command will open the Group Policy Editor.
Navigate to the following path
Computer Configuration > Administrative Templates > Windows Components > Store.
From the left-hand side click on the Store policy folder and from the right-hand side pane, look for “Turn off the Store application”.
Double-click on the “Turn off the Store application” policy to open the Policy settings.
You’ll find this policy already enabled, choose “Not Configured” and click on Apply and OK.
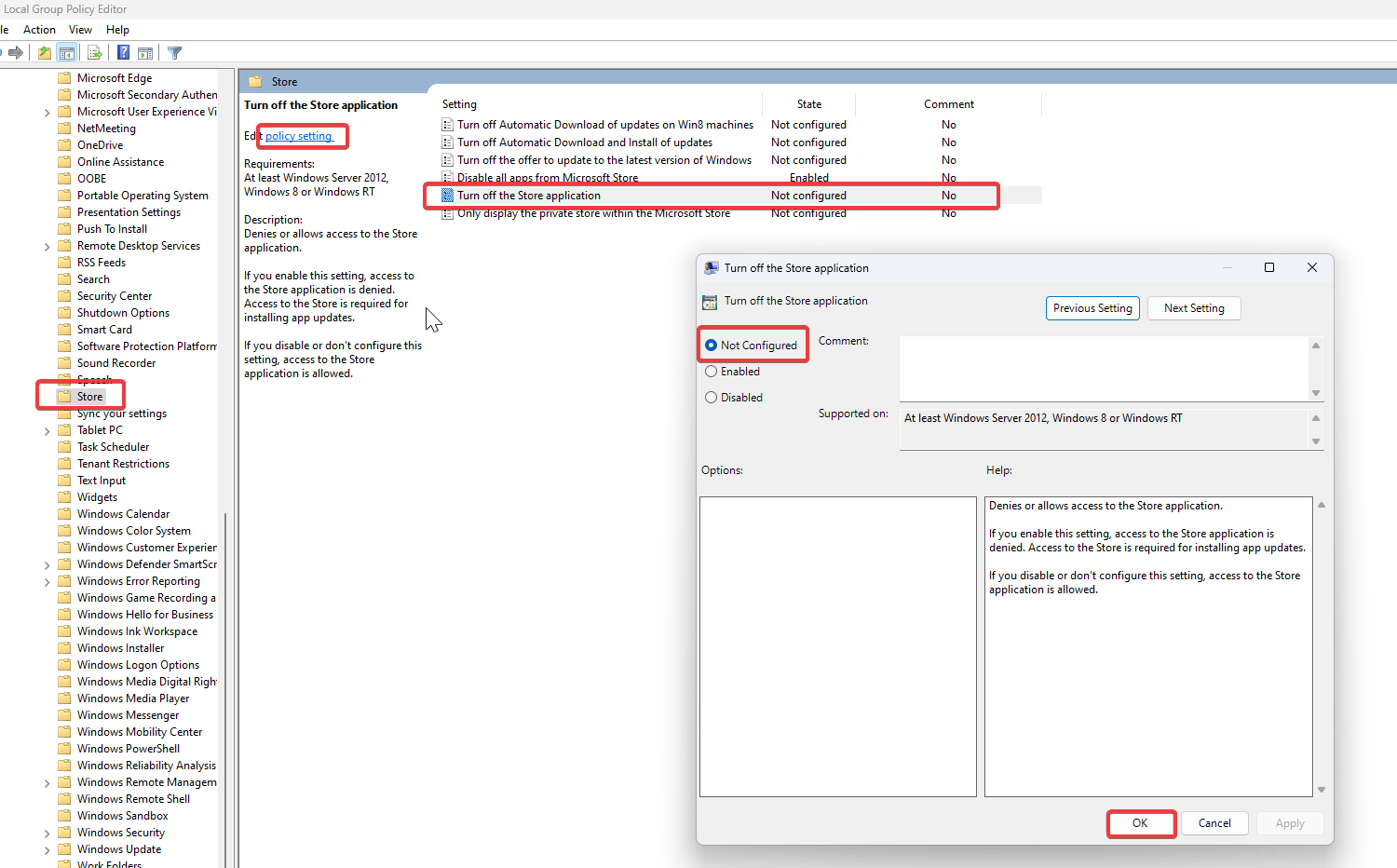
Open the Command prompt and type gpupdate /force and hit enter, this command will update the policy.
Once the policy has been updated successfully, please restart your system. After restarting, log in again and check to ensure that you are able to access the Microsoft Store. This will confirm whether the changes to the policy have been applied effectively.
Read Also:
Fix Microsoft Store not launching in Windows 11
Fix Microsoft Store failing to download apps on Windows 11
How to Reinstall Microsoft Store in Windows 11?