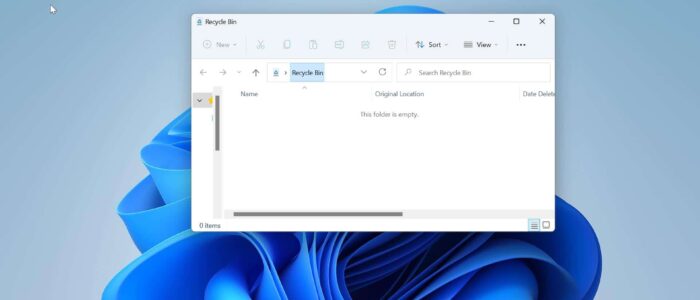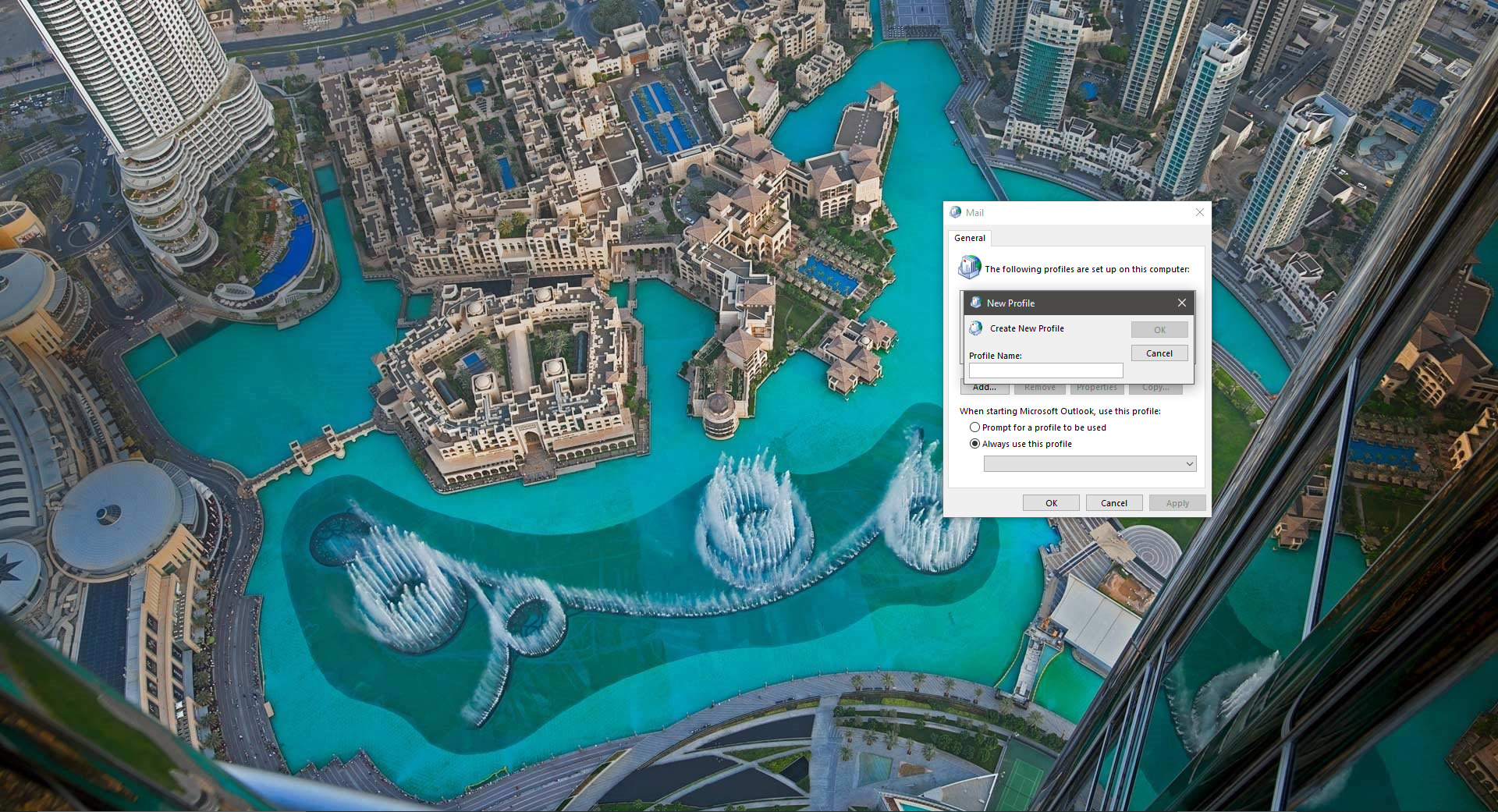Recycle Bin is a location where all the deleted files and folders are temporarily stored. Recycle Bin is Present in every version of the Windows operating system. Recycle Bin is used to recover the deleted files, and it acts as a Holding bay for deleted items. When you delete a file or folder from your computer, it’s not deleted permanently, instead, windows stores these deleted files in the Recycle Bin. If the Recycle bin is full, you can clear the bin by deleting all files permanently from the Recycle Bin. Recycle bin size depends on the Disk Partition or Drive size, mostly recycle bin will take 5% from the Disk or Drive size. Mostly you can find the recycle bin icon on the desktop, Sometimes the Recycle bin won’t refresh and it will show the status as Empty or full. Mostly this issue will occur due to the Icon update or change. So if you are facing a Recycle bin not updating issue, then this article will guide you to fix this issue.
Fix Recycle Bin is not Updating:
Sometimes the recycle bin won’t refresh or update due to the folder icon change, follow the below-mentioned solutions one by one to fix this issue.
Solution 1: Reset Folder View:
First Open the Recycle bin folder, You can find the Recycle bin icon on the desktop, click and open the Recycle bin folder.
Now click on the three dots menu button from the top and choose Options.
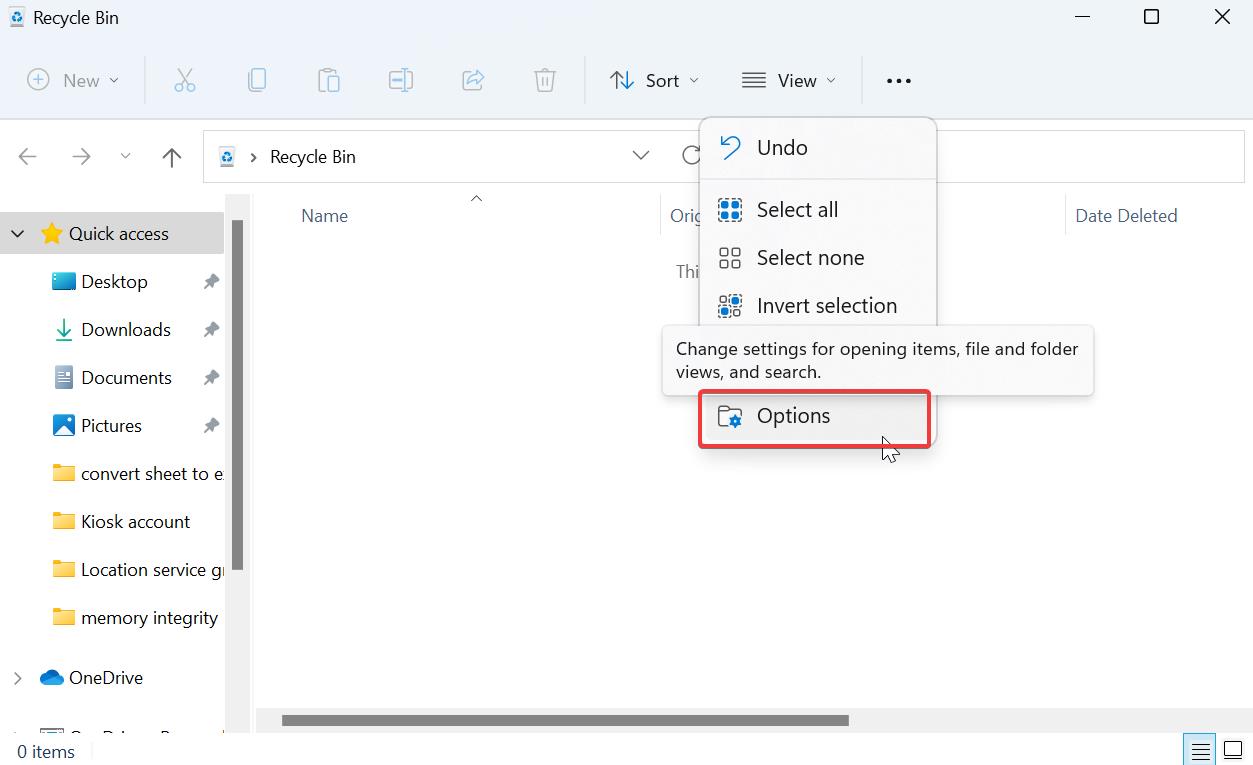
Under Folder Options Click on the View tab and under Folder Views click on Reset Folders.
Now you’ll get one confirmation pop-up click on Yes and proceed.

Next restart the system once and check. If the issue is not resolved proceed to the next resolution.
Solution 2: Change the DefaultIcon Registry Key value:
Note: Modifying the Registry is risky, and it causes irreversible damage to your OS Installation Follow the steps correctly. Friendly advice Before Modifying Registry Creating Restore Point is recommended.
Open the Run command by pressing Windows + R and type Regedit and hit enter, this command will open the Registry Editor Console.
Now navigate to the following Registry path.
Computer\HKEY_CURRENT_USER\Software\Microsoft\Windows\CurrentVersion\Explorer\CLSID\{645FF040-5081-101B-9F08-00AA002F954E}\DefaultIconFrom the left-hand side click on the DefaultIcon Registry key and from the right-hand side look for the String Value named (Default).
Double click on the (Default) String Value and modify the value data as %SystemRoot%\System32\imageres.dll,-55,0
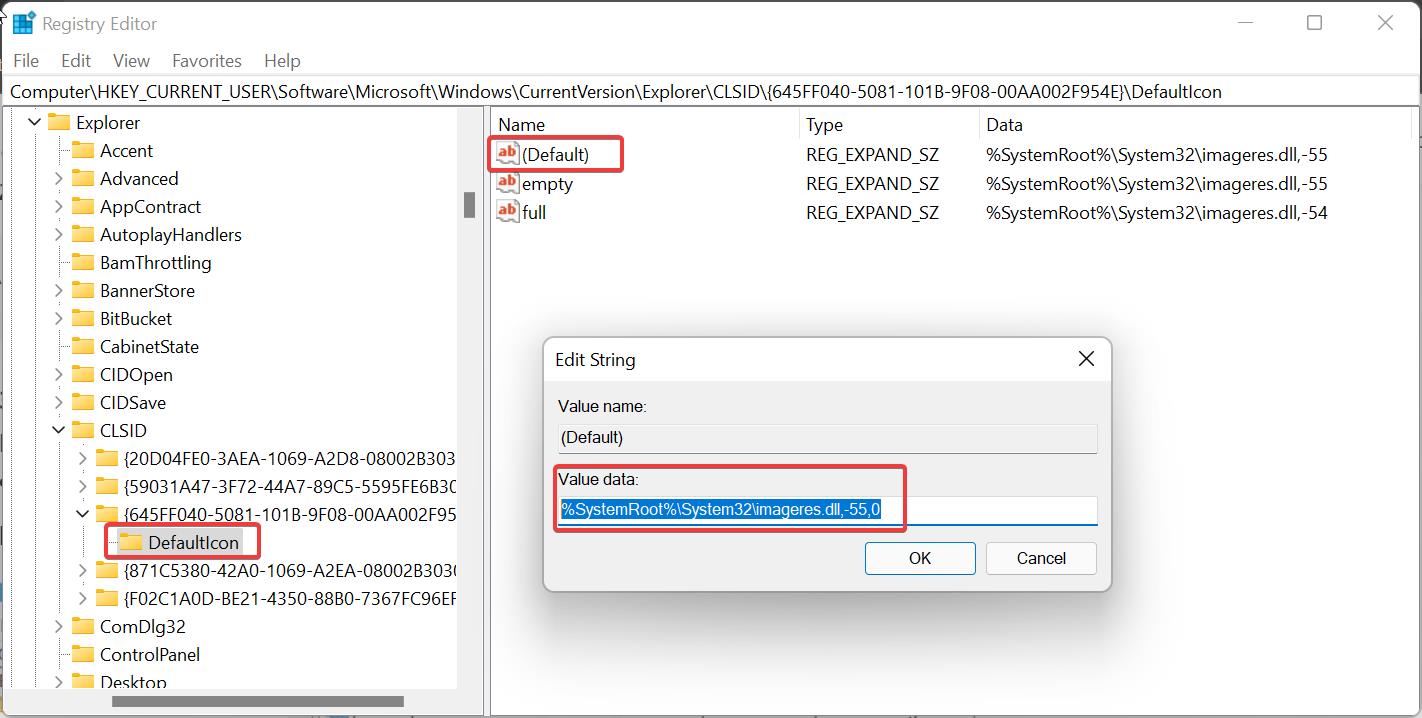
Click on Ok and close the Registry Editor.
Now restart the System once and check, Mostly this will fix the issue.
Solution 3: Rebuild Icon Cache:
Rebuilding the Icon cache will fix this issue, We already covered a lot about Icon Cache. Follow the below-mentioned steps to Rebuild Icon Cache in Windows 11.
Open File Explorer and navigate to the following path. In Windows 11 Icon cache or Thumbnail Cache will store in the following location.
C:\Users\%username%\AppData\Local\Microsoft\Windows\Explorer.
Now Select all the Database file .db files in that folder.
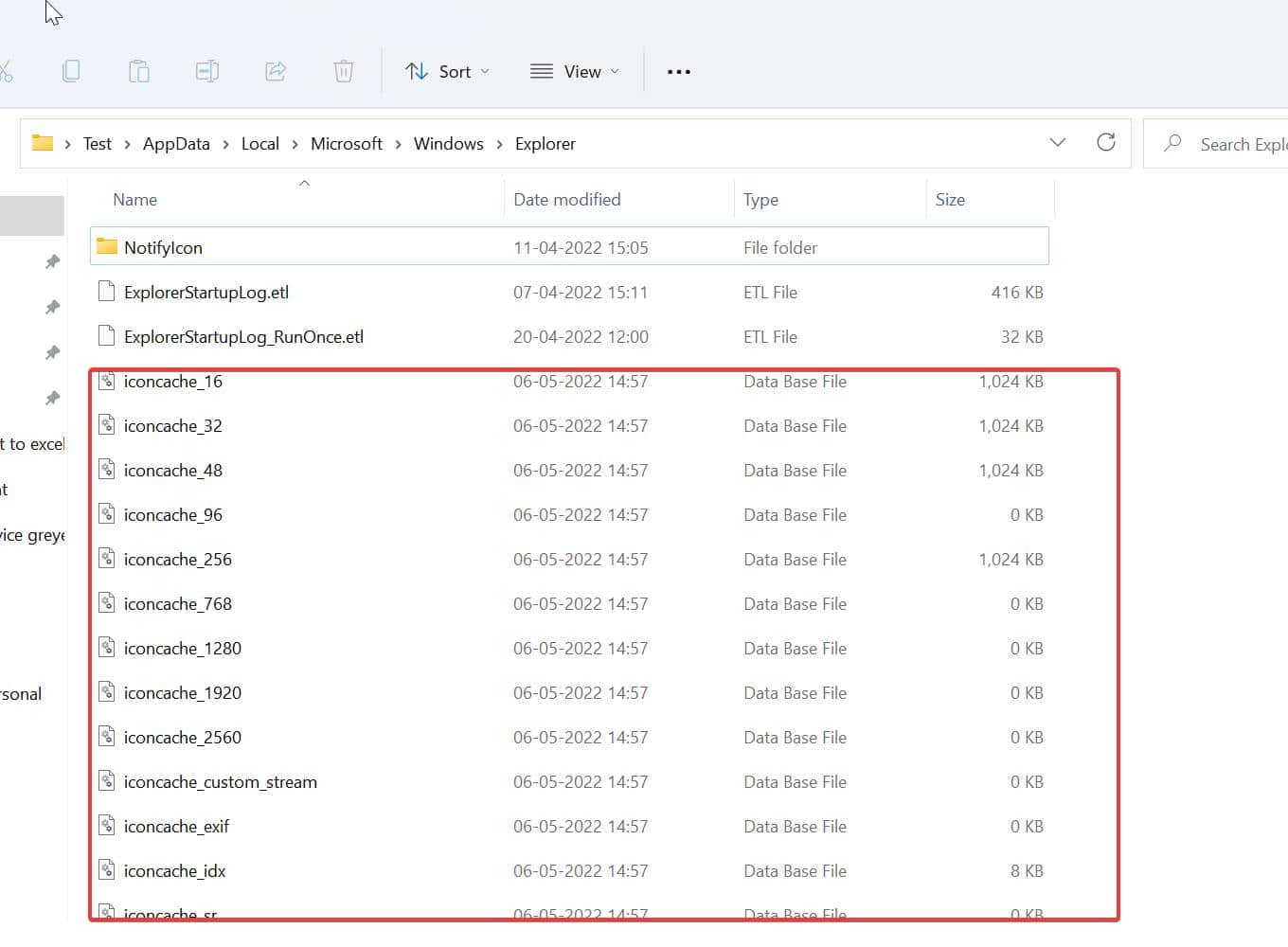
Press Shift + Delete on your keyboard to delete permanently.
Check whether this resolved the issue or not.
Solution 4: Reset the Recycle Bin:
Resetting the Recycle Bin will fix most of the issues with the Recycle bin. You can use the Command prompt to reset the Recycle bin.
Open Command Prompt in elevated mode and type the following command.
rd /s /q C:\$Recycle.bin
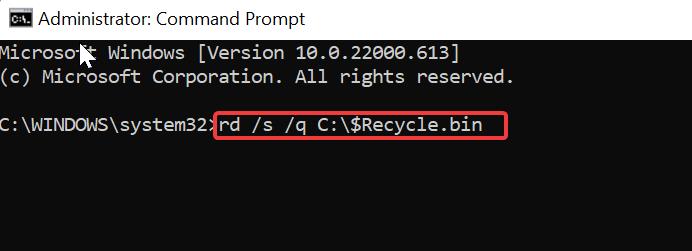
Once you entered the above-mentioned command, the recycle bin will get reset. Mostly this will fix the issue.
Read Also:
Fix Unable to Clear Recycle bin items in Windows 11/10
Fix corrupted recycle bin in Windows 11/10
How to Recover Deleted Files Using Windows File Recovery?