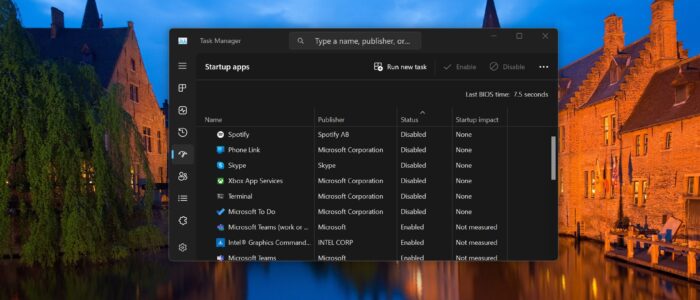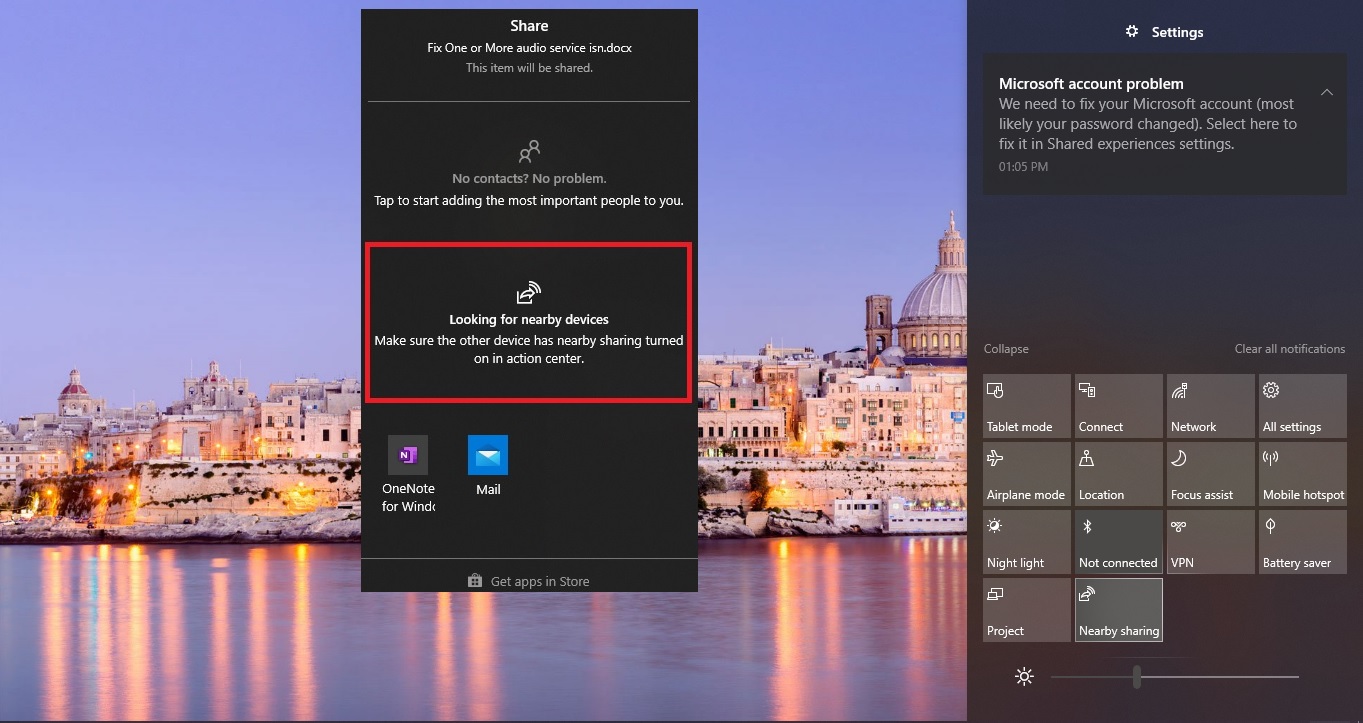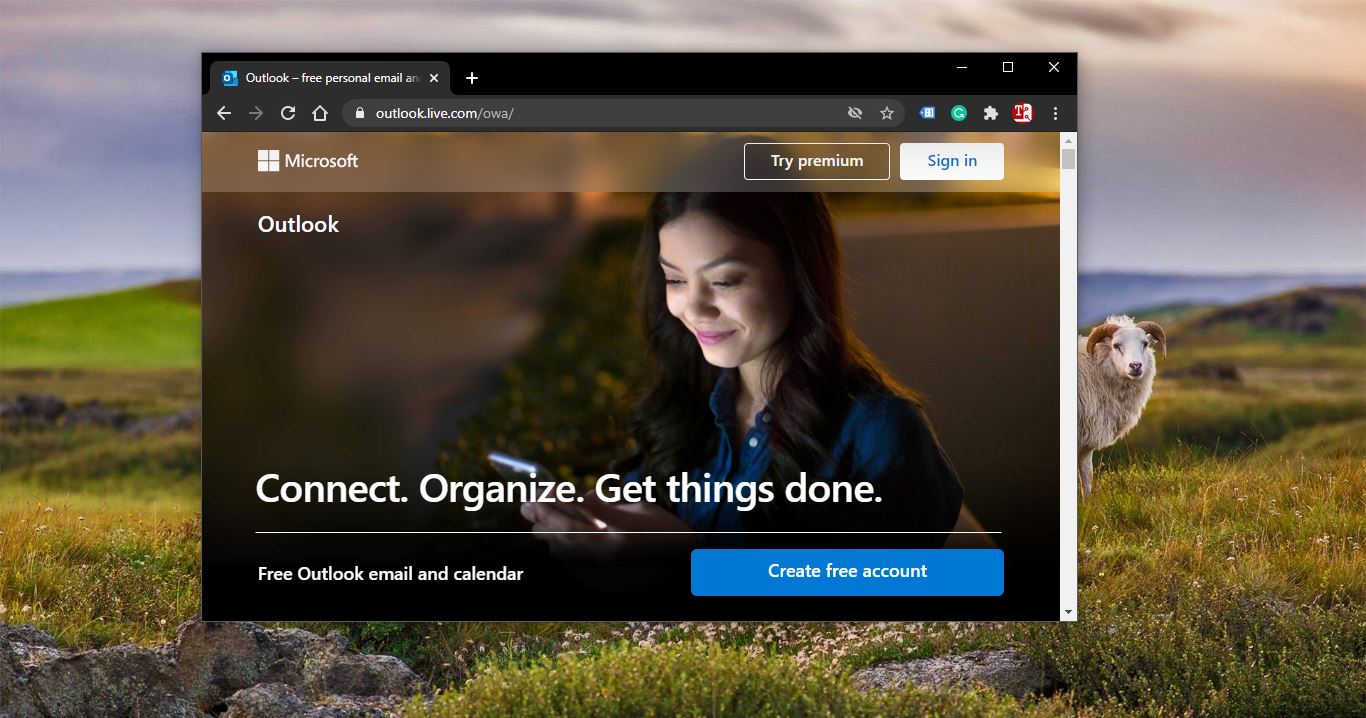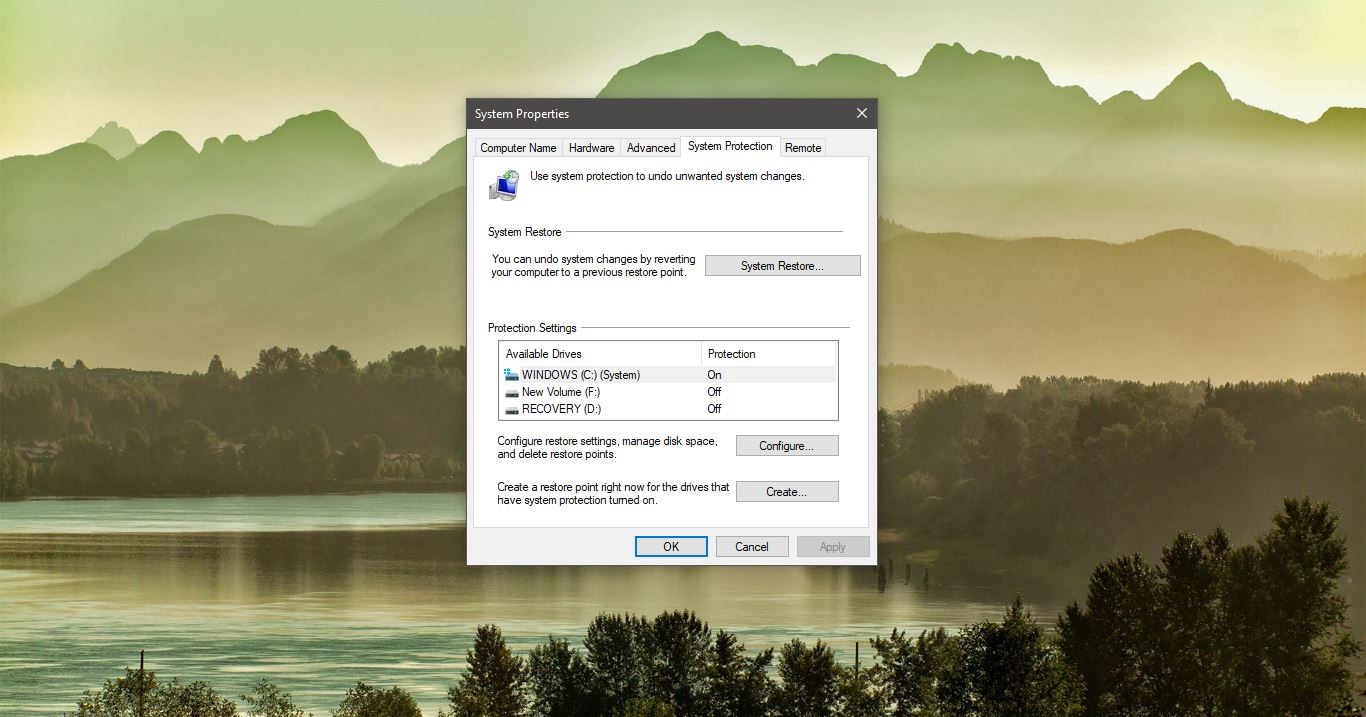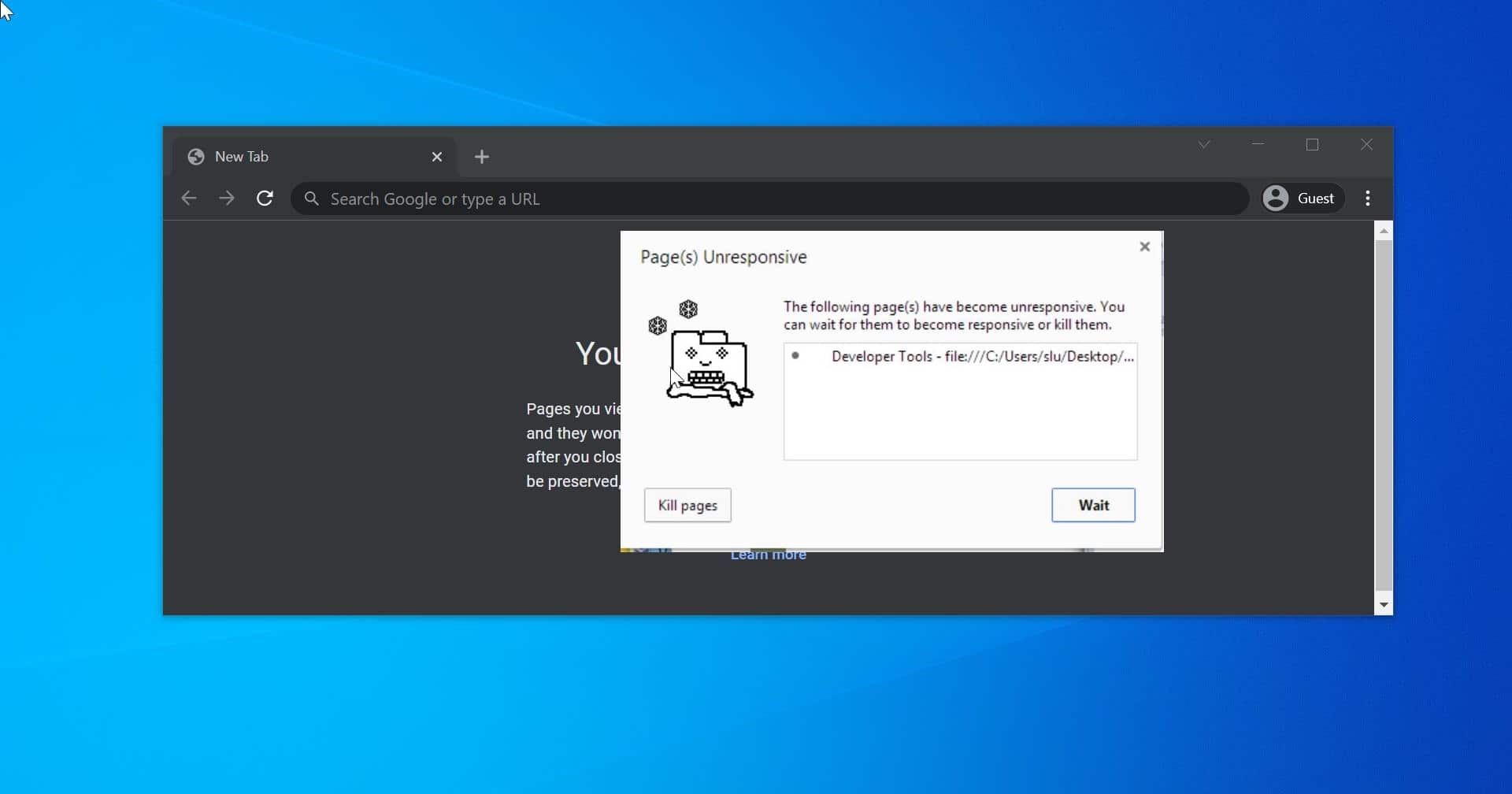You can face different issues on Windows 11, like unable to launch a program or app, app crashes, driver conflicts, issues with the update etc. No matter what issue you face, as a first troubleshooting, the Microsoft community always suggests to boot your Windows 11 device in Clean boot mode. This article will guide you to boot Windows 11 in Clean Boot Mode.
What is Clean Boot Mode?
Clean boot is the process of Booting a computer system with only the most essential files and services required by the operating system. It is a leaner approach to booting a computer that requires that at least the startup services and device drivers be loaded. Clean boot is primarily a troubleshooting technique used to identify and resolve performance issues within the booting process, including software conflicts, error messages, and more. Typically in a clean boot, the usual functionality, appearance, device support, and other optional features might be restricted. This is done to help the system administrator diagnose and identify the problem within each component. When the issue is resolved, the computer can be rebooted again to restore all features and functionality to a normal operating environment.
Why do we need to Perform a Clean Boot in Windows 11?
As I mentioned earlier, the system can cause an issue due to several reasons, like device driver conflicts, startup programs, and services issues, etc. we can’t identify which programs are conflicting, in this case, if you start your system in normal mode, then its very difficult to identify the problem. But booting a system in Clean Boot mode, starts the system with a minimal set of drivers and startup programs, so that you can find out whether there is a background program is disturbing the normal operation of your Windows 11. This guide will show you how to perform a Clean Boot in Windows 11.
Boot Windows 11 in Clean Boot Mode:
Follow the below-mentioned steps to boot Windows 11 in Clean Boot Mode, the system will automatically restart and boot with Clean Slate.
Open Run command by pressing Windows + R and type msconfig and hit enter, this command will open the System Configuration window.
Click on the Services tab and check Hide all Microsoft Services.
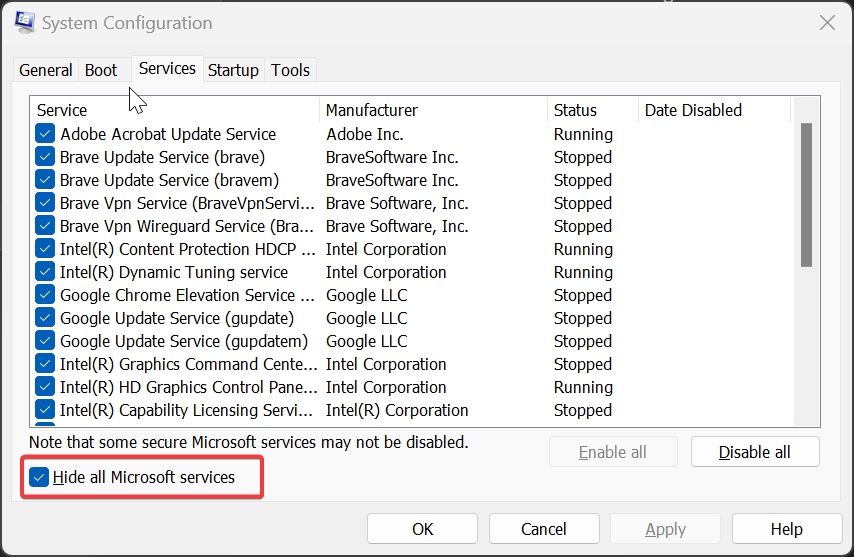
Then Click on the Startup tab and click on Open Task Manager.
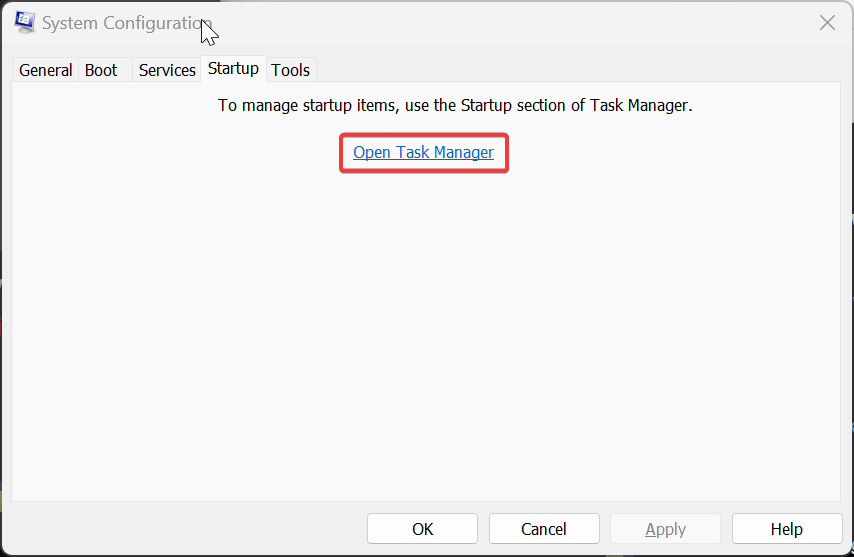
Under Task Manager, Startup section select each item in the list, and choose Disable. That means none of these apps will launch when the computer reboots in Clean Boot environment.
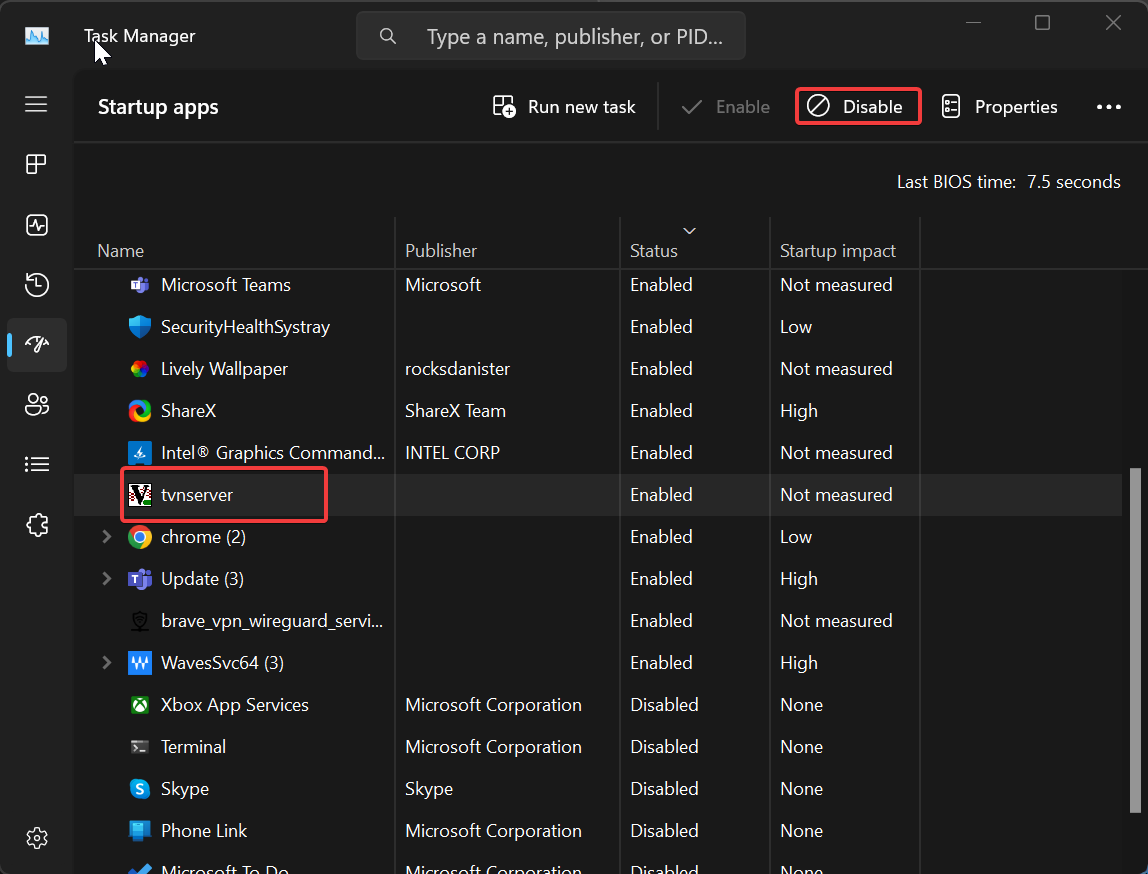
Close the Task Manager and click on OK in the System Configuration window, now the system will reboot automatically and go into Clean Boot.
To Boot into normal mode just reverse the process, and follow the same steps above Enable all Startup apps and enable all services under the Services tab, uncheck Hide all Microsoft services, and restart the system once.