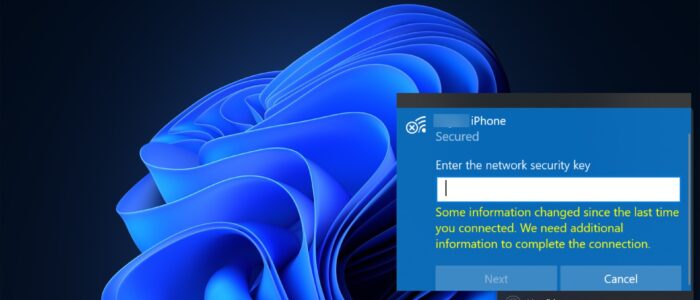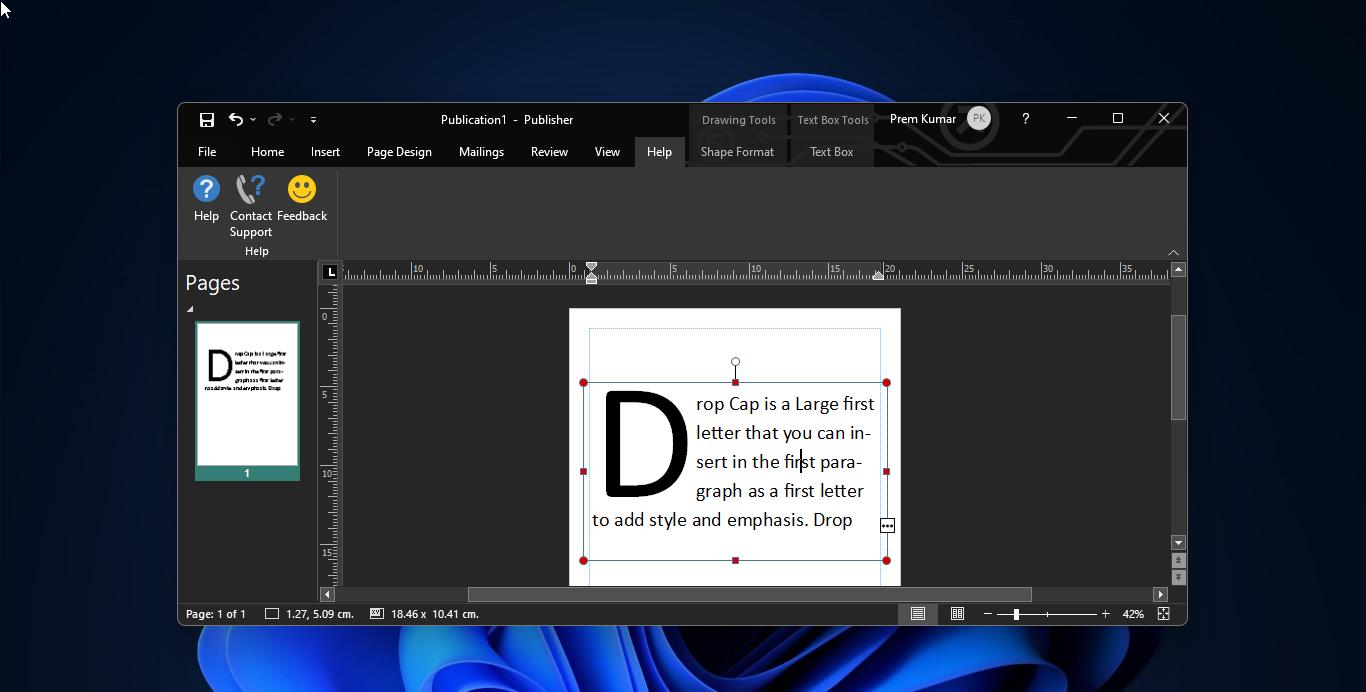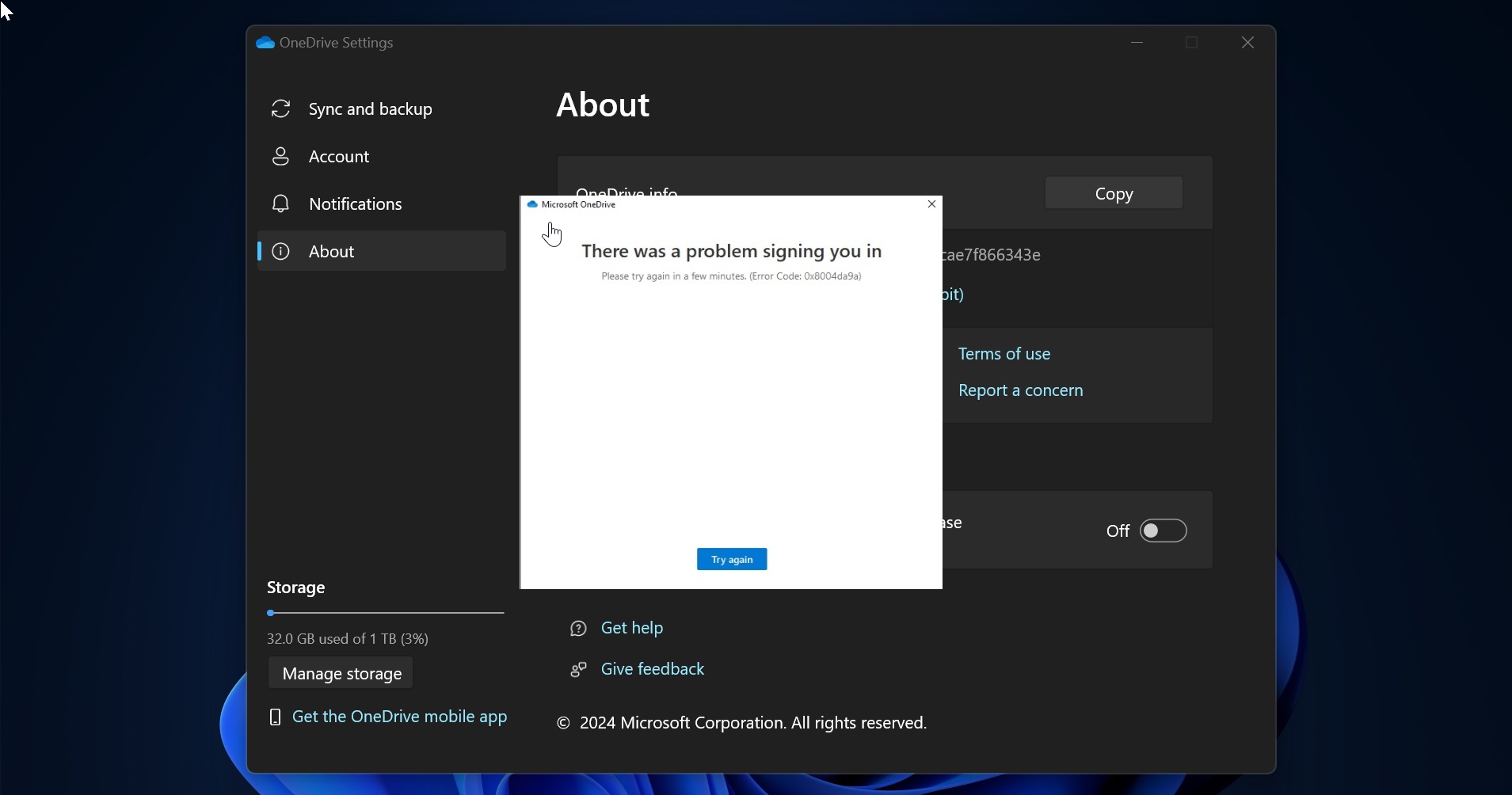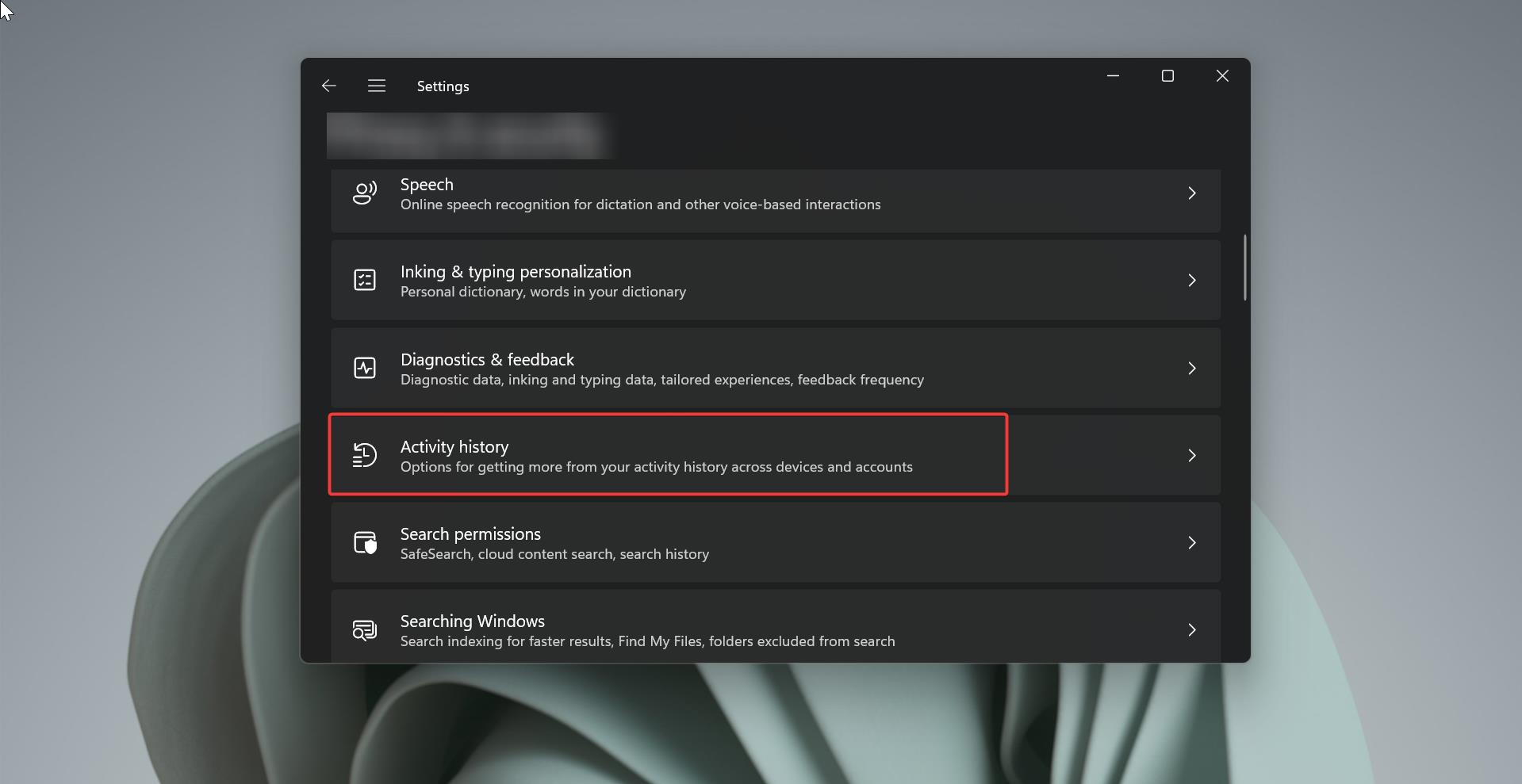In Windows 11 while connecting to the Wi-Fi network from the taskbar, if you encounter an error like “Some information changed since the last time you connected. We need additional information to complete the connection.”, then you are in the right place. In this Windows troubleshooting guide, we’ll see how to fix some information changed since the last time error in Windows 11. In Windows, you can connect to a Wi-Fi network in multiple ways, but most of users prefer to connect to a Wi-Fi network from the Taskbar. By clicking on the Taskbar network icon, you can see the list of available networks, you can choose your Wi-Fi network and click on Connect. This is the simple and most popular way to connect to Wi-Fi in Windows 10/11. Once you are connected to any Wi-Fi network, windows will automatically save the network under the Known network. If there is any change in the known networks, it has to be updated in the settings, if you didn’t update the changes, then you’ll receive the following error while reconnecting to the Known Wi-Fi network.
Fix some information changed since the last time error:
Follow the below-mentioned troubleshooting methods to fix some information changed since the last time error in Windows during the Wi-Fi Connection.
Solution 1: Forget and Reconnect to the Wi-Fi Network
Open Windows Settings by pressing Windows + I and from the left-hand side click on Network & internet.
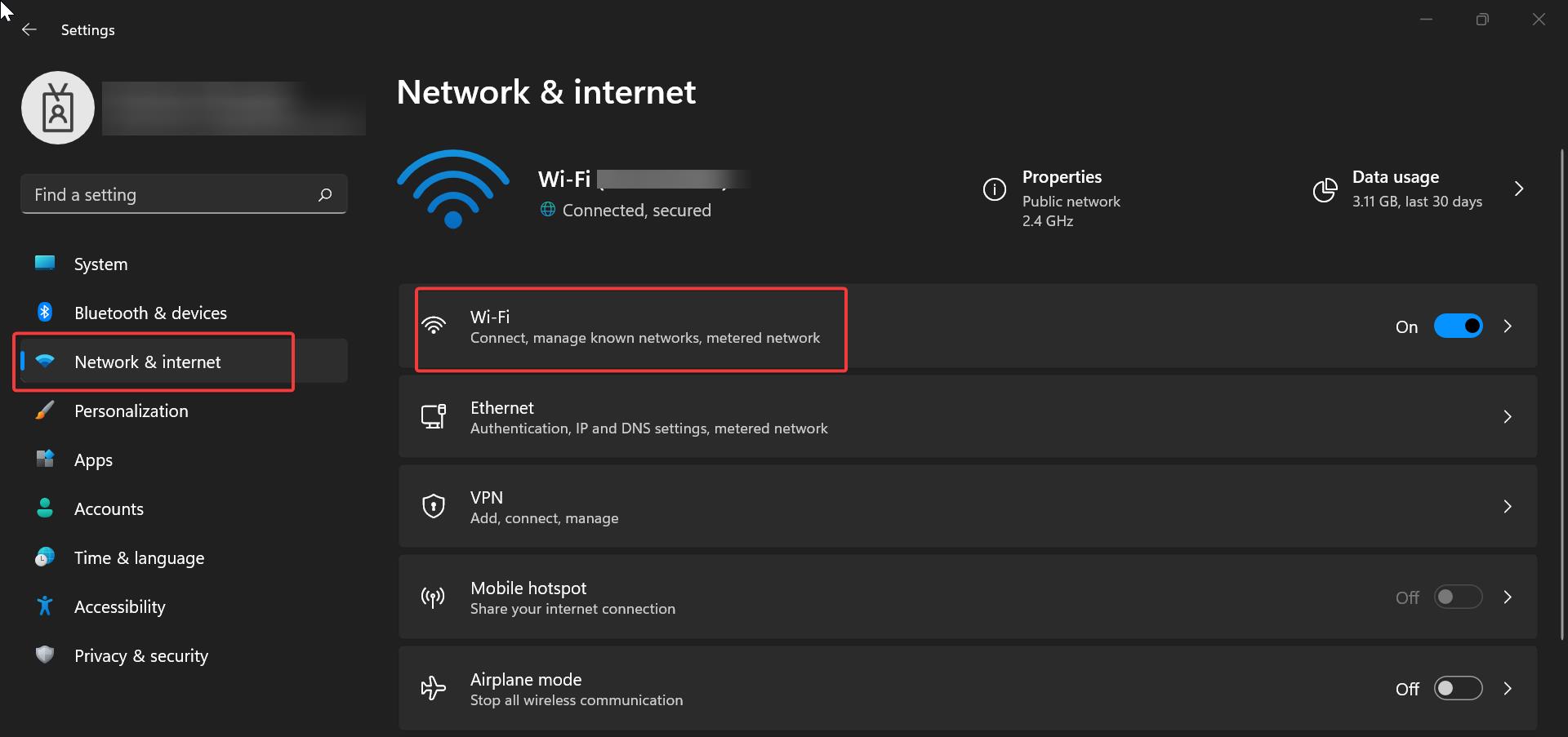
From the right-hand side click on Wi-Fi.
Then click on Manage Known networks.
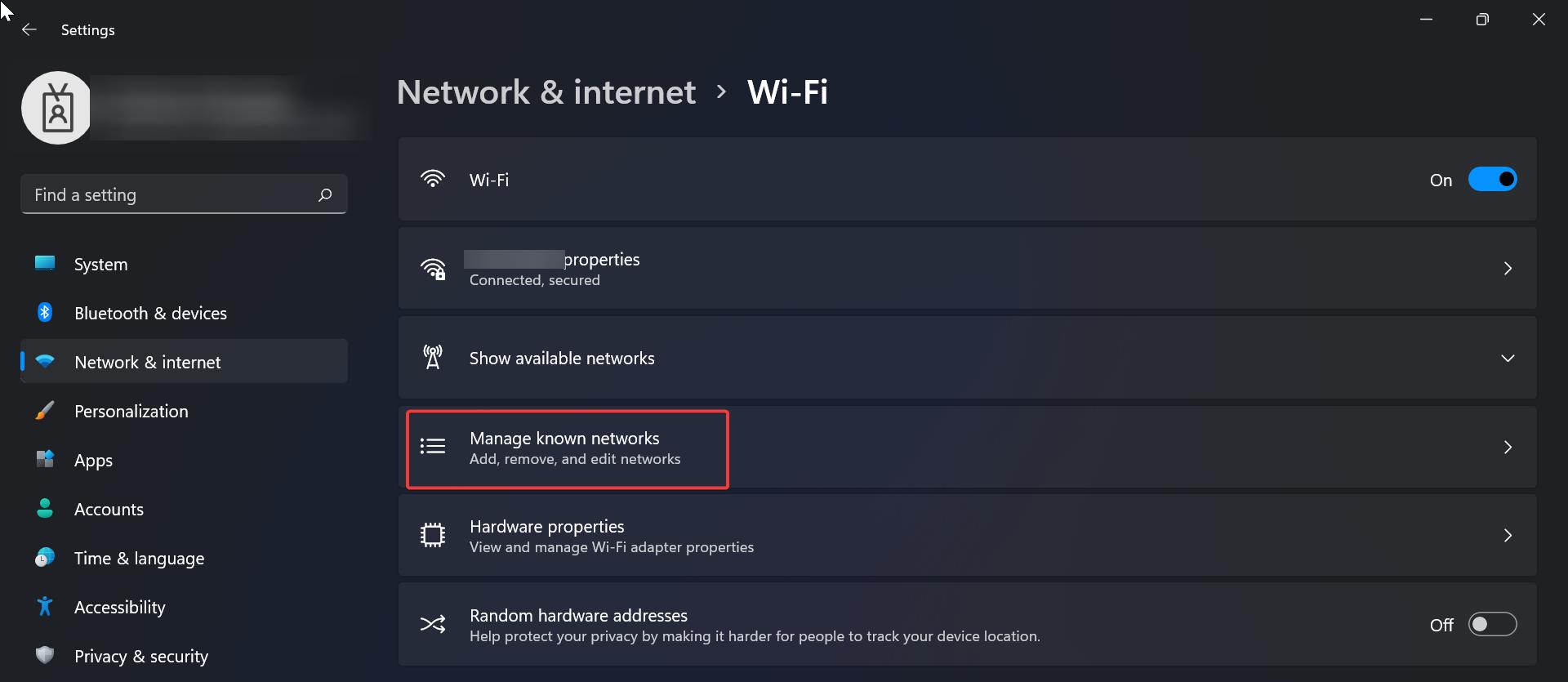
Under Manage Known networks, Choose the Wi-Fi network which you want to remove and Click on Forget.
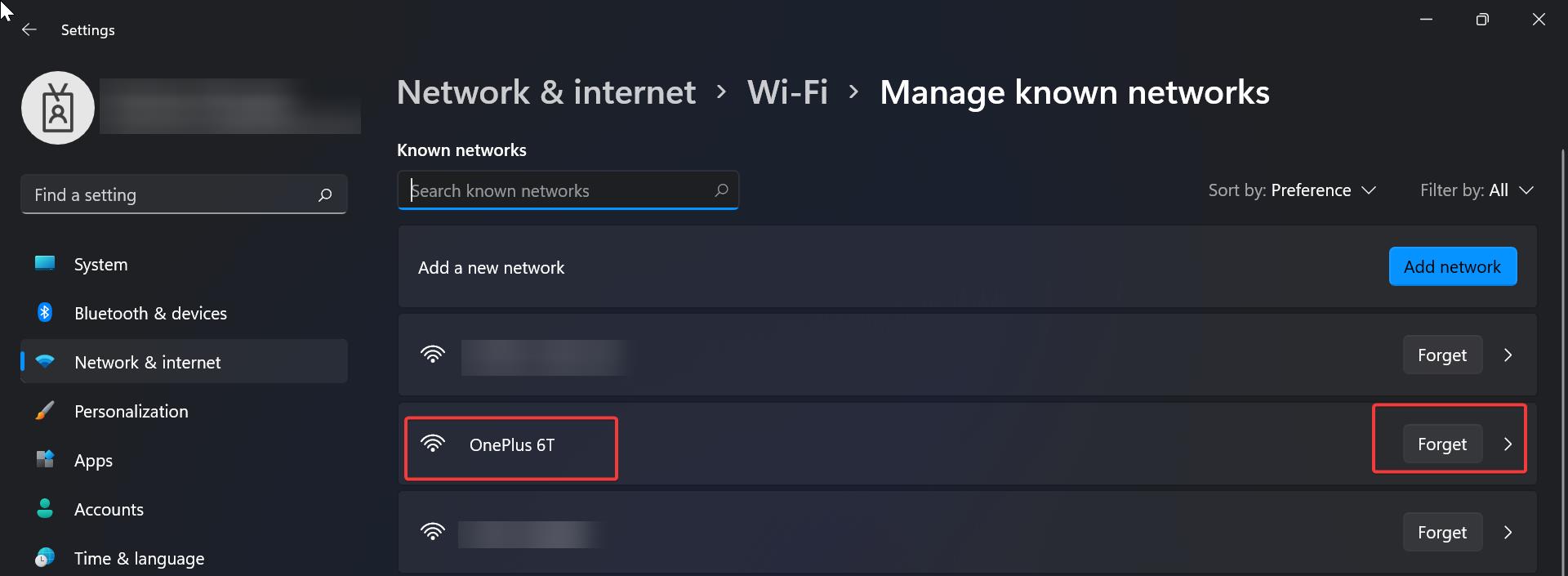
Next, Disable the Wi-Fi enable back, then connect to the same network by entering the credentials. Now Windows will connect to the Wi-Fi network without any error.
Solution 2: Reset Network
Open Windows settings by pressing Windows + I and from the left-hand side click on Network & internet, and from the right-hand side pane look for Advanced network settings.
Click on Advanced network settings, and under the More settings section click on Network reset.
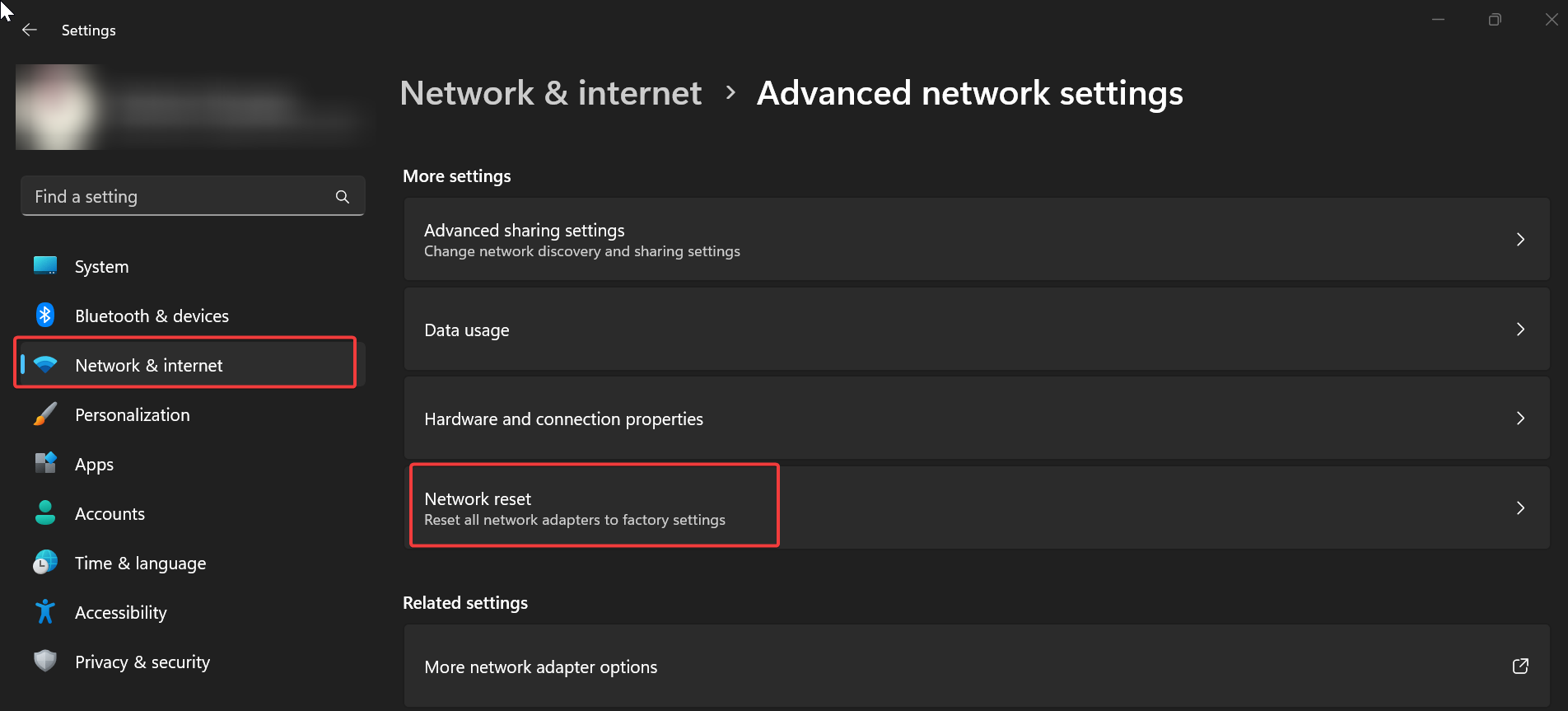
Under Network reset click on the Reset Now option, this will remove and reinstall all your network adapters, and set other networking components back to their original settings.
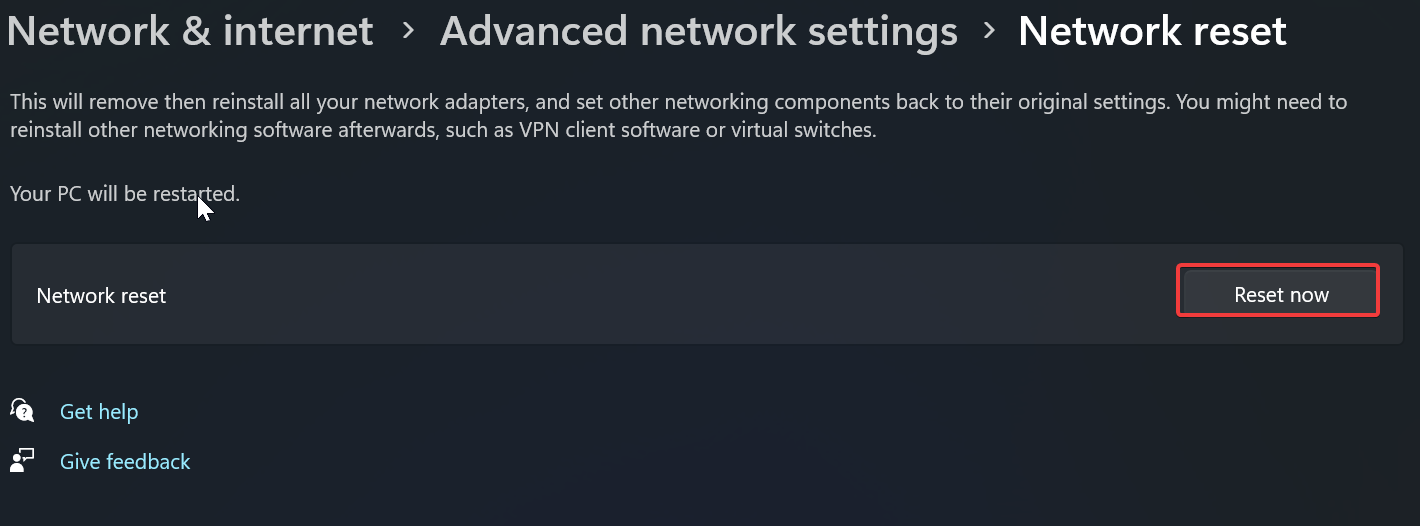
Note: If you configured other network software such as VPN client software or virtual switches then you have to reconfigure after the Network Reset.
Click Here to learn more about Resetting the Network using Command Prompt.
Solution 3: Run Windows Network troubleshooter
Windows Troubleshooter is a wonderful tool that comes with all the versions of Windows 10, it helps users to troubleshoot various Windows components. Under troubleshoot you can see a lot of windows components like audio, Printer, windows update, Bluetooth, keyboard, Power, etc. in that the Network adapter is one of the Windows components. Using a troubleshooter it’s very easy to troubleshoot.
Open Windows settings by pressing Windows + I and click on Update and Security, Next click on Troubleshoot. Under Troubleshoot click on the Network Adapter and Run the Troubleshooter.
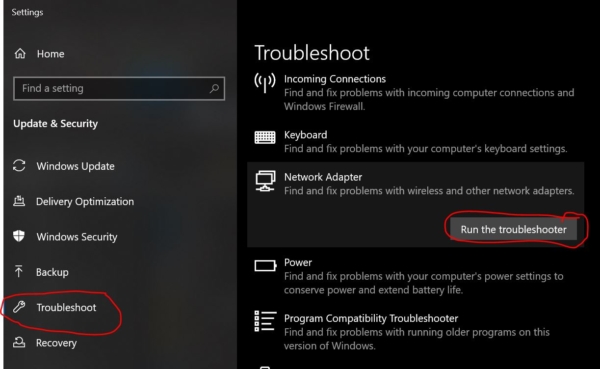
Once you start Troubleshooting then it will find and fix problems with wireless and other Network adapters.
Solution 4: Update Network Drivers
Once you encounter this error then there might be a chance of network driver issues, or sometimes if the network driver won’t update automatically so it often causes network issues.
Open Run command by pressing Windows + R and type Devmgmt.msc this will open the device manager.
Look for Network adapters and expand it, Update all the network adapters.
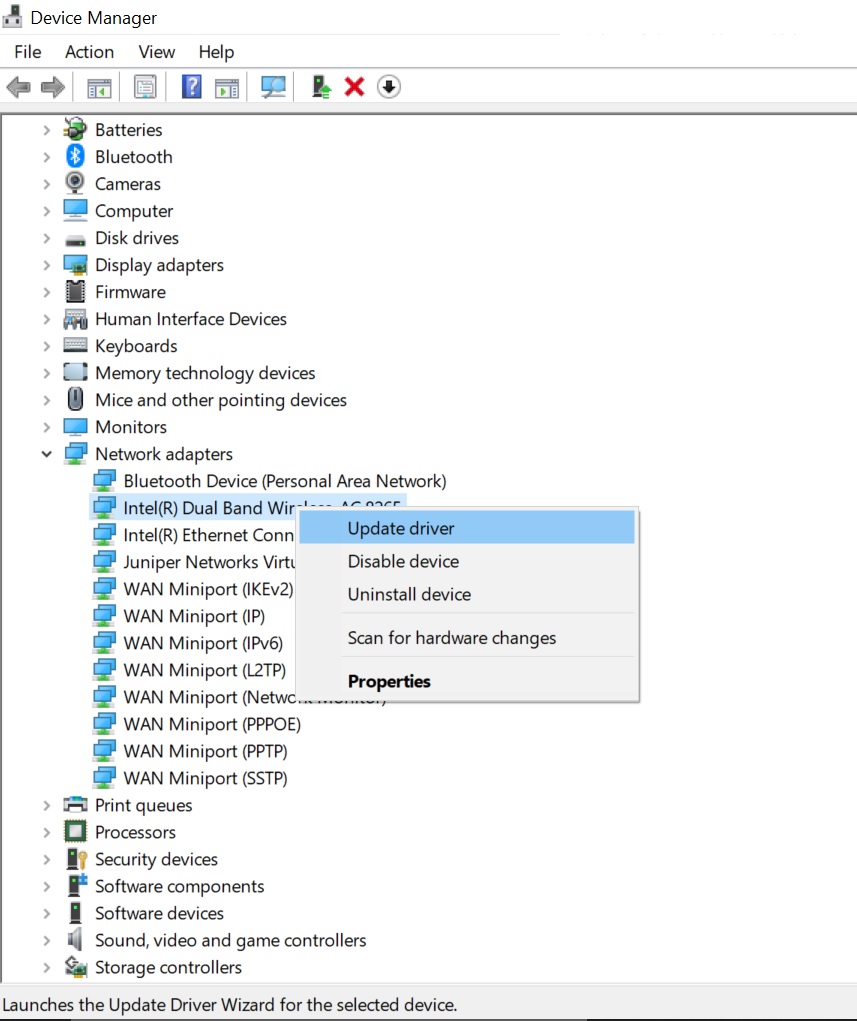
Also, reinstall the Wi-Fi network adapter. Mostly this will fix the issue if not follow the next solution.
Solution 5: Change the Wireless connection Mode
Check both your Wireless router and Windows wireless adapter are in the same connection mode if you want to change the wireless connection mode in Windows then follow the steps below.
From the Taskbar right-click on the network icon and choose Network and Sharing Center.
Click on change adapter settings and choose your wireless network adapter. Right-click on Wireless Network adapter and choose properties, click on Configure.
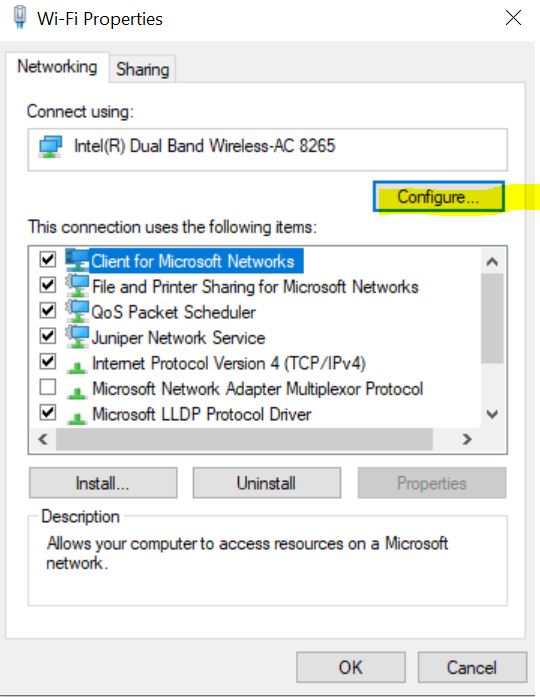
Go to the Advanced tab and from the list select Wireless mode
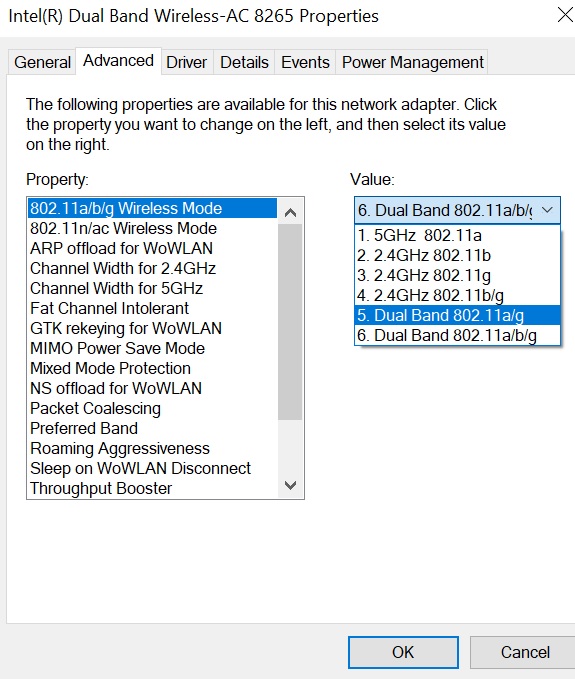
Now change the value of Wireless mode so it matches the value of Wireless mode on your router. In most cases 802.11b (or 802.11g) should work, but if it doesn’t, try experimenting with different options.
Mostly these solutions will help you to resolve “Some information changed since the last time you connected. We need additional information to complete the connection.”, error.
Read Also:
Fix can’t connect to this network error on Windows 10