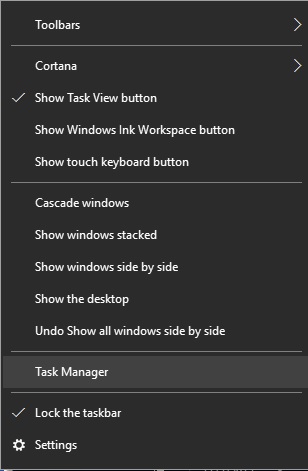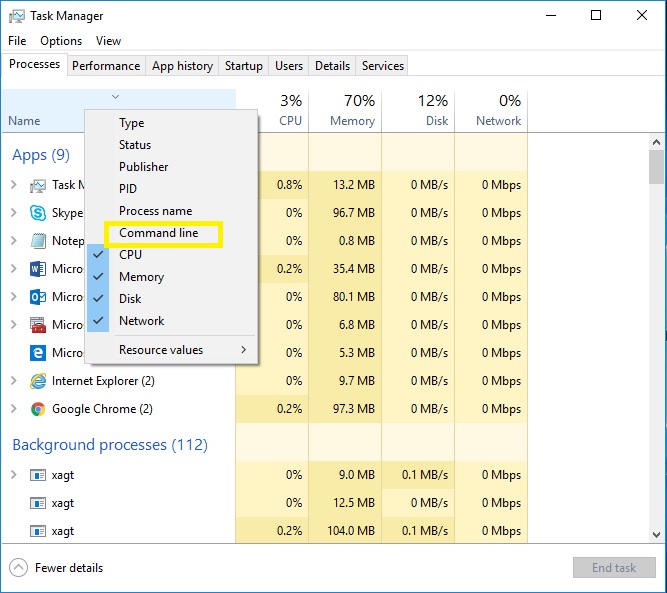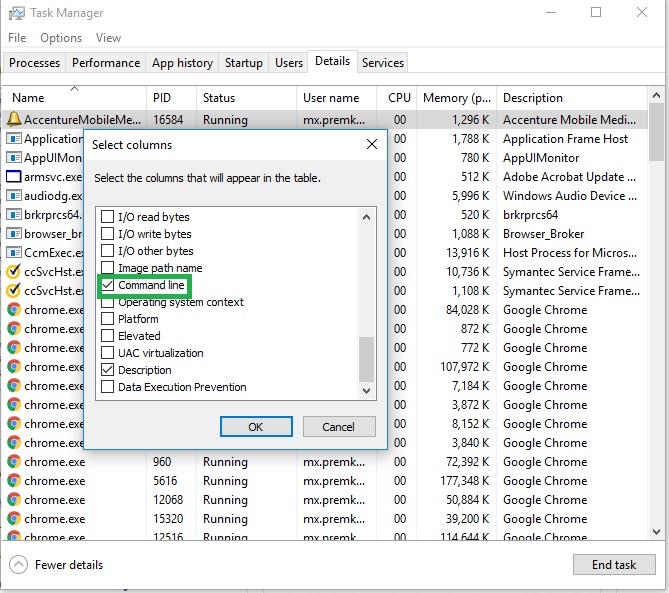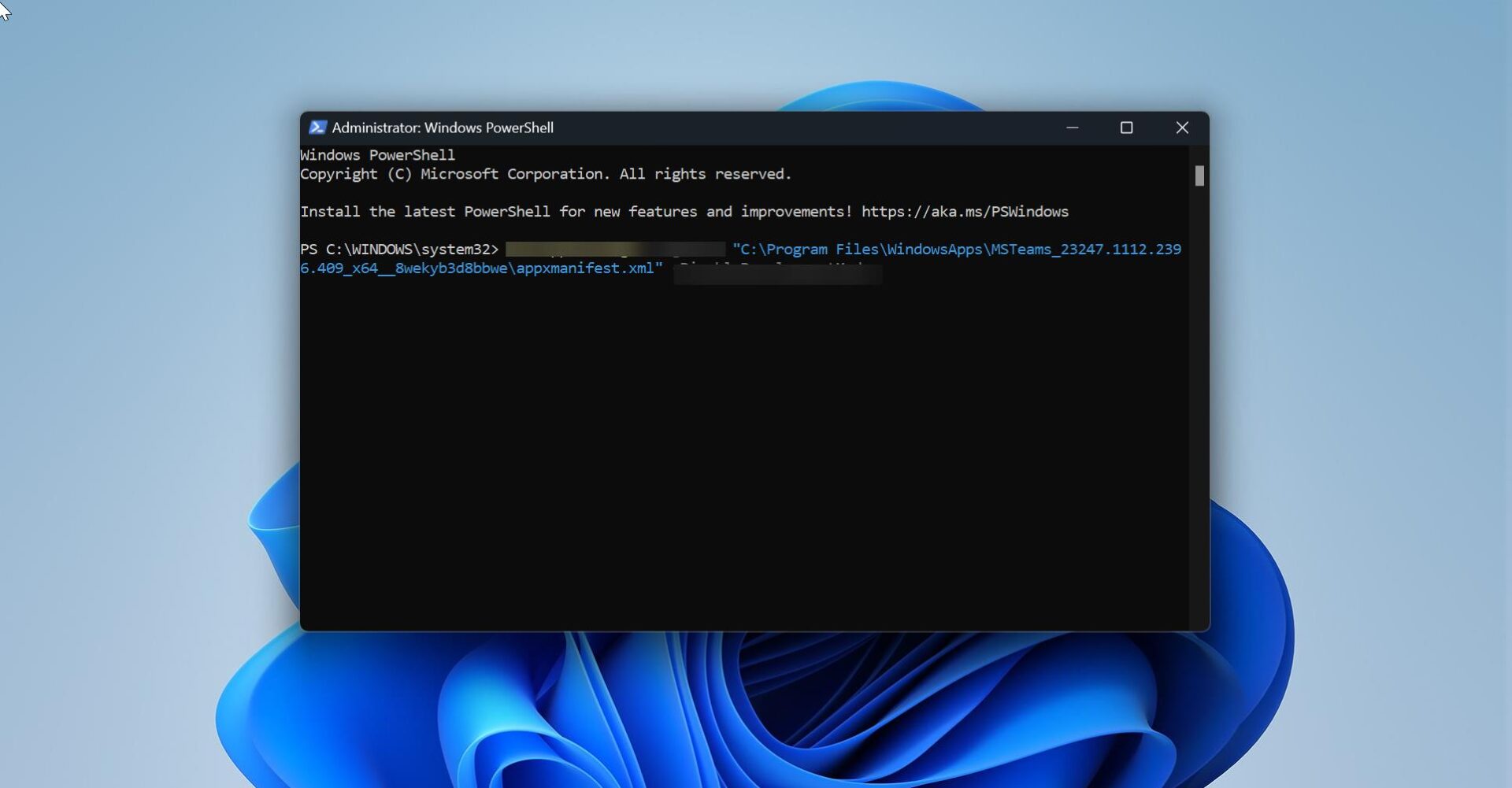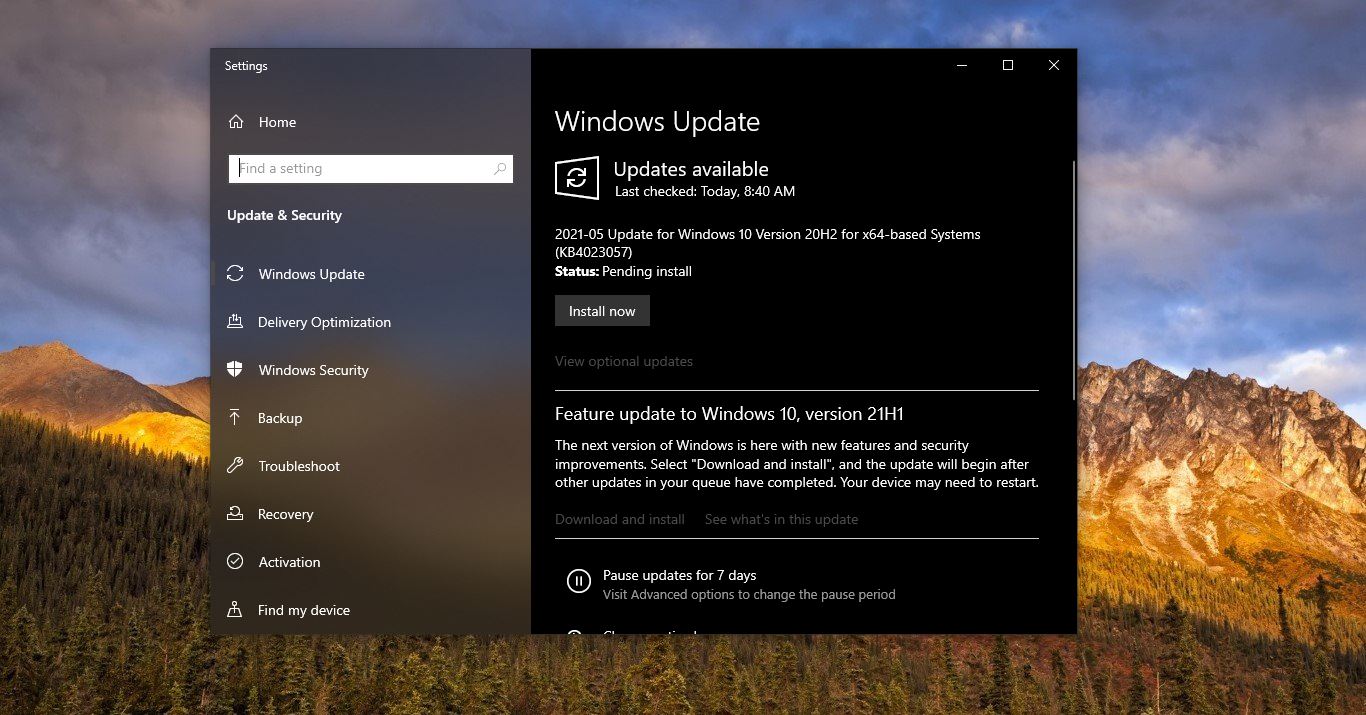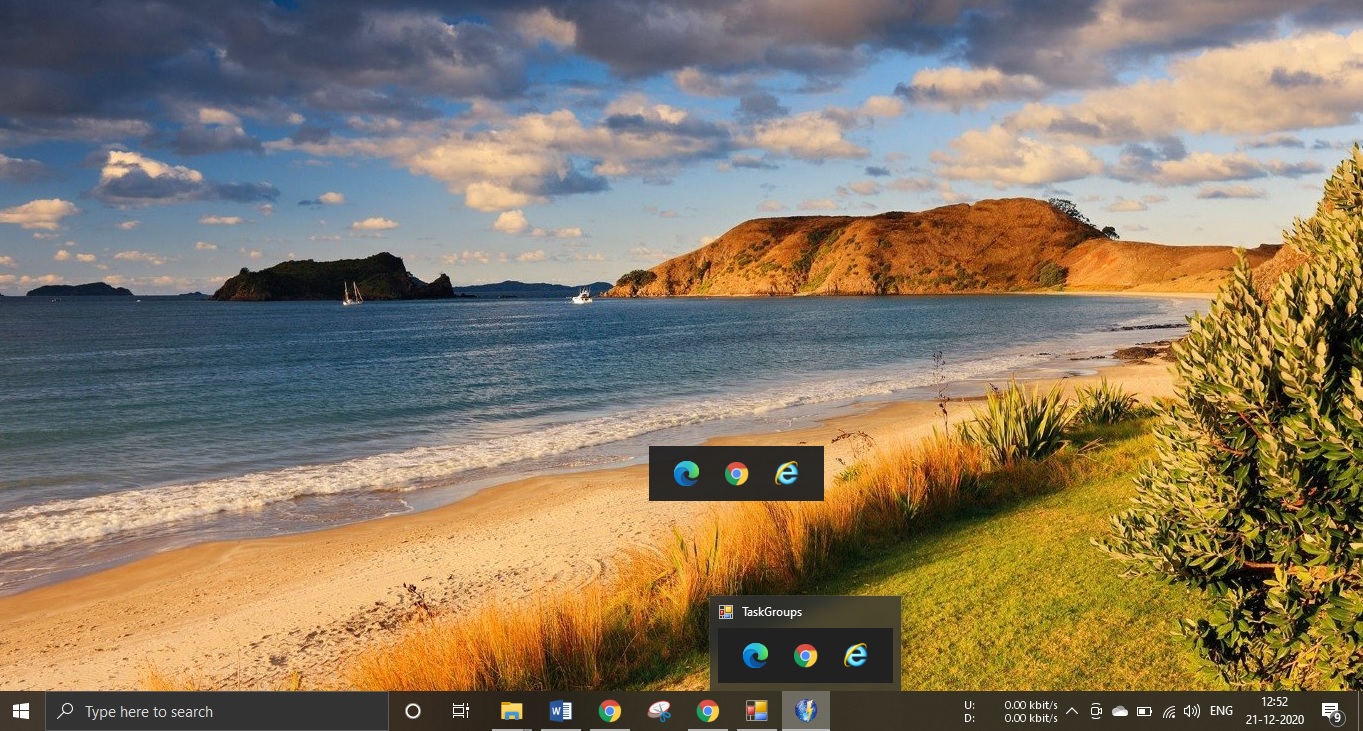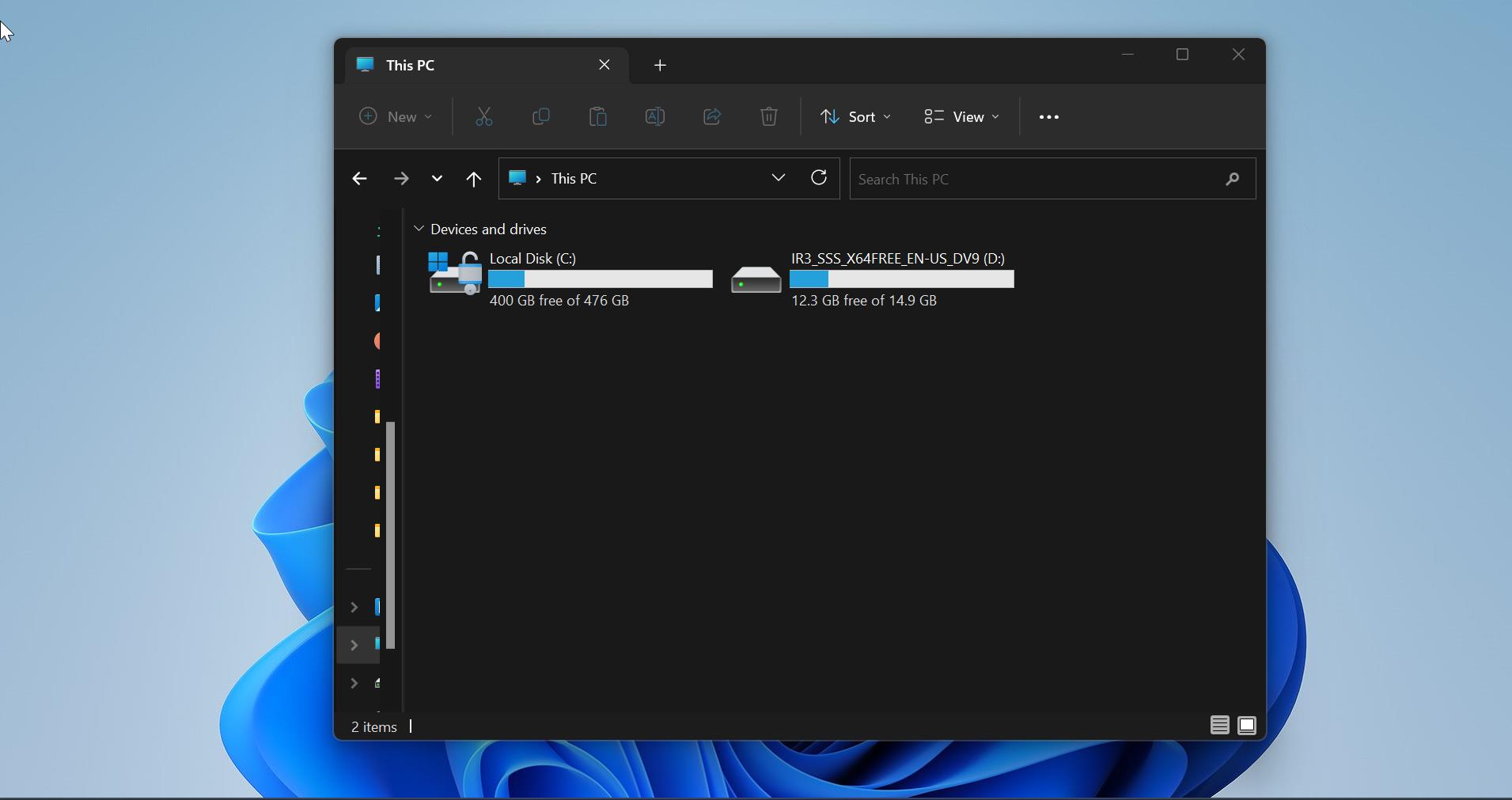Task Manager is a windows operating system component, which is included in all the versions of Microsoft Windows from Windows NT 4.0 to Windows 10 latest version. Microsoft Makes Task manager the most advance and powerful in windows 10. Using Task Manager we can monitor the applications, processes, users, and services running on your computer. Windows 10 Task manager provides more information on processes, you can easily find which application utilizing CPU, Memory, Disk, and Network Usage. Under the Performance tab, you can find the Graphical view of CPU, Memory, Disk, Ethernet, and GPU Utilization. Under App History you can find the usage history of any application. From Startup Tab, you can enable or disable the startup application. Users Tab shows how many users currently log in to the system, under the services tab you can find the service’s details. Overall Task Manager is a very useful tool to monitor the entire computer. Also using task manager we can easily open any OS components. In this article, we are going to show how to enable Command Line Tab in task manager.
Enable Command Line Tab in Task manager:
Open Task manager from the start menu or by pressing control+alt+delete and choose Task Manager.
Once you open task manager Right-click on the name Tab. Select the command line.
You will find a new column Command-line appear under which you will be able to see the command line path for each process. Then you repeat the process in the Details tab also. Right-click on the Name Tab and select columns
And choose the command line Box. Now you can able to see all the command lines of every running process. It is very helpful to check and determine whether it is legit or malware. One disadvantage you cannot copy the path from the command line.