Recently few users from our organization reported that they are not able to launch any inbuilt apps from Windows 10/11. While launching apps they received an error like “This app has been blocked by your System administrator”. Users received this error while launching all inbuilt apps, like camera, calculator, calendar, OneNote, Windows Security, etc. This error blocks you from accessing all inbuilt apps, and you can’t install any new app from the Microsoft Store. Once you encounter this error, you can’t even access the Microsoft Store, which makes it more annoying to the Users. In my case I encounter this error, I can’t even access the inbuilt apps in Admin user accounts also. Mostly this error will occur if you are having a domain-based user account, most corporate companies set policies to restrict users to access inbuilt apps. This article will guide you to fix This app has been blocked by your System administrator error in Windows 10/11.
Fix This app has been blocked by your System administrator:
Mostly this error occurs due to the lack of admin rights, or your system has some glitch to launch the app, or maybe a policy conflict. Follow the below-mentioned resolution methods to fix this error.
Solution 1: Restart your computer:
Once you encounter this issue, before proceeding to further solutions, first Restart your system once and check. Restarting your system will fix most of the issues, it will install the pending Windows and driver updates. Restarting your computer clears the memory, and it stops RAM eating Tasks. Restart your computer once and give it a fresh start, it will close all the applications and clears the memory. Launch the Problematic built-in apps after the restart, if you still facing the same issue follow the below-mentioned resolution steps.
Solution 2: Disable Antivirus:
If you are using any antivirus, disable it once and check, follow the instructions as per your antivirus guidelines. If you are using windows 10 default built-in Windows Defender Antivirus. Then follow the below-mentioned steps to disable the Real-time protection.
Open Start and search for Windows Security and Click on Windows Security.
From the Left-hand side click on Virus & threat protection.
Under Virus & threat protection settings from the right-hand side click on the Manage settings. Turn Off the Real-time Protection toggle switch to disable Windows Defender temporarily.
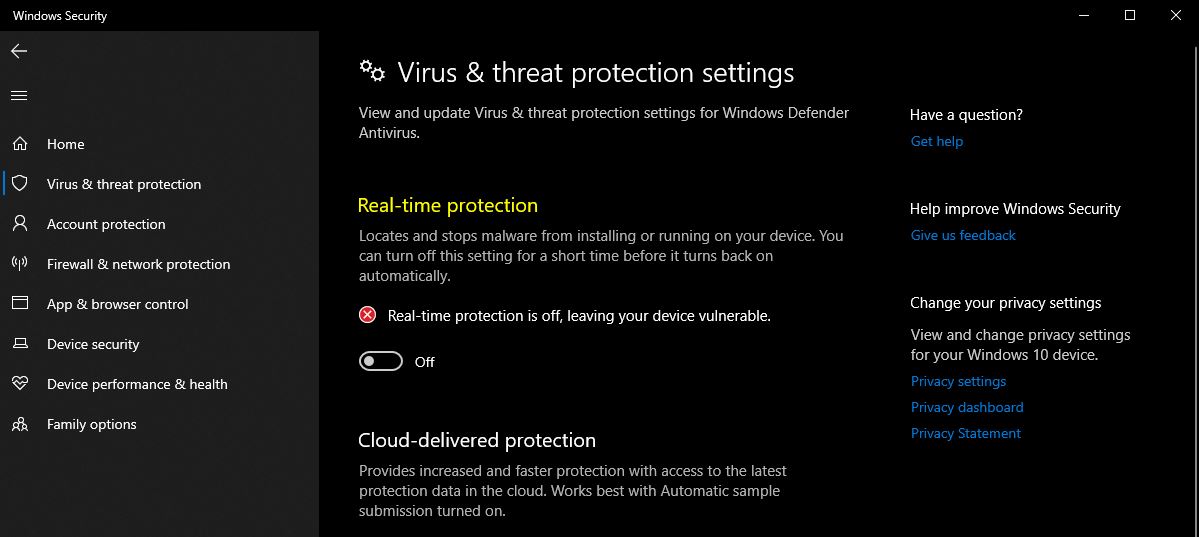
Open Run command by pressing Windows + R and type services.msc and hit enter.
In Services Management Console find the list of services that is associated with your Antivirus.
Stop all the services that are related to Antivirus. Right-click on that Particular service and choose Properties. And under the General tab, set the startup type to Disable.
Click on OK and Restart the system once. Now try to launch the built-in apps, if it throws the same error follow the next solution.
Solution 3: Disable SmartScreen Feature to fix This app has been blocked by your System administrator error:
SmartScreen filter is a built-in tool that automatically scans applications, files, downloads, and websites, and blocking Known dangerous content, and warns you before you run unknown applications. Also, SmartScreen protects against phishing or malware websites and applications and avoids the downloading of potentially malicious files. This feature is enabled by default in Windows Security, sometimes it will block the Well-known registered apps also, disable the SmartScreen feature once and check. Follow the below-mentioned steps to Disable the SmartScreen feature.
Click on the Start menu and search for Windows Security, from the left-hand side click on App & browser control.
From the right-hand side, under Reputation-based protection click on Reputation-based protection settings.
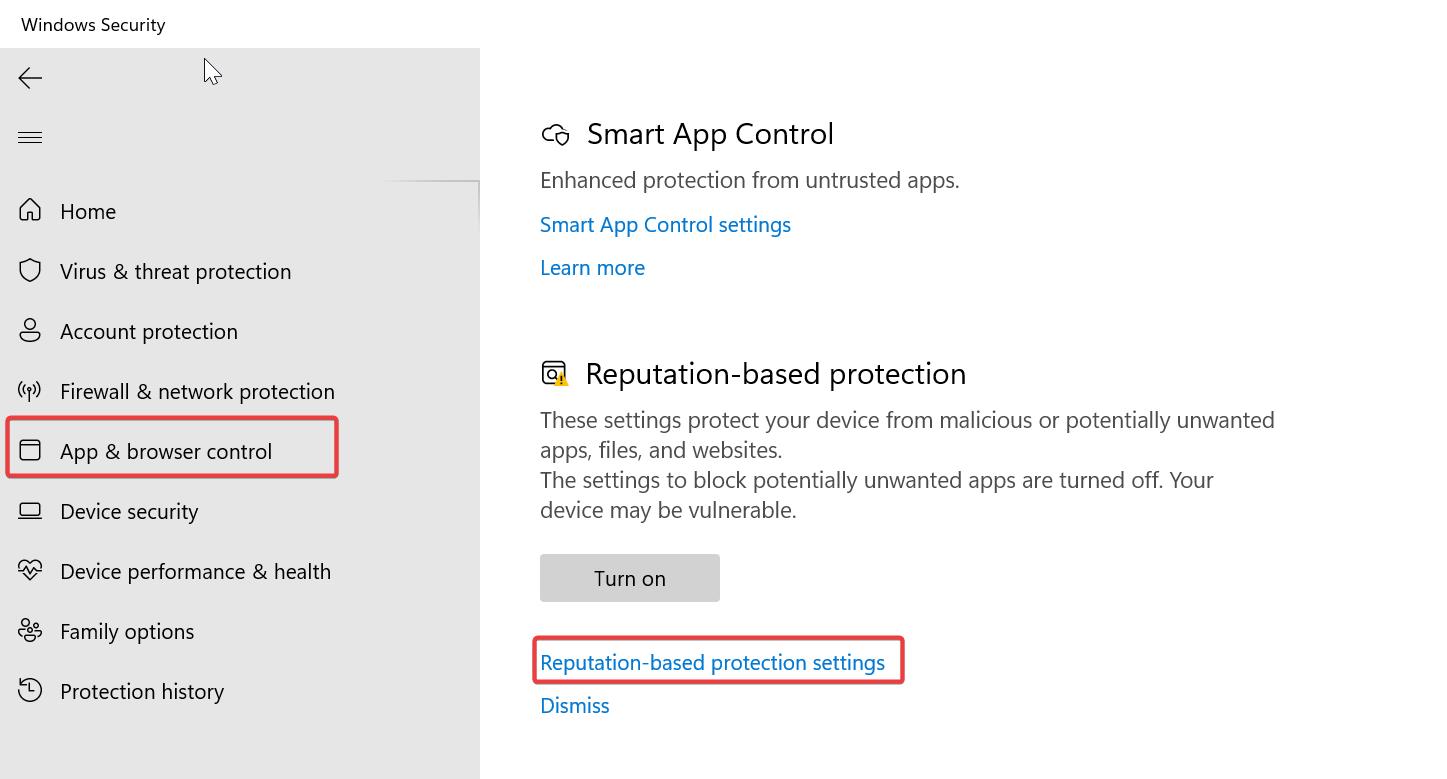
Under Reputation-based protection settings, scroll down and look for Potentially unwanted app blocking, and turn off the toggle button to disable the feature.
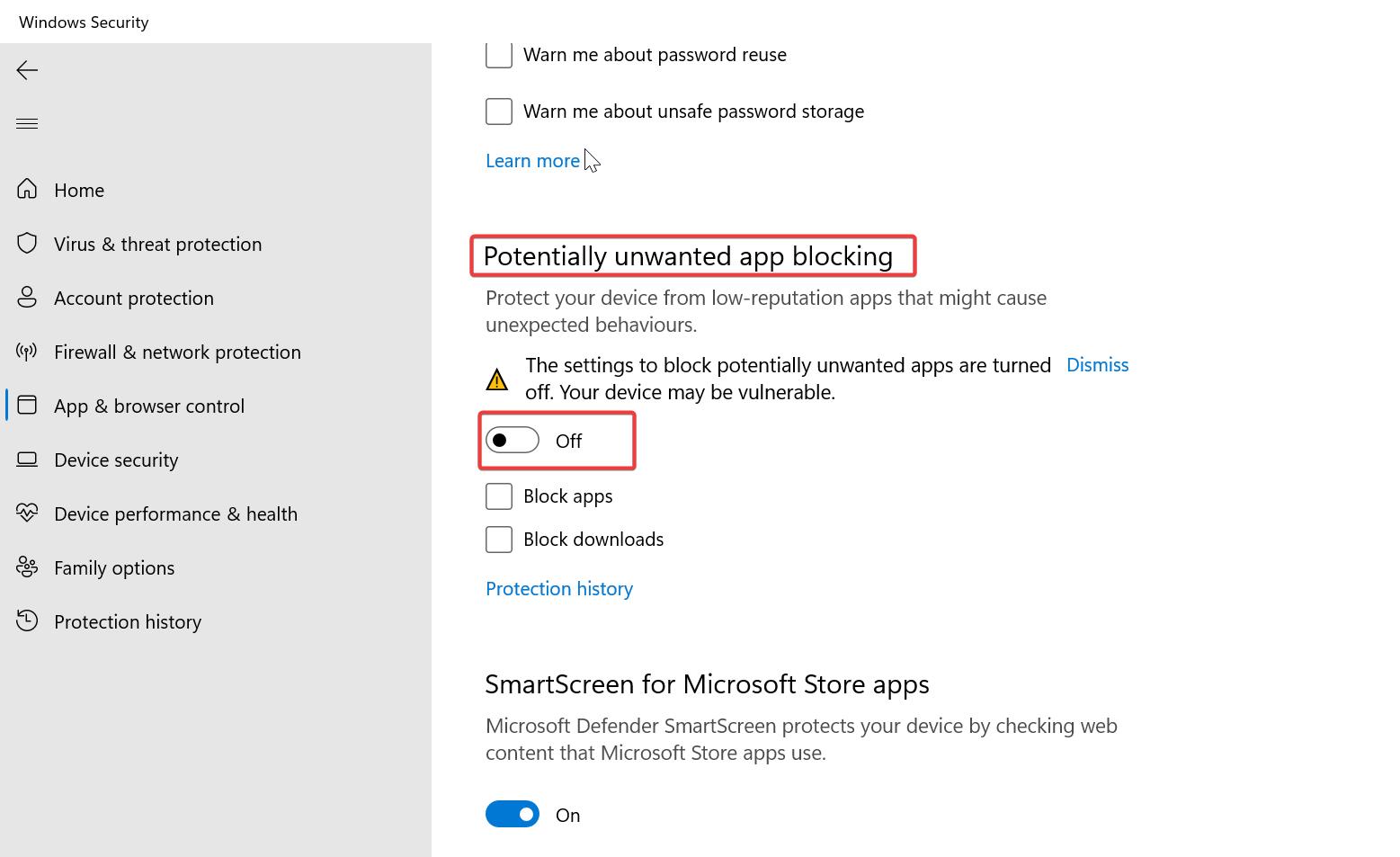
Now restart your system once and try to launch the inbuilt apps.
Solution 4: Disable User Account Control settings using Registry Editor:
Open Run command by pressing Windows + R and type Regedit and hit enter, this command will open the Registry Editor console.
Now navigate to the following Registry path.
Computer\HKEY_LOCAL_MACHINE\SOFTWARE\Microsoft\Windows\CurrentVersion\Policies\SystemFrom the left-hand side click on the System registry key and from the right-hand side look for the DWORD named EnableLUA.
Double-click on EnableLUA DWORD and modify the value data from 1 to 0, click on OK, and close the Registry Editor.
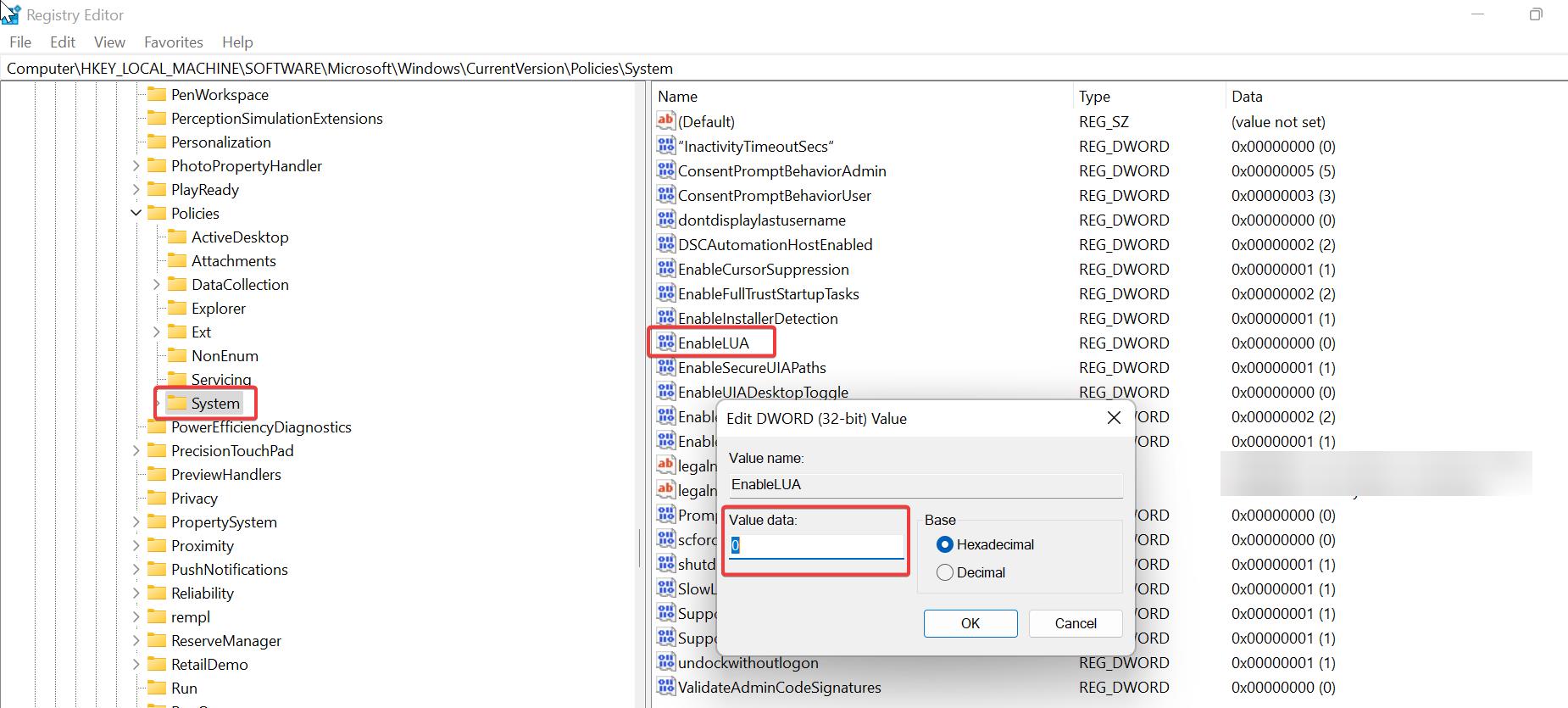
Restart the system once, and check if you are able to access the apps or not, if not proceed with the next Resolution method.
Solution 5: Unblock the app:
If you are facing the issue only with any particular file or application, then make sure that app or file is not blocked. Mostly the block option will appear if you download the app or file from the Internet. Follow the below-mentioned steps to unblock the app.
Right-click on the Problematic app, don’t right-click on the shortcut, go to the app or file location, and right-click on the source file.
Then choose Properties and click on the General tab.
Under the Security section, Check the Unblock and click on Apply and OK.
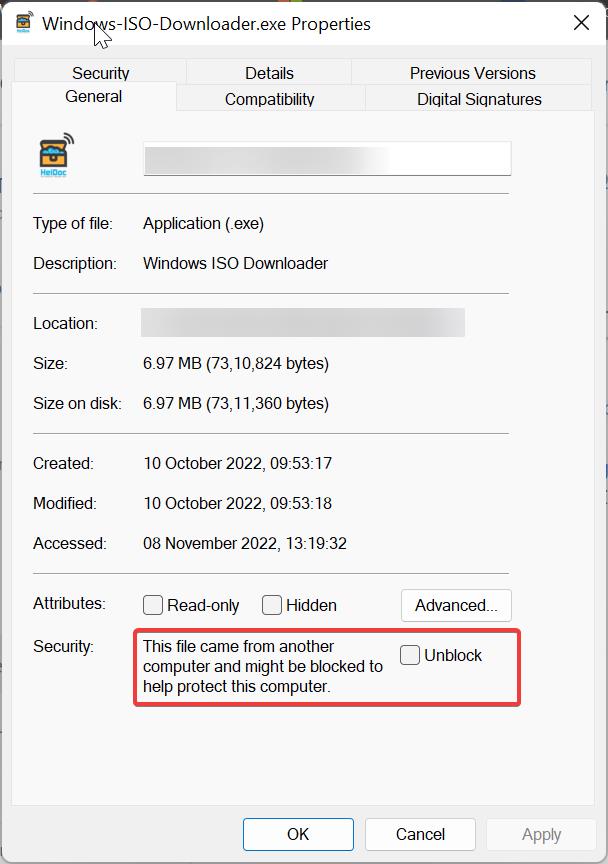
Solution 6: Modify Group Policy Settings to fix this app has been blocked error:
Mostly this issue will occur due to policy restrictions, if your IT admin blocks you from accessing the inbuilt Windows apps, then you can use the following method to unblock yourself. Sometimes this may occur due to Policy conflict also. Find more about Block/Unblock inbuilt Windows apps in Windows 11.
Note – The GPO method will work only in Windows 10 Enterprise and Education editions on V1511 or later. According to Microsoft, this behavior is by design. In Windows 10, versions 1511,1809, and 1903, these policies are applicable to users of the Enterprise and Education editions only.
Open Run command by pressing Windows + R and type gpedit.msc and hit enter, this command will open the Group Policy Editor.
Now navigate to the following path.
Computer Configuration\Administrative Templates\Windows Components\StoreFrom the left-hand side click on Store and from the right-hand side look for the policy named Disable all apps from Microsoft Store.
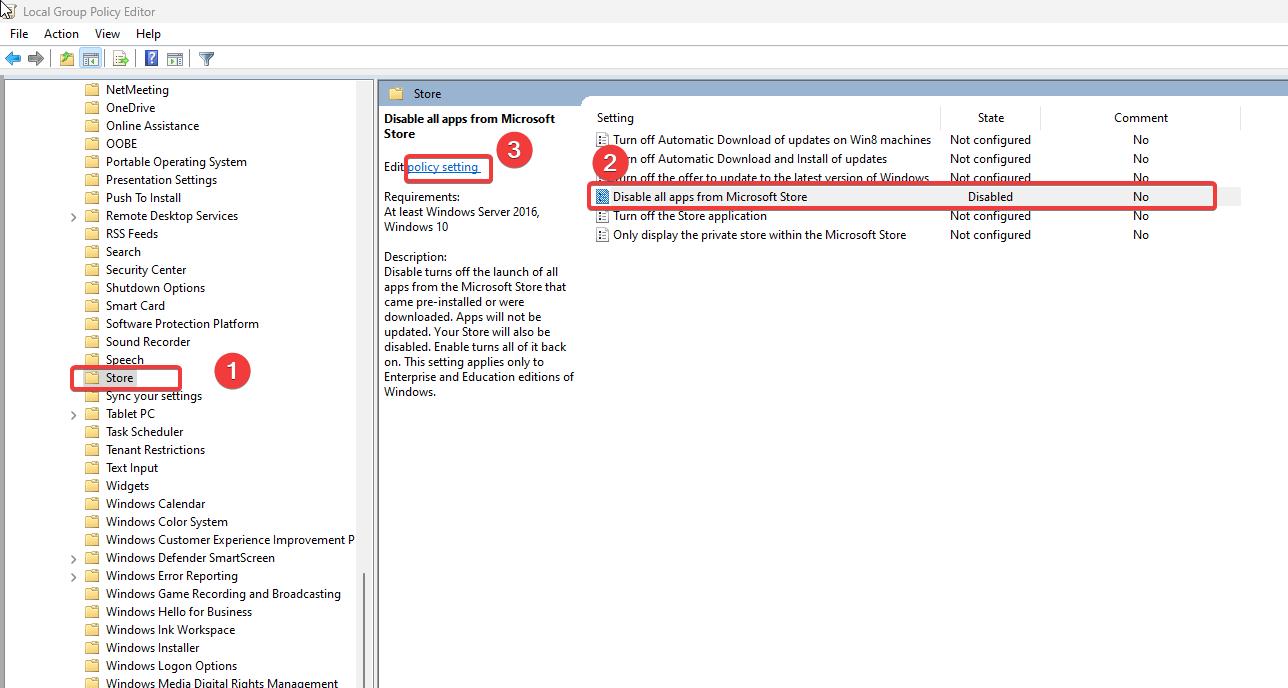
Double-click on Disable all apps from Microsoft Store and open policy settings, Choose Enabled and click on Apply and OK.
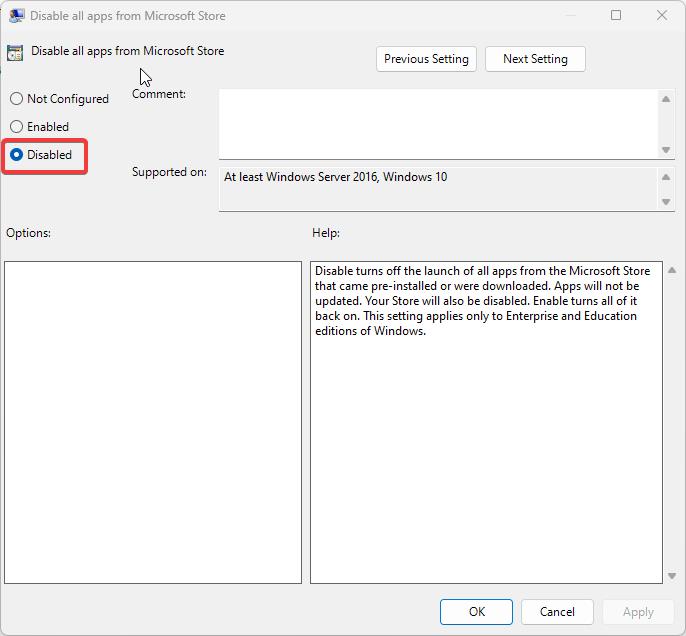
Close the Registry Editor. Open Command Prompt and type gpupdate /force and hit enter.
Once the policy is updated successfully, restart your system once. After the restart, you can access all inbuilt apps.
Read Also:
Fix This file does not have an app associated while opening OneDrive
Video Guide:

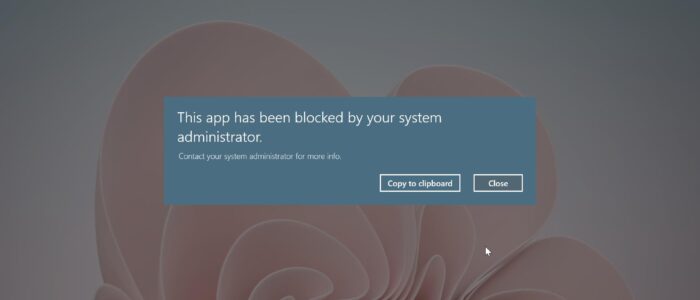
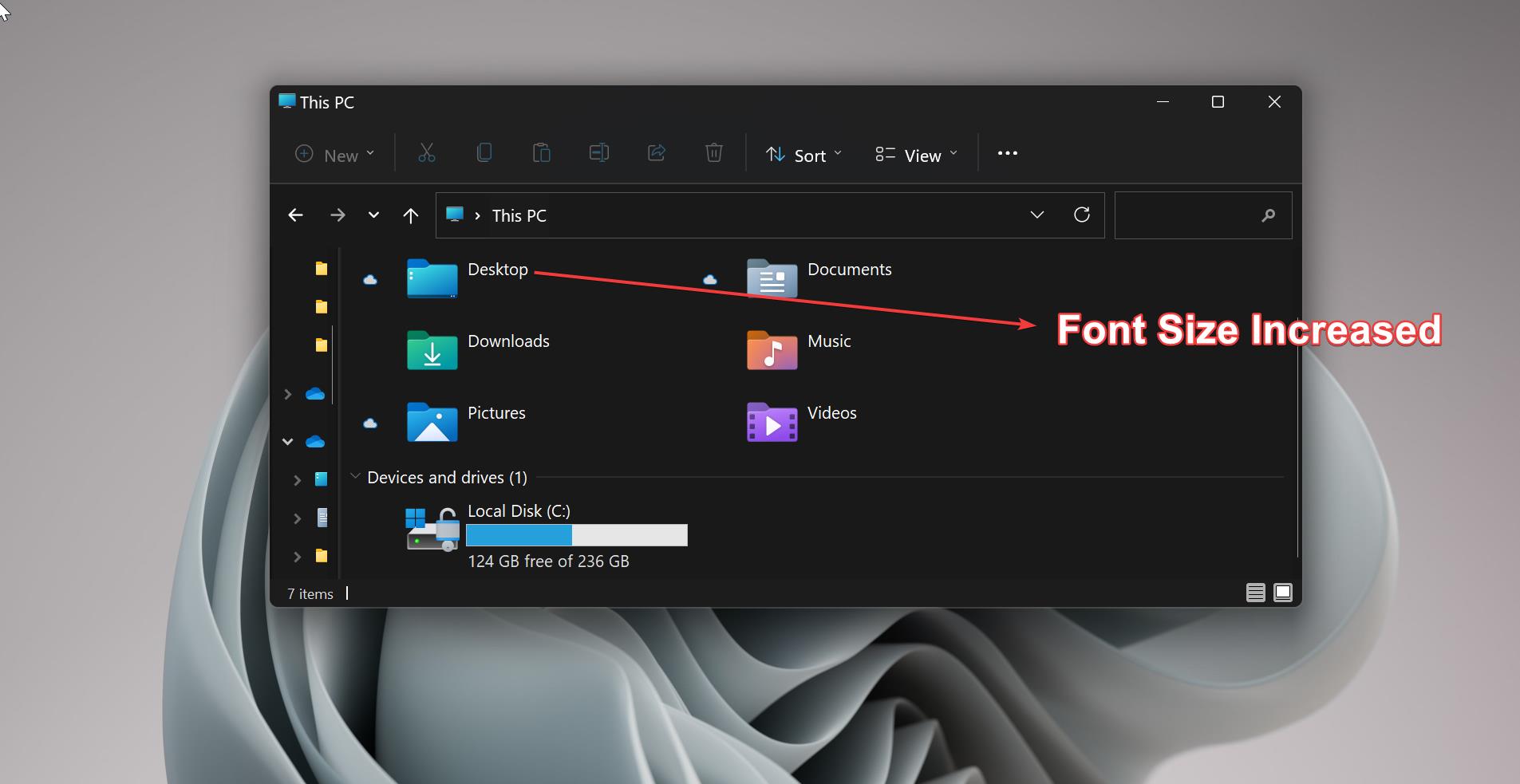
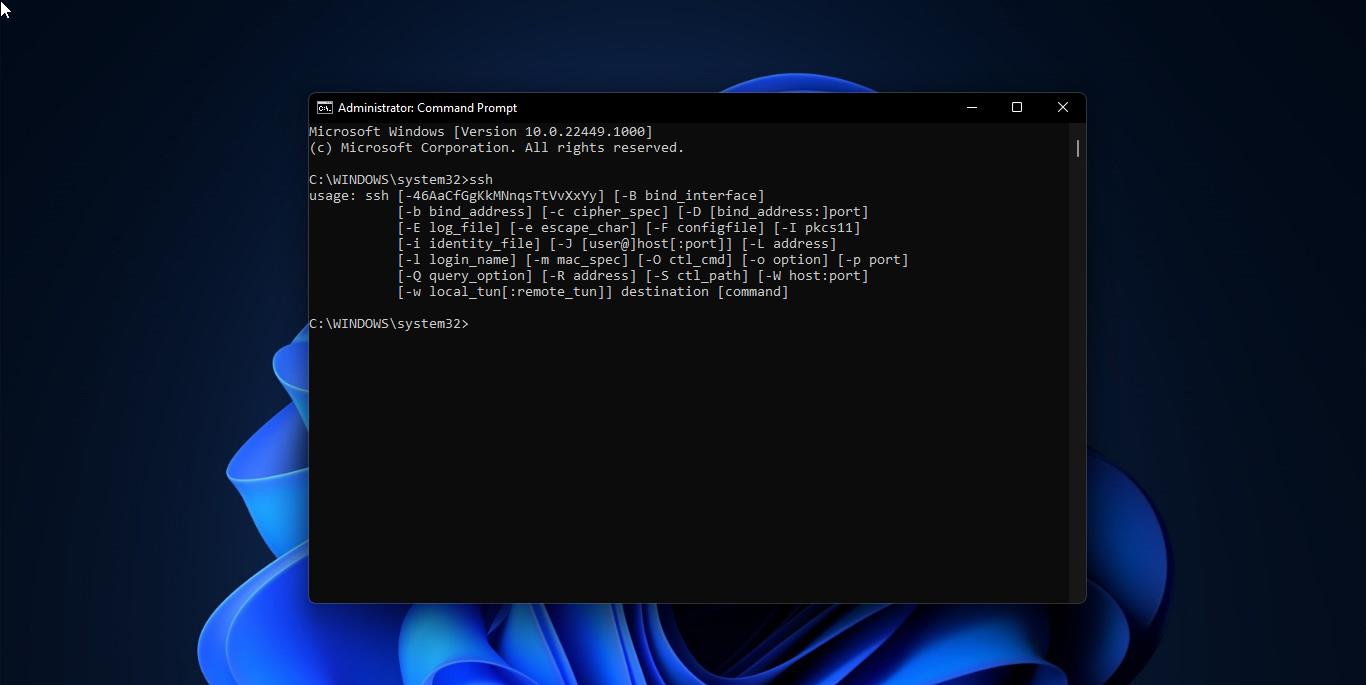
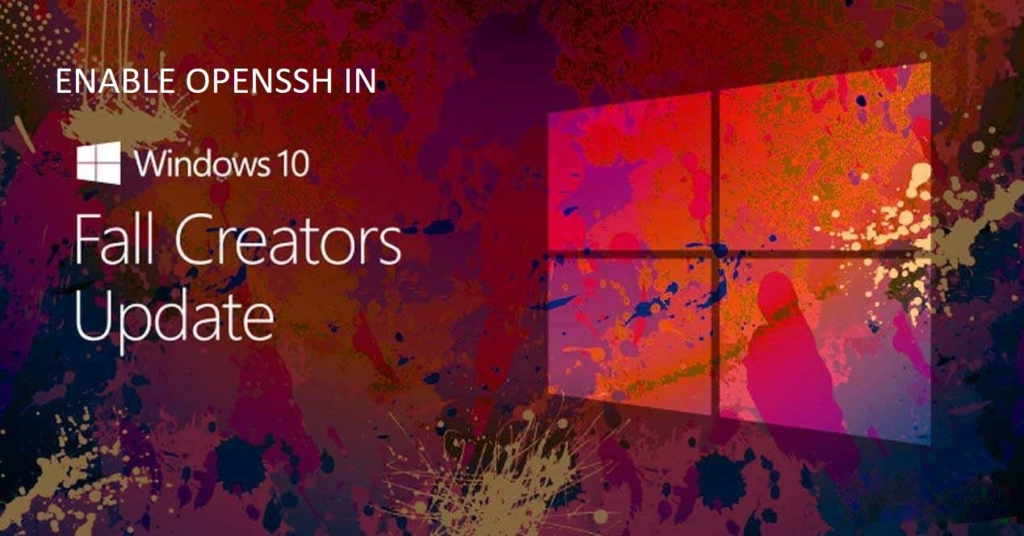
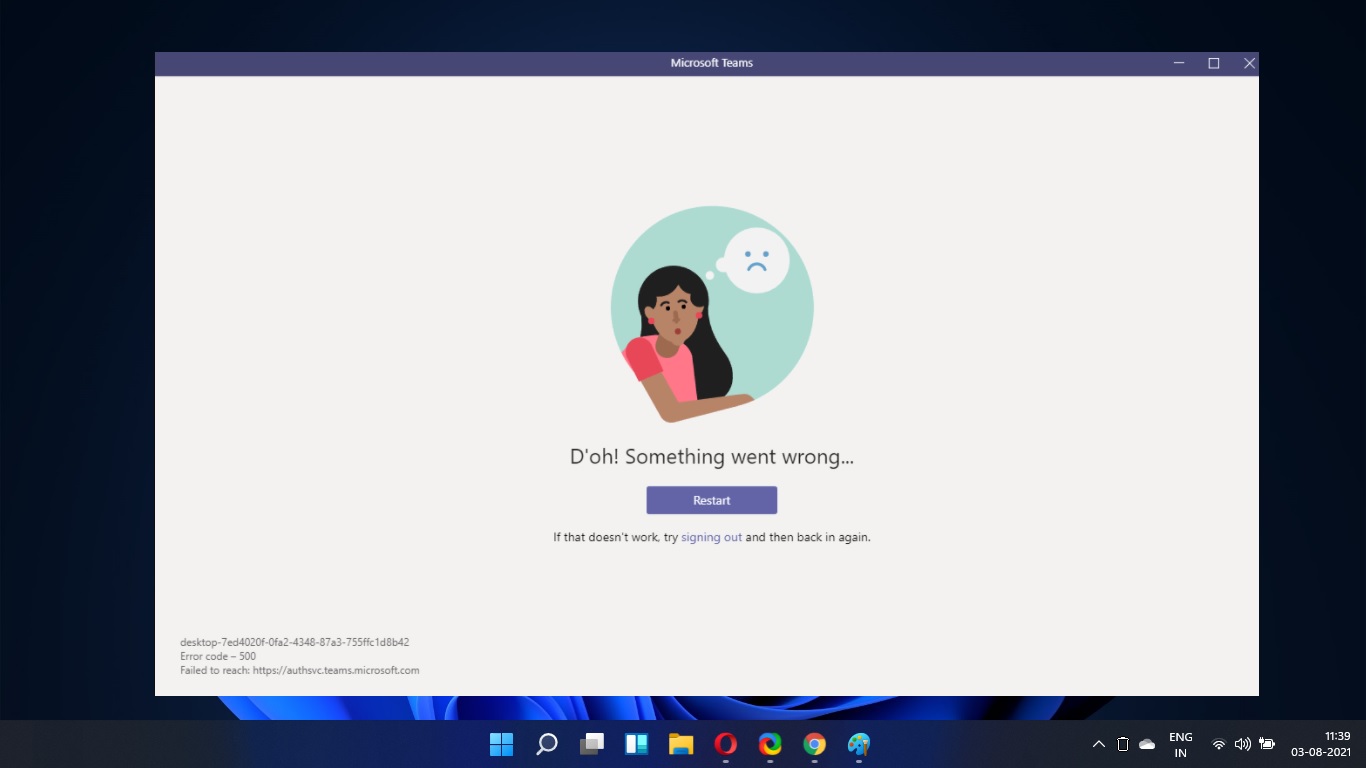
FANTASTIC!!!! finally, I’ve tried every other suggestion but it was the regedit sections that worked!!
Many thanks. You have a gift for explaining clearly and simply. The regedit part did the trick, for one stubborn old app.
Checkout this tool and the website..
https://webtoolscenter.com/tools/css/clip-path-generator
https://webtoolscenter.com