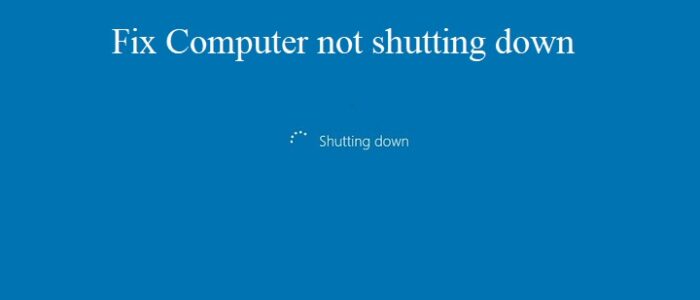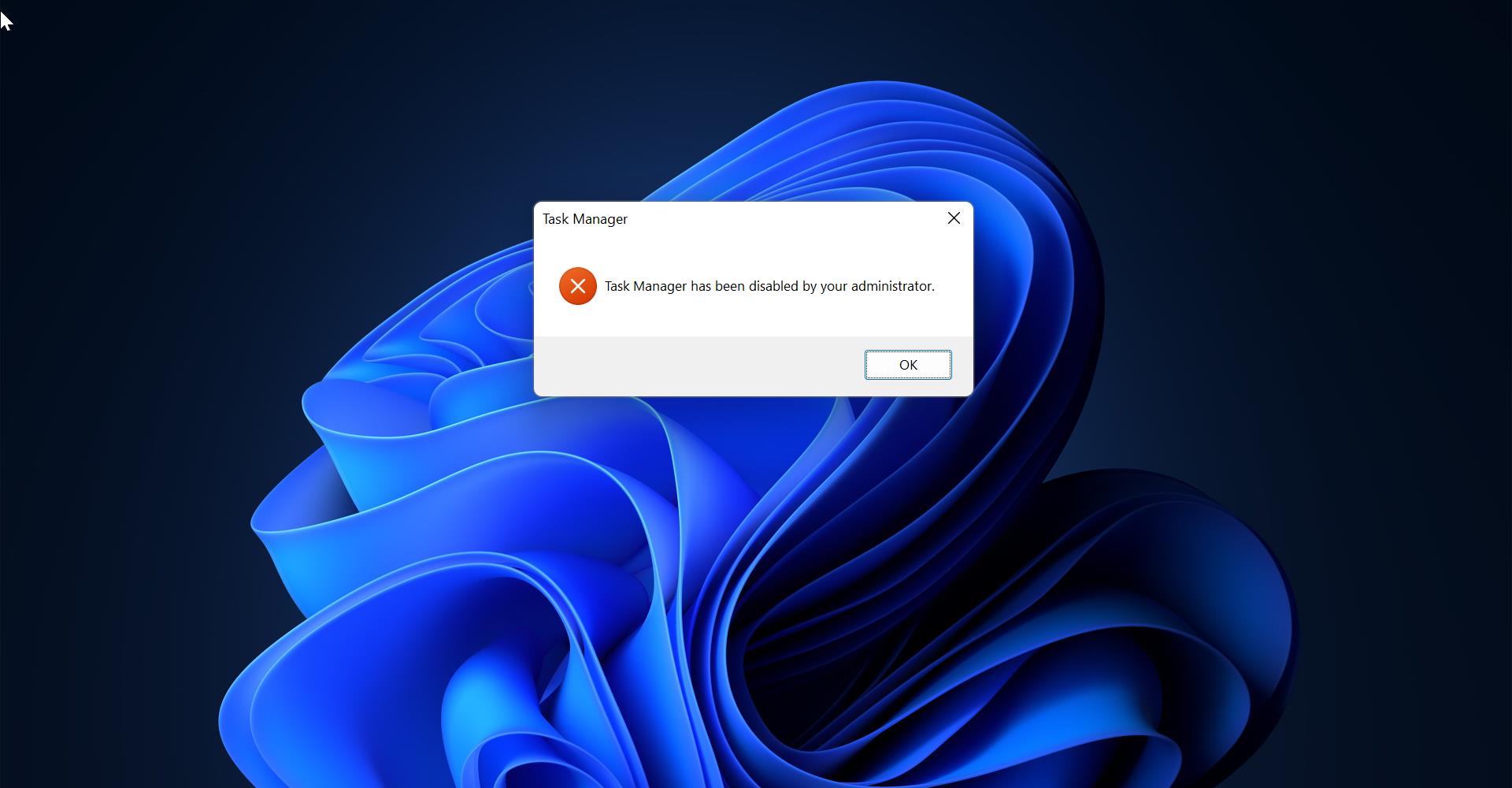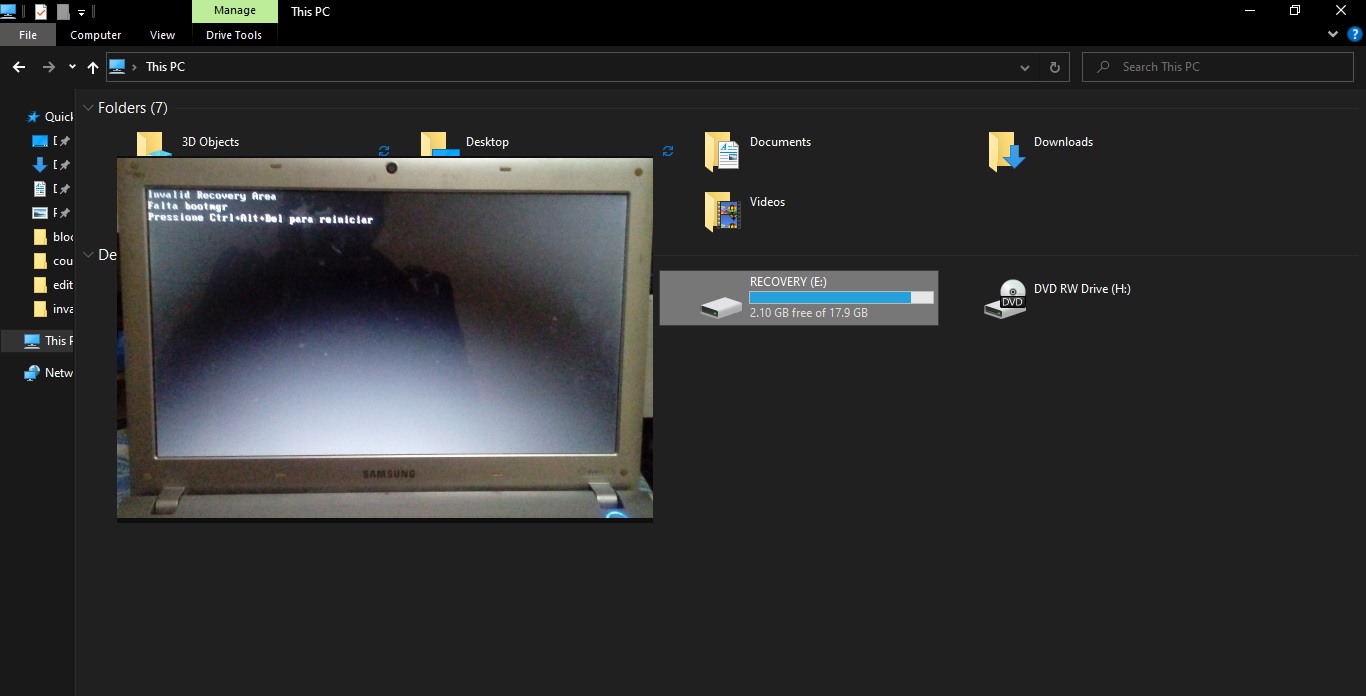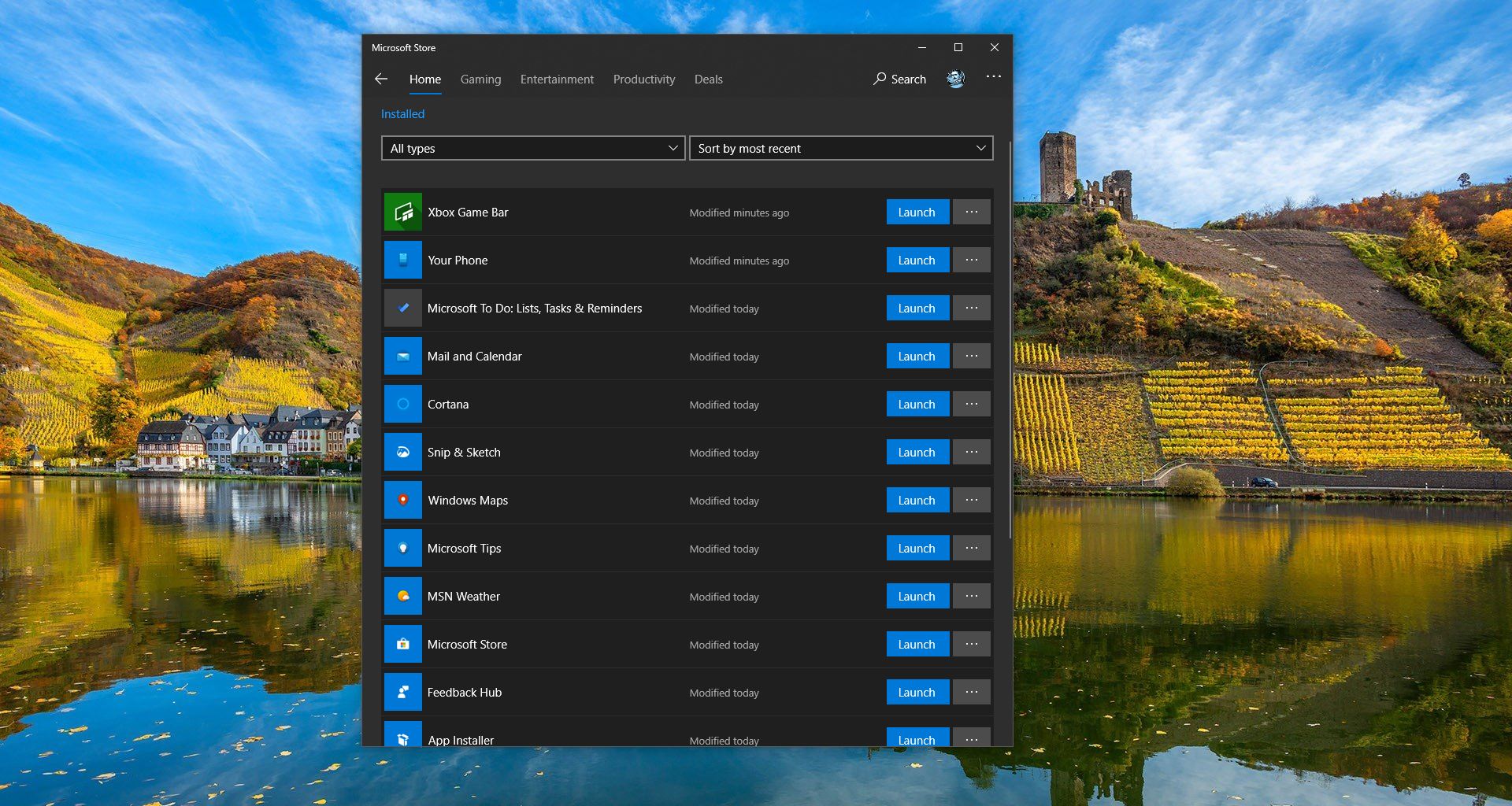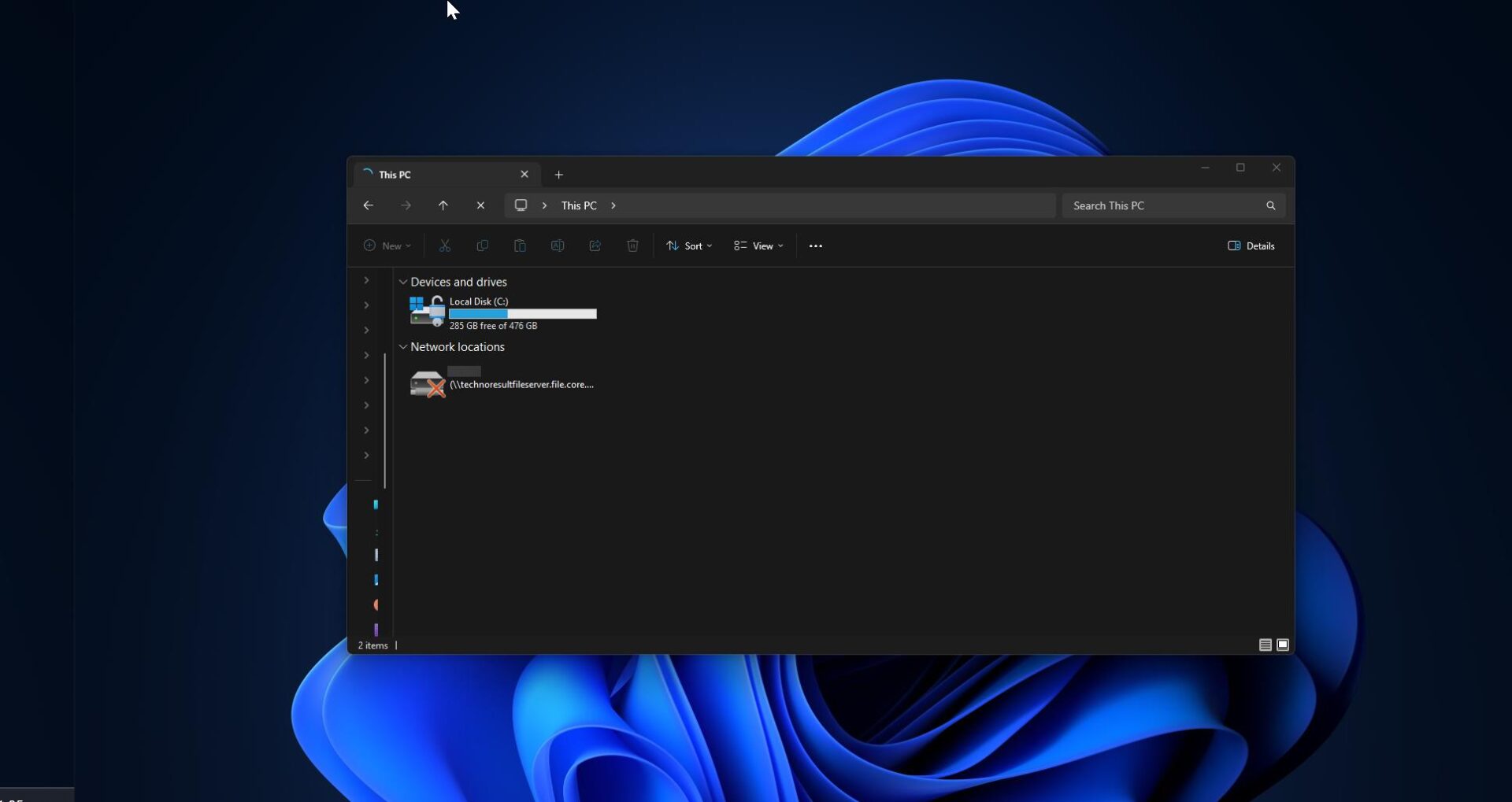When shutting down the computer usually the system closes all the application and proceed to shutdown or if the fast boot mode and hibernation mode is enabled the system hibernates the kernel saving its state so it can boot faster on next restart, Recently one of the user reported that After pressing “shut down”, the monitor, keyboard, and mouse all turn off. However, the actual computer itself remains running… in which case after waiting for hours for it to turn off on it’s own, I have to press and hold the power button to finally turn it off. In this article, we explain how to shutdown the system completely.
Why the computer not shutting down completely?
There are Lot of reasons for computer not shutting down completely. We will check the topmost reasons one by one. And before proceeding to the solutions this weirdness is all because of the windows 10 Fast Startup feature, this feature was introduced in Windows 8, and it’s also called as Hybrid Boot or Hybrid Shutdown.
What is Happening while shutting down the PC?
Closing all the Programs and Logging Out the Other users: When other users are logged in to the computer (using another account on the same PC), you’re alerted. Do you really want to shut down? Those users may be running programs or have unsaved documents. Clicking No cancels the operation, which is the proper thing to do.
Closing the Unsaved documents: Windows shuts down any programs or processes that you’ve begun or that “belong” to you. It sifts through that list and sends every program the shutdown signal. If a program contains unsaved data, you’re prompted to save the data to continue. (Or you can click the Cancel button, which stops the entire shutdown operation.) When a program cannot be stopped, you’re prompted to end it.
Users are logged out: After programs (and processes) belonging to you, the human, are stopped, Windows logs you out, ending your Windows session.
Windows is halted: After you’re gone, Windows begins shutting down bits and pieces of itself. These programs, services, and processes are all ended, and Windows ensures that they end properly and have no social issues or gripes.
The shutdown signal is sent: When Windows is done with itself, it sends a signal to the computer’s power management hardware to turn off the power. If that feature isn’t present, a message appears on the screen, something like It is now safe to turn off this computer and get back to real life. The shutdown process may seem overly formal. After all, a program stops when it’s told to stop or when the electricity stops. Even though, years ago, computers were routinely shut down by flipping off the power switch, many users found that method unsettling. By properly shutting itself down, the computer avoids the issue of digital detritus. For example, an improper shutdown causes some programs to leave pieces of themselves lying around like clutter from an explosion. Clutter builds. Rather than deal with the clutter, you should make sure that the tasks the computer does are sanely and systematically shut down. Another advantage to a proper shutdown is that any looming errors not detected when the computer is running might show up during the shutdown process. Often, that’s the only way to identify and troubleshoot an issue, such as a dead or improperly installed program. Find More about the shutdown Process Here.
Solution 1: Do Force shutdown
If you are running Windows OS on your Laptop or desktop, there are a lot of chances that your computer might get hang or freeze. That time you can’t even move the mouse or keyboard. It’s because of the programs that have become unresponsive; simply waiting a few minutes often will allow the program time to recover. If your Windows computer is still locked up and unresponsive after waiting, then force shutdown is the only option to recover from it. Doing force shutdown will harm your computer hardware but this will resolve the “computer not shutting down completely” Issue.
computer not shutting down completely
- Press Ctrl + Alt + Del it will open the task manager, from task manager you can end all the pending tasks and proceed to shutdown.
- Press and hold your power button until the computer is shut.

- Remove any source of power (Battery / Power cable / unplug the power cords) for 5-10 minutes.
- Start your computer and try to shut it down normally.
Solution 2: Check for Windows Updates.
If your computer is not fully shutdown check if there is any windows updates are pending or windows updates installation status. First, check you are running the windows latest version. To check your current windows version.
- Press Windows + R and type winver this will show the current windows version.
To check for windows update
- Before checking windows update you have to check for two mandatory windows services.
- Press Windows + R and type Services.msc
- Check for Windows Update and if the service was not started, check on the left side panel and click on start.
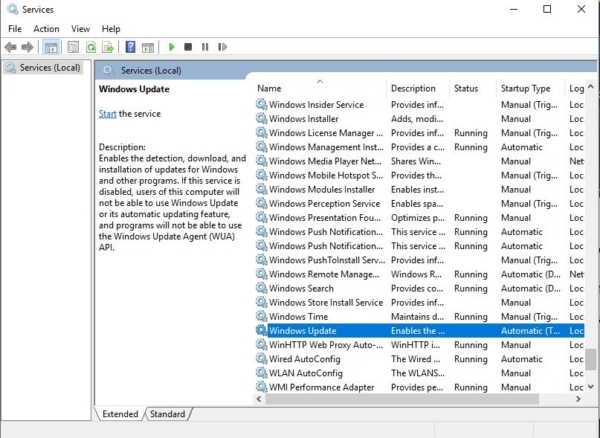
- Then Check for Windows Installer and if the service was not started, check on the left side panel and click on start.
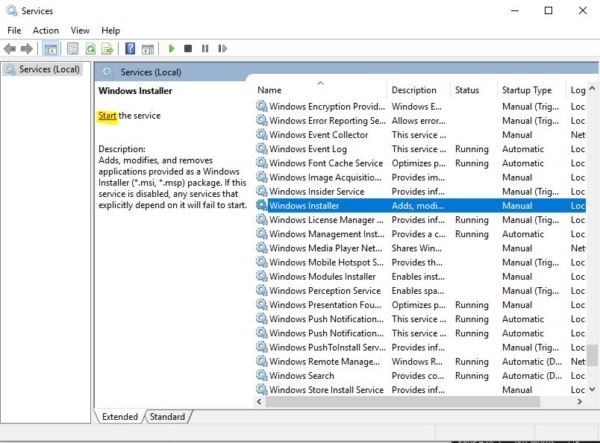
Now we can check the update setting.
- Open Settings from your start menu.
- Click on Updates & Security.
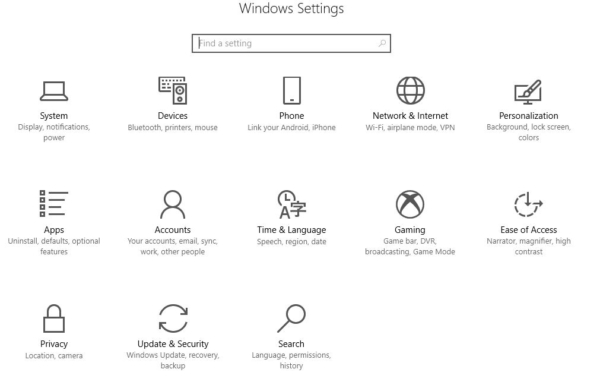
- Click on the Check for updates button, now your computer will check for any new updates are then and it will install automatically.
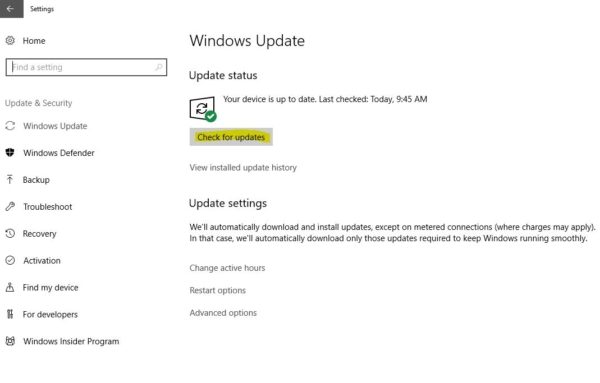
After these Updates check the issue is fixed or not, If the problem persists, continue to the next method.
Solution 3: Disable windows Fast startup
Fast startup is a hybrid type of startup which makes your computer not fully shut down when you do it, so it can start up again quickly. This mode can cause many issues including our shutdown problem. Follow these steps to disable it:
- Open “control panel” and search for “power options” and choose Power Options.
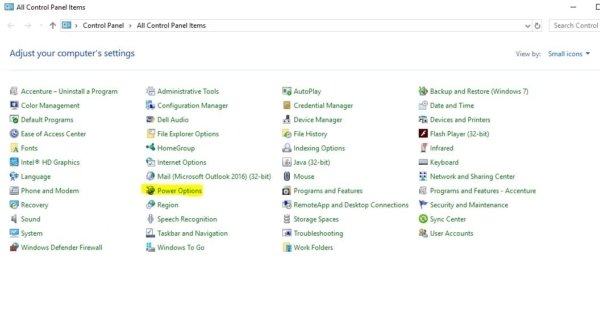
- From the left pane, choose “Choose what the power button does”.
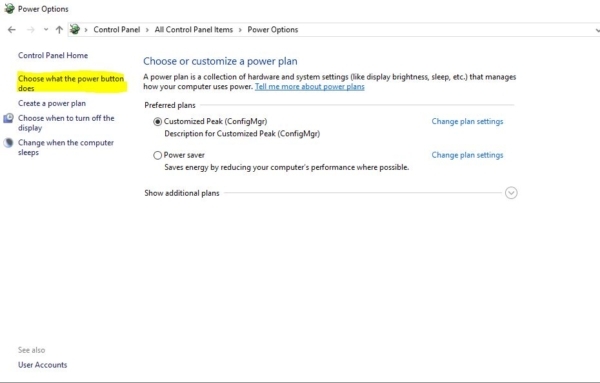
- Choose “Change settings that are currently unavailable”.
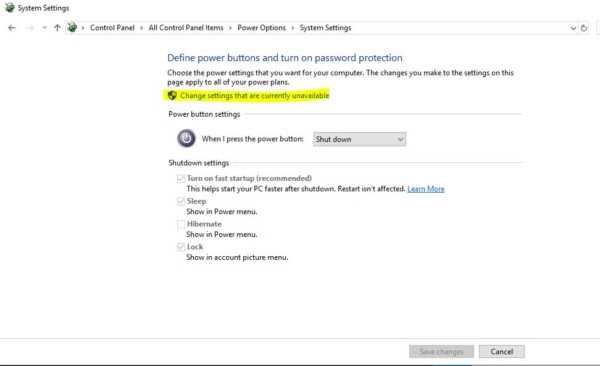
- Uncheck “Turn on fast startup” and then select “Save changes”.
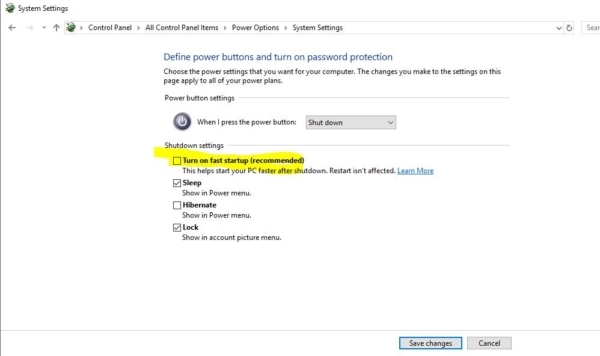
Mostly this solution will fix the issue. If the problem persists, continue to the next method.
Solution 4: Repair windows system files
Repairing system files will resolve overall issues, Follow the steps to start the system repair.
- Type “cmd” in your start menu, right-click on Command Prompt and choose Run as administrator.
- Click Yes to give it permission.
- Type the following command then press enter:
- sfc /scannow (make sure you put a space between “sfc” and “/scannow”)
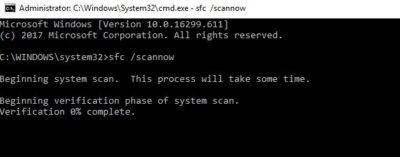
Find more about the system repair.
Solution 5: Shutdown the computer using command prompt
You can use the command prompt to shut down your computer. The best thing in command prompt is we can use the command to force the system to close all the applications and to shutdown. Also this method is very effective and will work for sure. Here I shown the way to create a shortcut for this command so that it’s easy to use.
- First Open the command prompt in admin mode. Press Windows + x and select Command prompt admin.
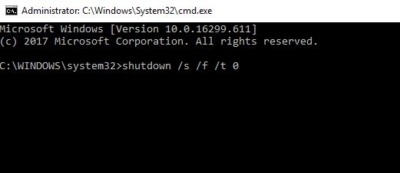
Type the below mentioned command shutdown /s /f /t 0
- This command instructs Windows to shut down immediately and forcibly close any open applications. The shutdown command will always perform a full shutdown unless you add the /hybrid option.
How to make this command Handy to use?
- Right-click on the desktop and select new > Shortcut
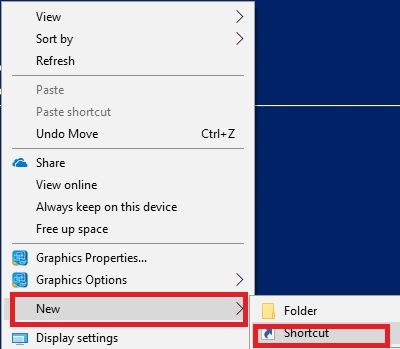
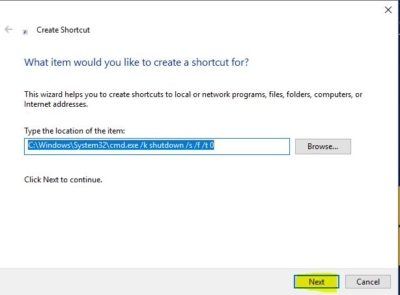
Type the following command in the field “C:\Windows\System32\cmd.exe” /k shutdown /s /f /t 0
- And click on next and give name for the shortcut and select finish.
- Now you can use this shortcut to shutdown your computer. Always run this command in admin mode, right click on the shortcut and choose run as admin.
Solution 6: Disable all startup Programs
Startup programs are usually services that run in the background. A startup program is usually installed in order to monitor a device such as a printer or, in the case of software, to check for updates. Some of these programs are part of the operating system and most run in the background; in Windows, some of these can be seen as an icon in the taskbar. In Windows versions prior to Windows 8, the list of startup programs could be found in the “Startup” tab of the System Configuration dialog box, which can be activated by typing “msconfig” in the Run dialog box of the Start menu. In Windows 8, the list is found in the “Start-up” tab of Task Manager. Some of the startup Program can’t be stop because of the importance its hold by the operating system. But we can control some of the startup programs to start or stop.
- Open task manager from your taskbar or by pressing Ctrl + Shift + Esc.
- If you see the small panel, click More details to switch to the big panel.
- Open the Startup tab.
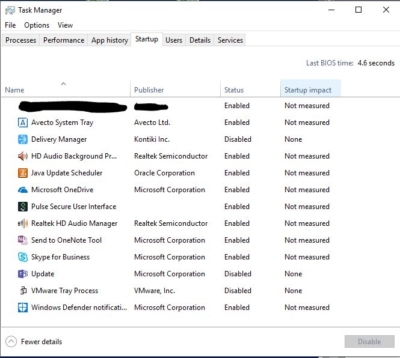
- Right-click on the apps you don’t need to start automatically at Windows Startup and select Disable.
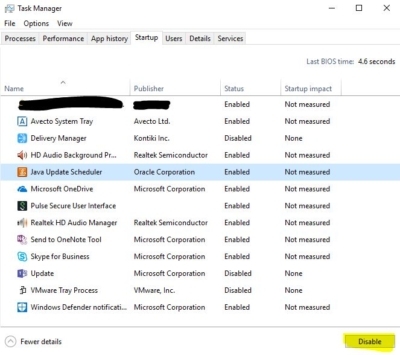
Read Also:
How to Fix Windows 10 Automatic Repair Loop?