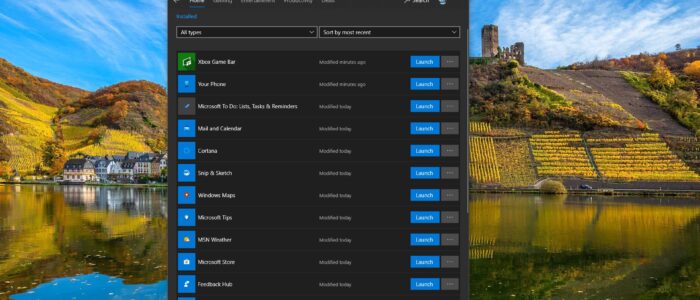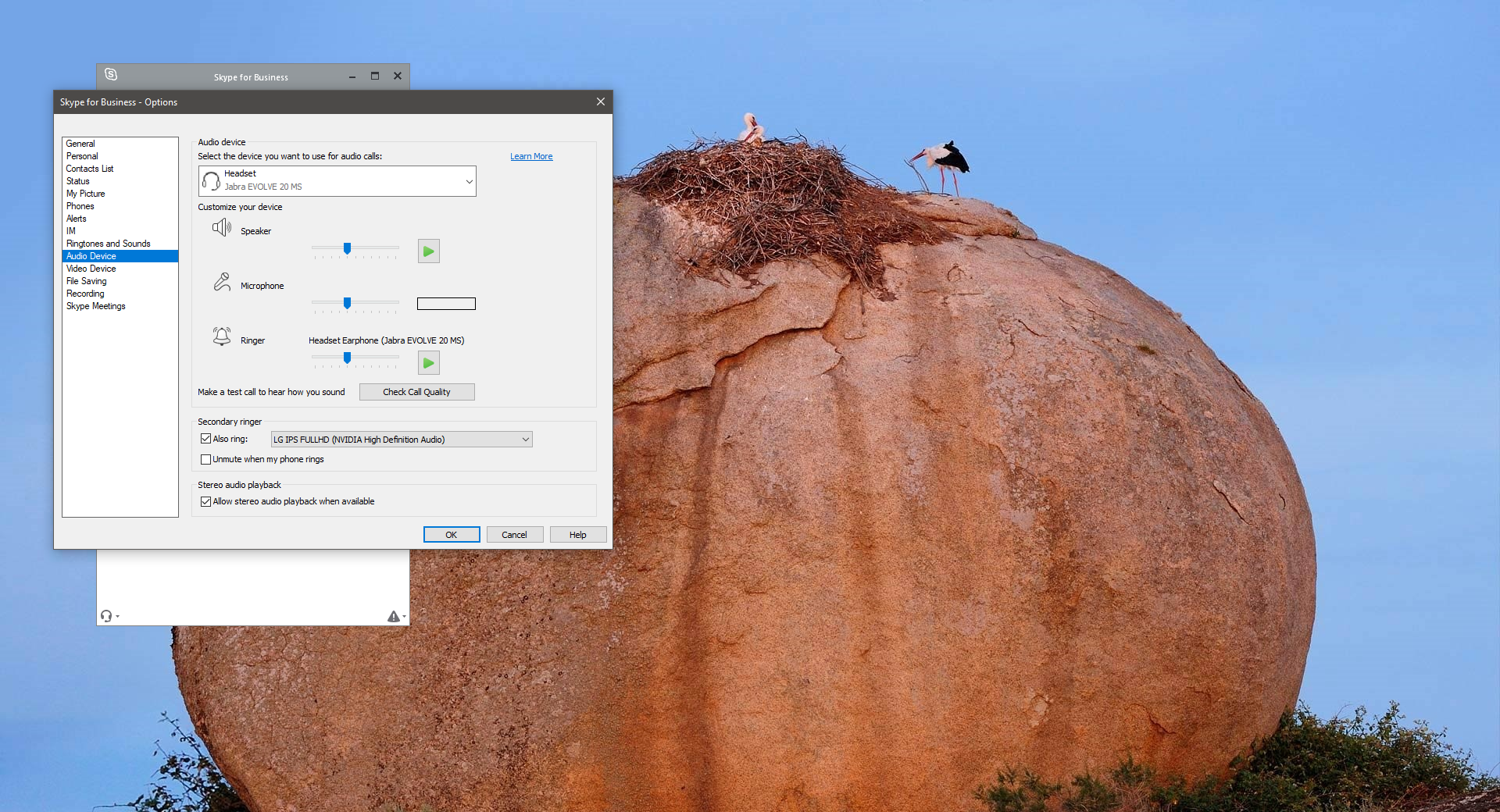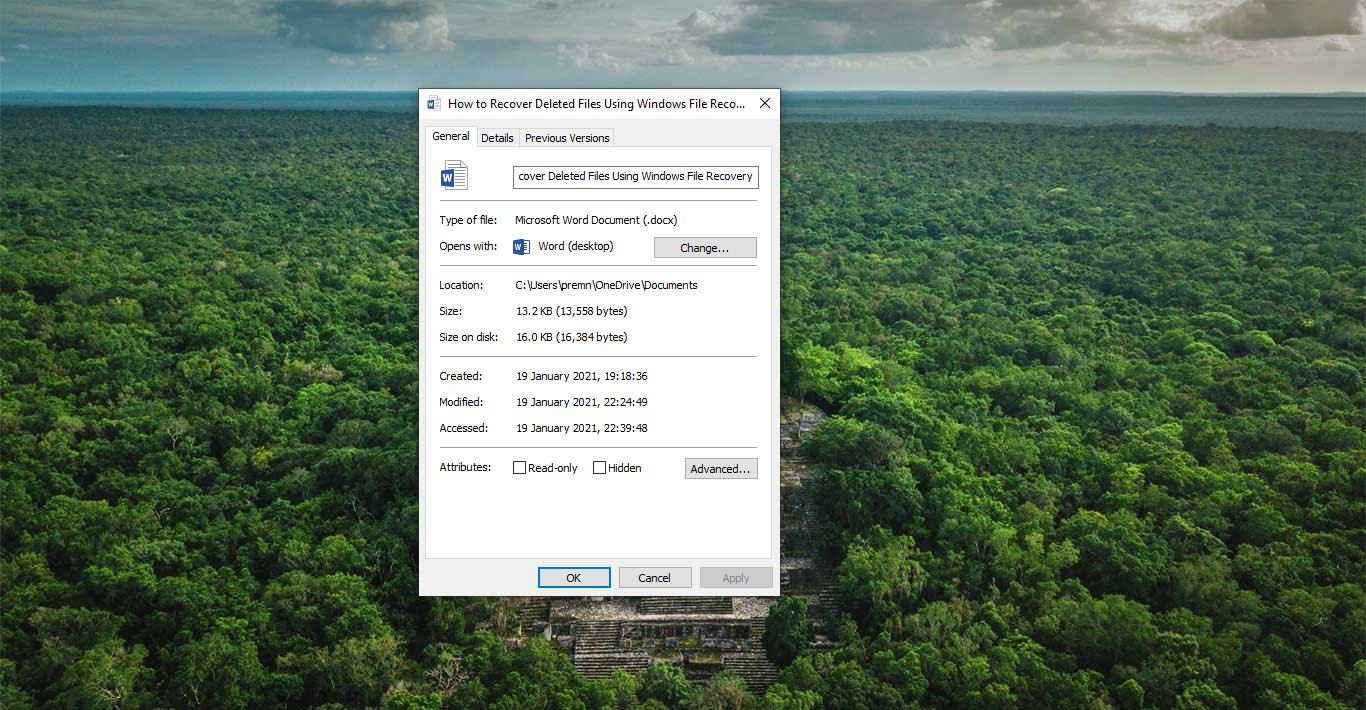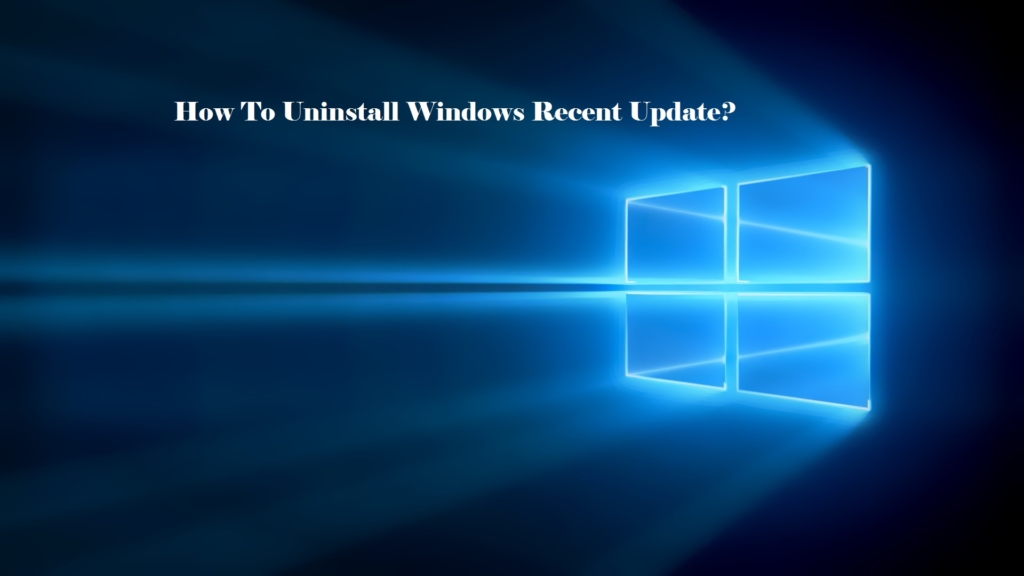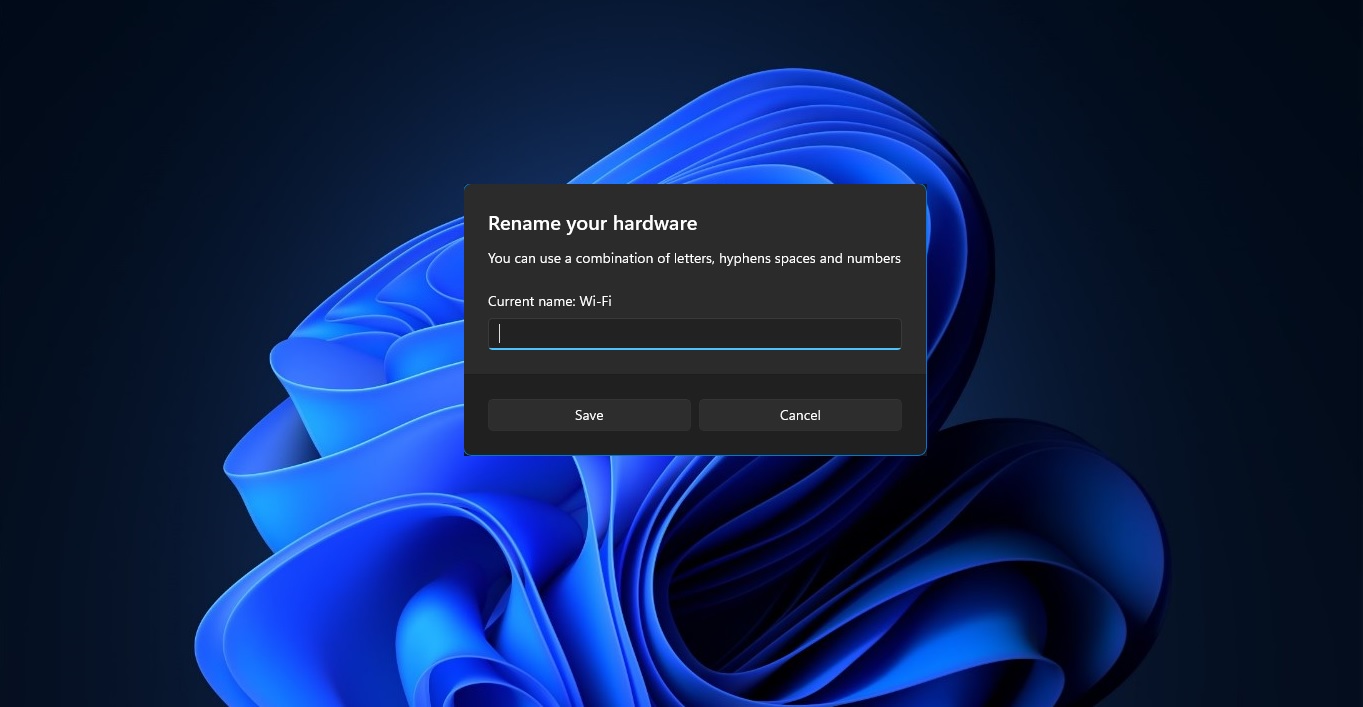Microsoft Store is also known as the Windows Store, which is introduced in Windows 8 and well-developed in windows 10 as the primary means of distributing Universal Windows Platform. By default, Microsoft Store App has installed in the windows 10 operating system. If you don’t have the App on your system, you can still access the Windows Store applications from the web version of the windows store. Microsoft store serves a lot of apps, it is a single distribution point for apps, console games, digital music, and digital videos. E-books. This is one of the most popular and very mandated app in windows 10. By default, Microsoft store downloads and installation path locations are hidden. In this article, we are going to see how to change the Download Location for Microsoft Store Apps. You can find the Temporary folders in C:\Users\USER NAME\AppData\Local\Packages. These folders include all the temporary files and settings from Windows 10 Store and preinstalled apps, including Xbox, Calculator, Camera, and more.
Change Download Location for Microsoft Store Apps:
To Download the Microsoft store apps in a different location, follow the below-mentioned steps.
Open Windows Settings by pressing Windows + I and Navigate to System > Storage.
Under Storage from the Left-hand side click on Storage and from the right-hand side under More Storage settings click on Change where new content is saved.
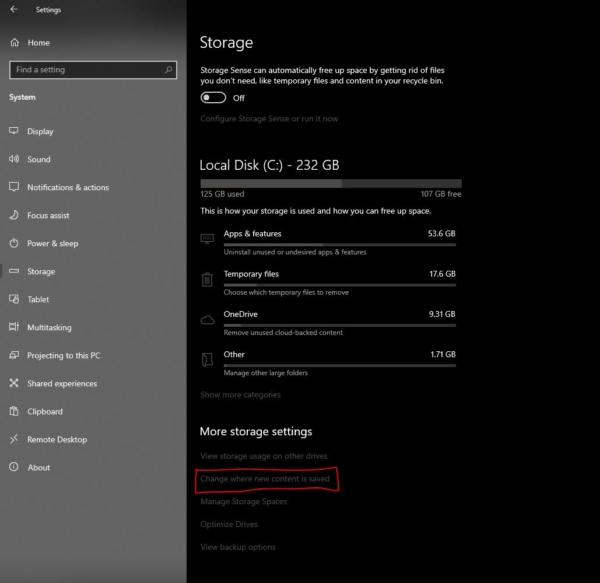
Under change where new content is saved, you can see New apps will save to label, click on the drop-down menu, and set it to another Drive or Partition.
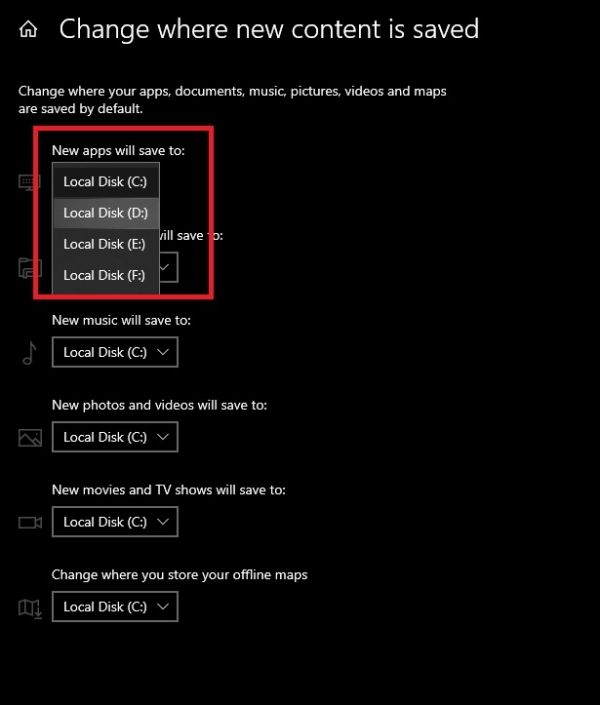
Close the Settings app.
Now whenever you download new apps from Microsoft Store, it will automatically be saved to the new drive you’ve selected.
Note: Some apps which may have restrictions to be installed on the system root drive. For such apps, you have to change the download location to default C: Drive using the above-mentioned methods.
Read Also:
How to Reset Microsoft Store in Windows 11?
How to Reinstall Microsoft Store in Windows 11?