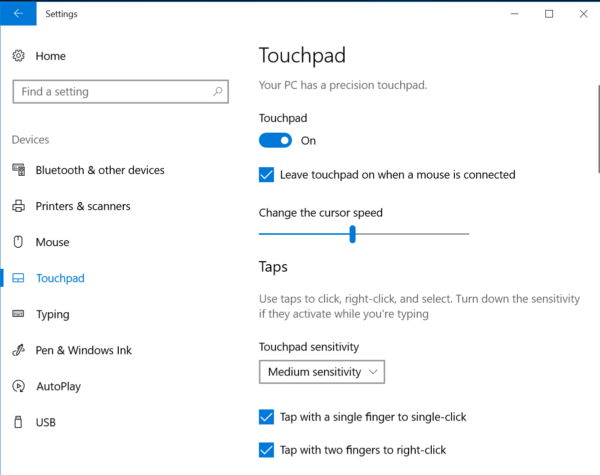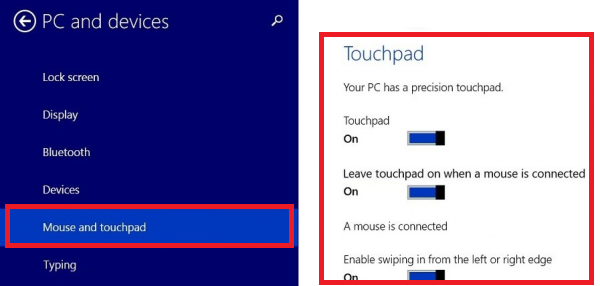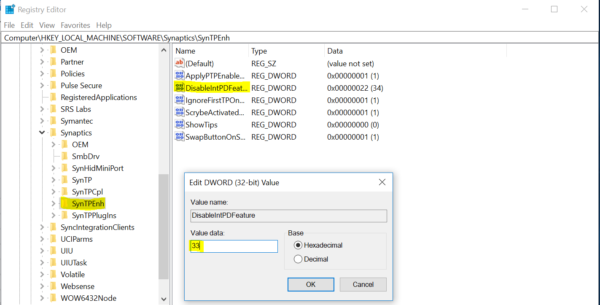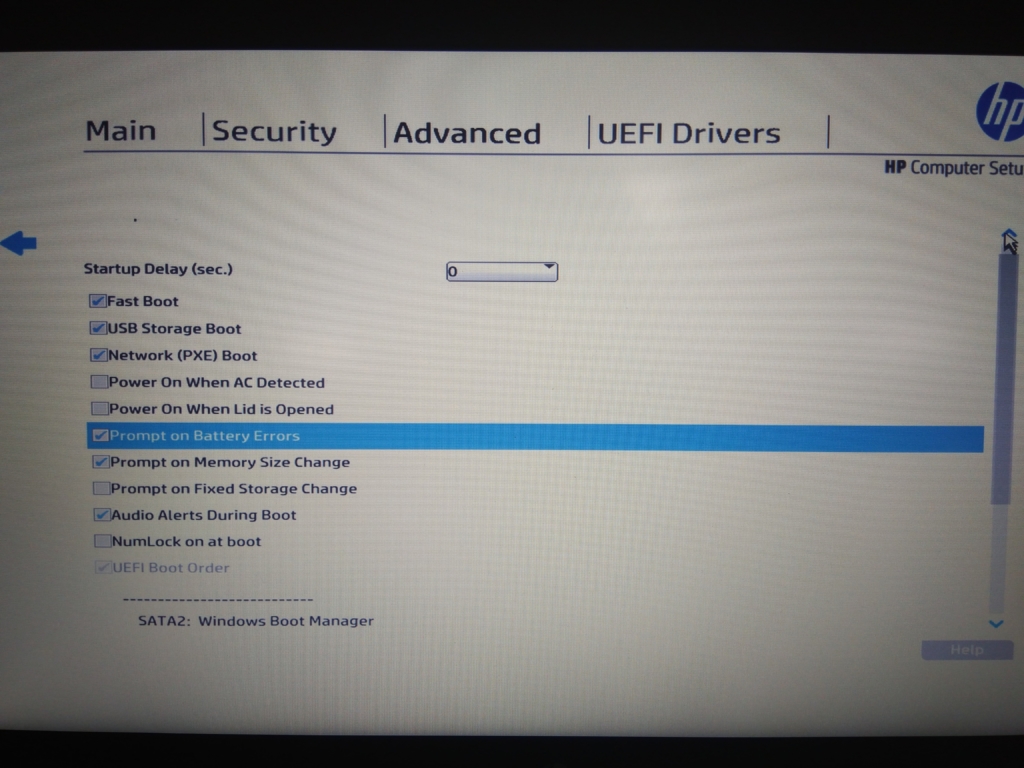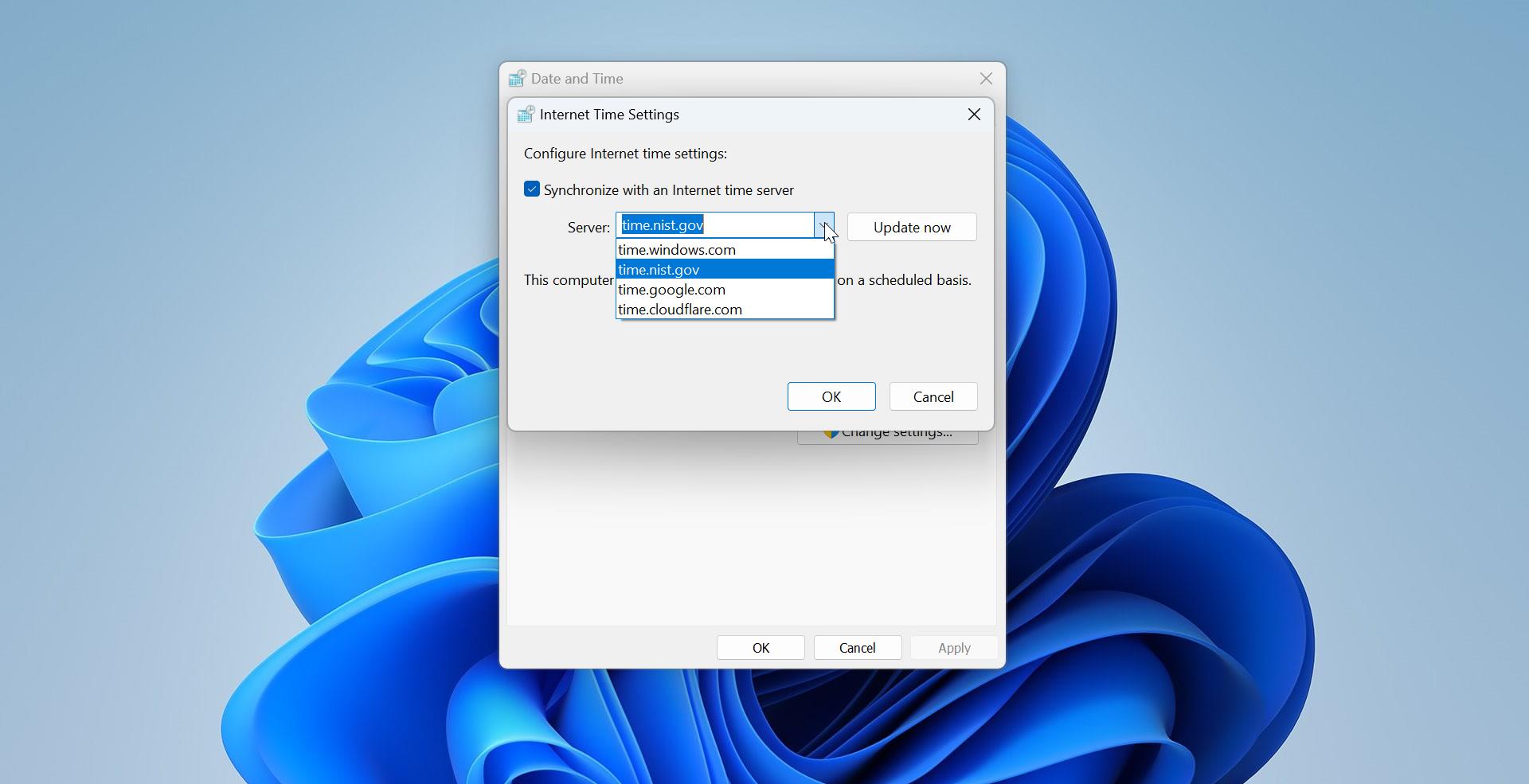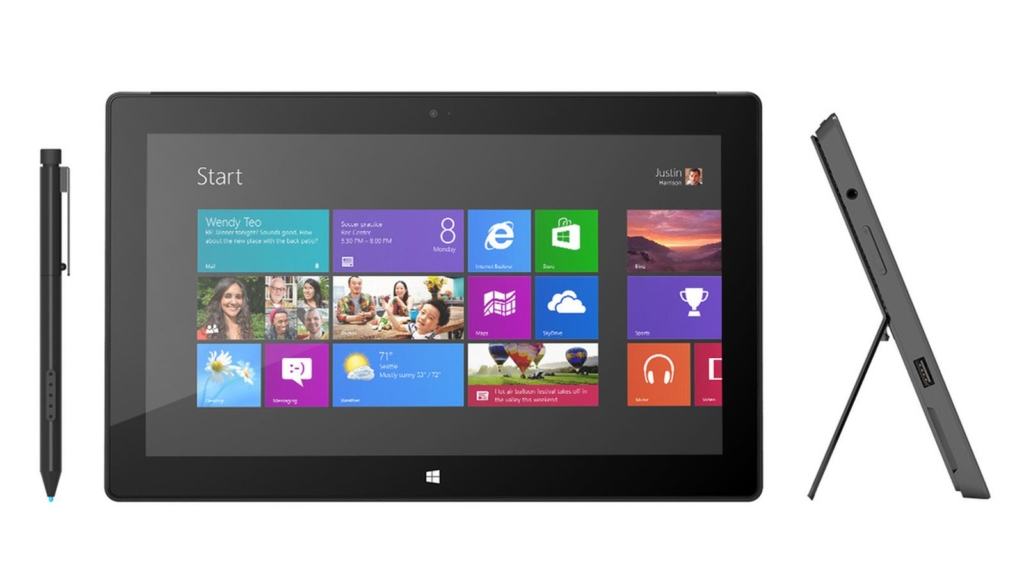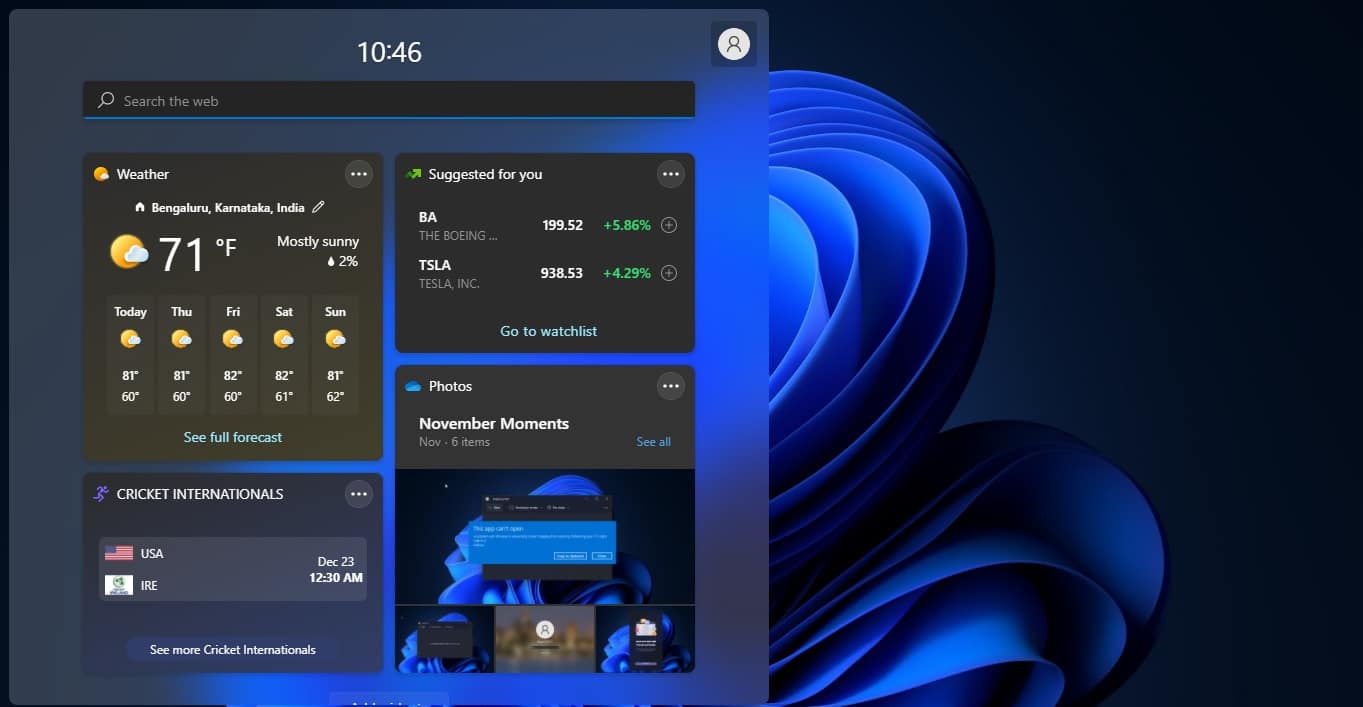External Mouse is easy to use compare to Touchpad, and most of the users prefer an external mouse instead of using Touchpad, it’s easy to use and it will also increase our productivity. And over the years the Touchpad mechanism has improved a lot. Like single tap, Double Tap, multi-finger touch (Pinch out and In), even with these changes still people use Traditional mouse. In windows 10 and windows 8 there is an option to disable the touchpad completely. And windows 10 recent update offers to disable the Touchpad automatically only when a USB or Bluetooth mouse is connected. This way, if you need to work with your laptop, and you don’t have a mouse nearby, you can still move around the OS to get work done. This article shows how to Disable Touchpad Automatically when External Mouse is connected to windows 10/8/7
Disable Touchpad Automatically when external mouse is connected using setting
This method is applicable for windows 10 and windows 8. Follow the below-mentioned steps.
For Windows 10:
- Open Settings from the Start menu and click on Devices.
- Click on Touchpad. Or Open Run command and type “ms-settings:devices-touchpad” command to open the Touchpad setting directly.
- Under “Touchpad,” clear the Leave touchpad on when a mouse is connected option.
- Once you completed the steps, the touchpad will remain disabled unless you disconnect your mouse.
For Windows 8.1:
- Open Settings from the start menu.
- Then click on the menu that is labeled as PC and devices.
- Now, click on Mouse and Touchpad menu in the left slide menu.
- On the right-side menu panel, look out for an option that says Leave touchpad on when a mouse is connected.
- Turn that option Off.
- Reboot your PC for the changes to take effect.
Disable Touchpad Automatically when external mouse is connected using the control panel
In this method, we don’t have any separate option to disable the touchpad when an external mouse is connected. Each manufacturer has a different option for enabling this option.
Open the control panel and click on Mouse. This will open a small widow called mouse properties, check your manufacturer name in my case synaptics. Now in device setting you can see Disable internal pointing device when external USB Pointing device is attached. Check this option.
Disable Touchpad Automatically when external mouse is connected using Registry editor
This method is suitable for windows 7, Follow the below-mentioned steps.
- Open Run command by pressing Windows + R. And type regedit and hit enter.
- Navigate to the following Registry Key:
HKEY_LOCAL_MACHINE\SOFTWARE\Synaptics\SynTPEnh
- Click on SynTPEnh Folder and from the right-hand side, you can see DisableIntPDFeature. Right-click on it and modify the value to 33 to disable the Touchpad.
- If you are not able to find the DisableIntPDFeature, Right-click on SynTPEnh and then hover over New, and then click on DWORD (32-bit) Value.
- Name this new DWORD as DisableIntPDFeature and double-click on it in order to change its value. Give the Value 33 and give ok.
- Now Restart the PC once.