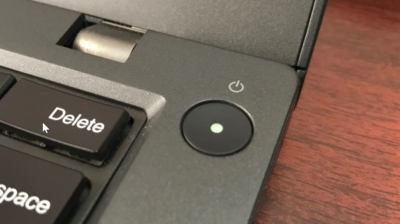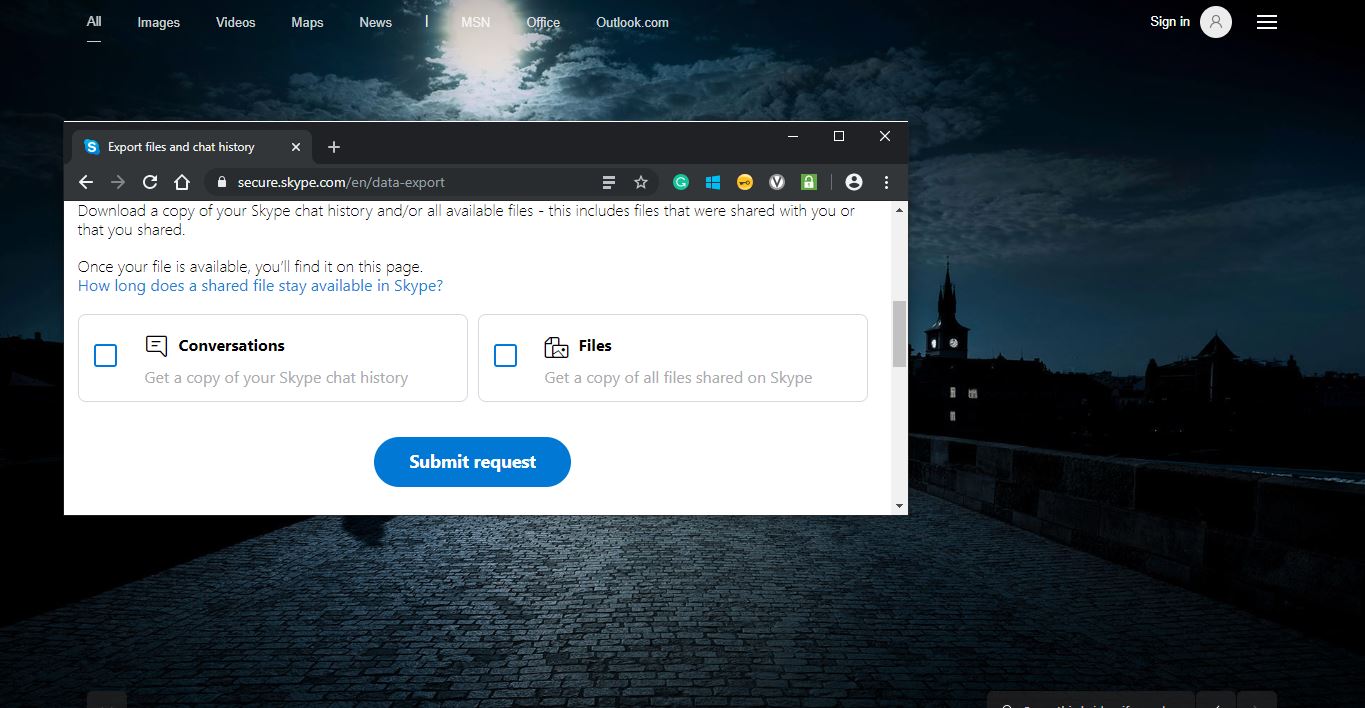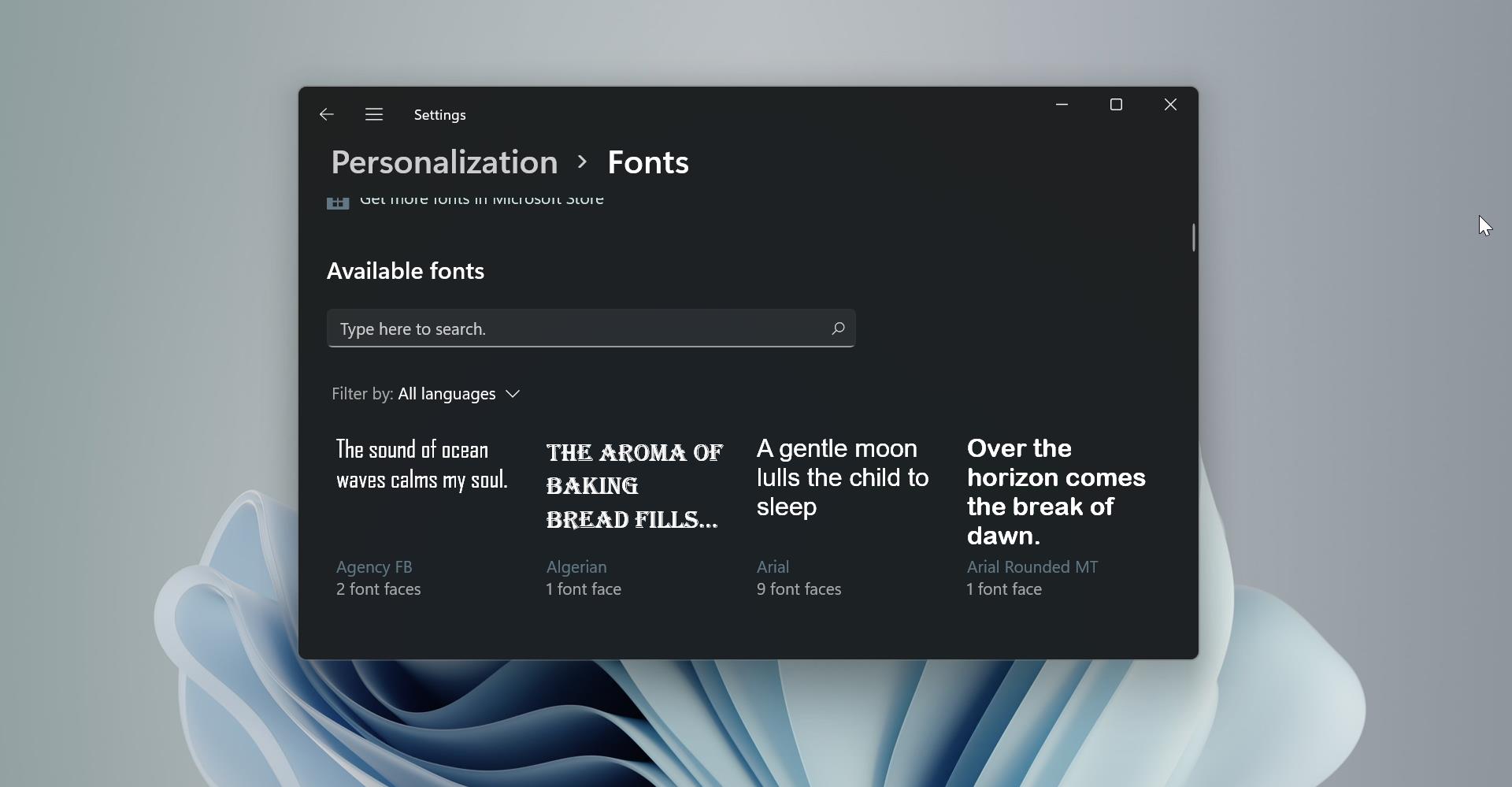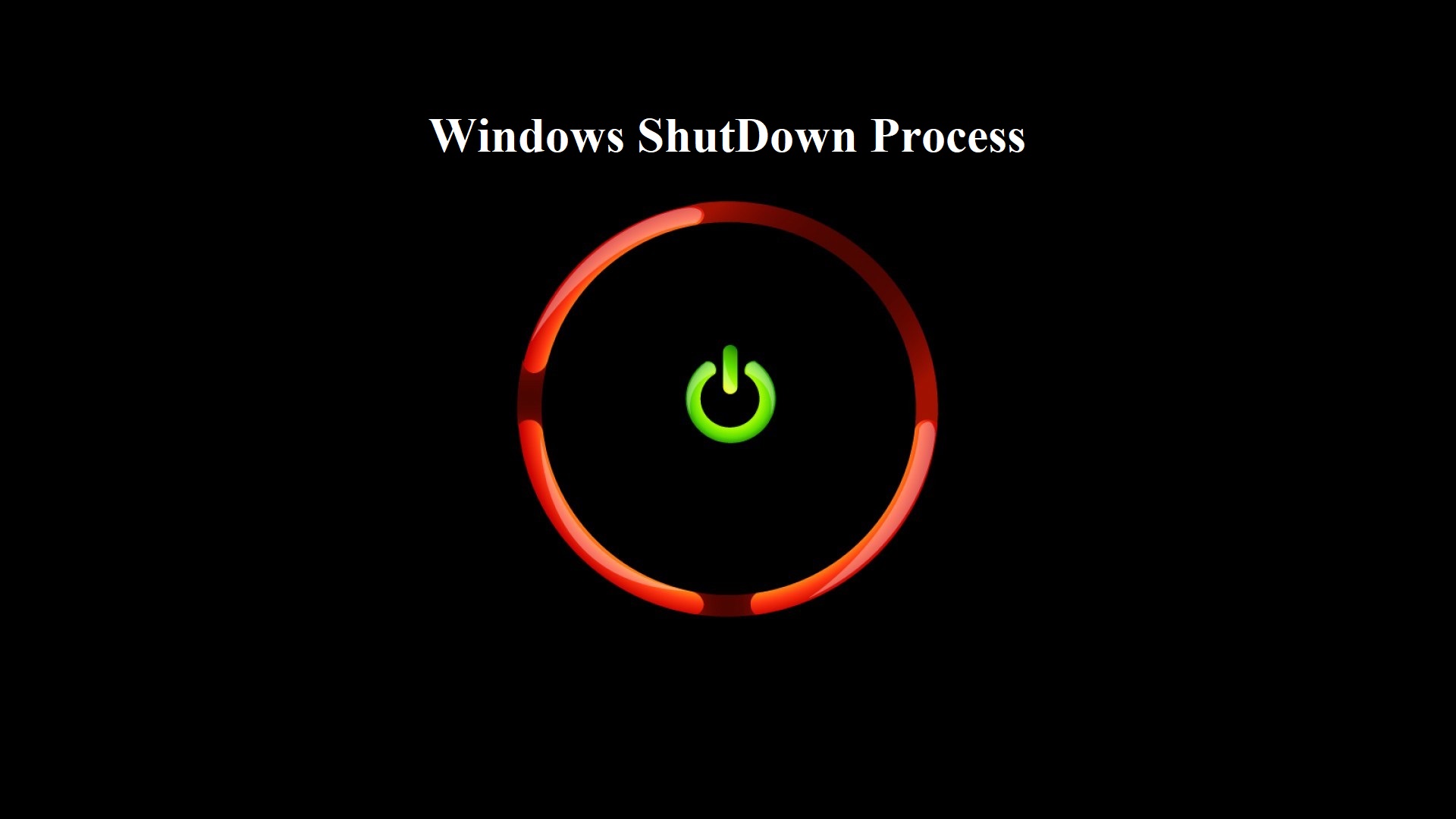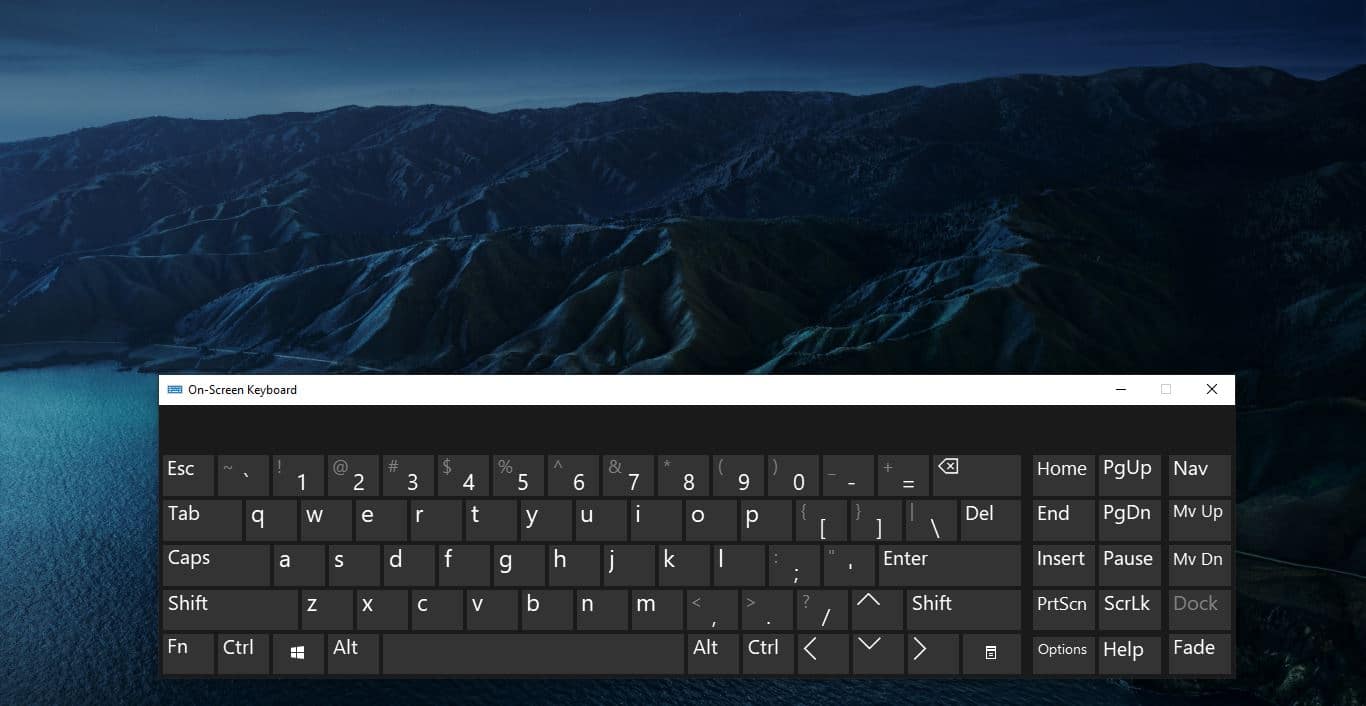Solution 1: Clean the Touch screen
Use a soft, lint-free cloth dampened with water or eyeglass cleaner but don’t apply liquids directly to the screen.
Solution 2: Restart your Surface
Note: You’ll need a keyboard or mouse connected to your Surface. You can use a Surface Typing Cover or a USB or Bluetooth® keyboard or mouse. Sometimes, all you need to get your touchscreen working again is a restart:
- Press the Windows logo key. (If you’re using a mouse, select Start.)
- Press the Tab key to select Power, and then press Enter. (With a mouse, select Power.)
- Use the arrow keys to highlight Restart, and then press Enter. (With a mouse, select Restart.)
Solution 3: Install the latest updates
Note: You’ll need a keyboard or mouse connected to your Surface, as in Solution 2. Your touchscreen might not be working because you don’t have the latest updates. For more info on installing Windows updates, see Install Surface and Windows updates. If your Surface does not restart automatically after you install updates, restart it manually. To restart your Surface, go to Start, and select Power > Restart. Important: After your Surface restarts, keep checking for updates until you see Your device is up to date.
Solution 4: Force a shutdown
See Force shut down and restart your Surface to find out how.
Solution 5: Disable and enable the touchscreen driver
Note: You’ll need a keyboard or mouse connected to your Surface, as in Solution 2. If a two-button shutdown doesn’t work, try this:
- Select the search box in the taskbar, enter the device manager, and then select Device Manager in the search results.
- Select the arrow to the left of Human Interface Devices.
- Right-click HID-compliant touch screen, and then select Disable.
- Right-click HID-compliant touch screen, and then select Enable.
Note: There may be more than one HID-compliant touch screen listed. If so, complete steps 3-4 for each one.
Solution 6: Reinstall the touchscreen driver
Note: You’ll need a keyboard or mouse connected to your Surface, as in Solution 2. If disabling and re-enabling your touchscreen driver doesn’t work, try this:
- Select the search box in the taskbar, enter the device manager, and then select Device Manager in the results.
- Select the arrow to the left of Human Interface Devices.
- Right-click HID-compliant touch screen, and then select Uninstall.
Note: There may be more than one HID-compliant touch screen listed. If so, complete steps 3-4 for each one.
- Restart your Surface. Your Surface will automatically download and install the touchscreen driver when you connect to the Internet.
Solution 7: Reset touchscreen calibration
Note: You’ll need a keyboard or mouse connected to your Surface, as in Solution 2. If solutions 1-6 didn’t work, recalibrate the touchscreen:
- Press the Windows logo key. (If you’re using a mouse, select Start .)
- Enter calibrate, use the arrow keys to highlight Calibrate the screen for pen or touch input, and then press Enter. (With a mouse, select Calibrate the screen for pen or touch input.)
- Press the Tab key until the Reset button is selected, and then press Enter. (With a mouse, select Reset.) If the Reset button is dimmed, your Surface touch calibration is still at factory settings. Skip to Solution 8.
- Press the Tab key until the Yes button is selected, press Enter and then follow the on-screen instructions. (With a mouse, select Yes, and then follow the on-screen instructions.)
- After your Surface removes the recalibration data, test the touchscreen to see if it responds appropriately.
Solution 8: Check for electromagnetic interference
Sometimes, other electronic devices nearby can interfere with the touchscreen or make the cursor on your Surface move around unexpectedly. The culprit could just be a nearby power strip or a lamp on your desk, or it could be something like large equipment or banks of computers.
- To find out if this is the problem, take your Surface to another room, another building, or outdoors. If the touchscreen problem occurs only in certain locations, you’re probably getting electronic interference.
- Turn off all the other devices in the area, and then turn them on one by one to figure out which device is causing the problem.
- If you don’t find the source of the problem, check nearby rooms for more powerful equipment that may be producing electronic interference.
Solution 9: Restore or reset your Surface
Note: You’ll need a keyboard or mouse connected to your Surface, as in Solution 2. If you’re still having problems with the touchscreen, try restoring or resetting your Surface, in that order. To find out how see Restore or reset Surface. Note: If you upgraded your Surface from Windows 8.1 to Windows 10, a reset will reinstall Windows 10, unless you choose to restore factory settings.
Solution 10: Send your Surface in for service
If the touchscreen still isn’t working after these steps, your Surface needs service. Go to Get my Surface fixed.