ASD is an extension data format associated with Microsoft Word. ASD file format is developed by Microsoft and these files contain a backup copy of currently opened Word document. ASD files are also known as AutoRecover files, if you try to open any unsaved word document, ASD will try to load the latest version of the document. ASD is mainly designed to recover files when there is an unplanned disruption like a Power Outage or a crash. ASD will save all the Unsaved work in the below-mentioned default location. This location is for Windows 10.
C:\Users\premn\AppData\Local\Microsoft\Office\UnsavedFiles
Word will automatically Save the unsaved documents in ASD file format at particular time intervals. You can open these file format only with Word. Sometimes you may face issues while opening the ASD file format. You will receive an error like Unsupported file format. This article will guide you to Open the ASD file in Microsoft Word.
Open ASD file in Microsoft Word:
Before opening ASD file, you need to locate the default location of unsaved documents. This location may vary depends on Office version. So follow the below mentioned steps to open Unsaved documents default location.
Launch Word and click on File > Open > Recent Documents.
Under Recent Documents, scroll down to the bottom, there you can see “Recover Unsaved Documents”.
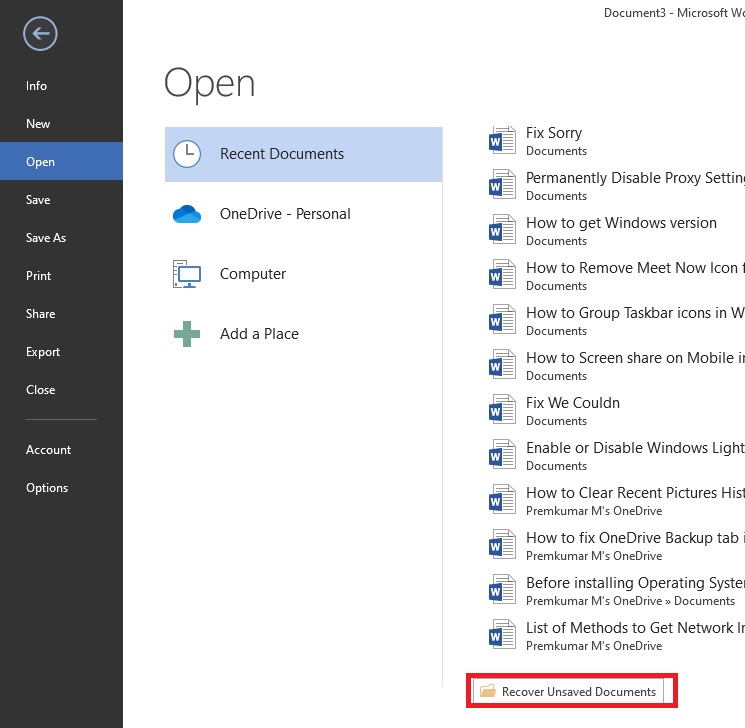
Click on Recover Unsaved Documents, this will open the default location of ASD file storage.
Choose the ASD file which you want to open. Click on Open > Save As and convert the ASD format to Word.
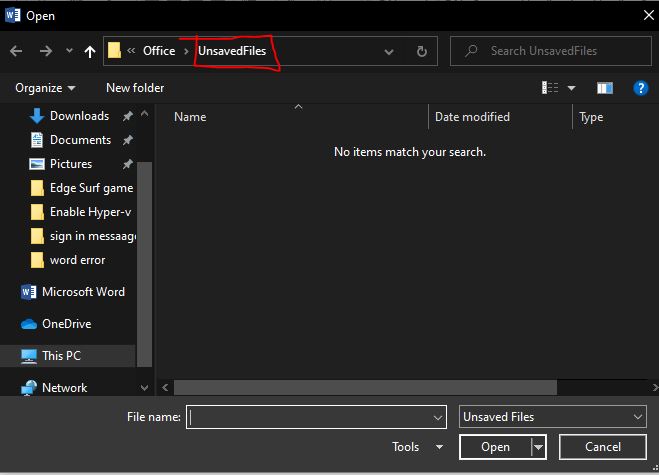
If you are Using Office 365 then you can open the ASD default file location from Manage Document option.
Launch MS Word from Office 365, click File > Info tab in the Upper Left corner.
Under Info, click on Manage Document and Select Recover Unsaved Documents from the drop-down list.
Next Choose the ASD file which you want to open and recover it.
Read Also:
Enable Draw with Touch feature in Microsoft Word
How to Install OpenOffice on Windows 10?

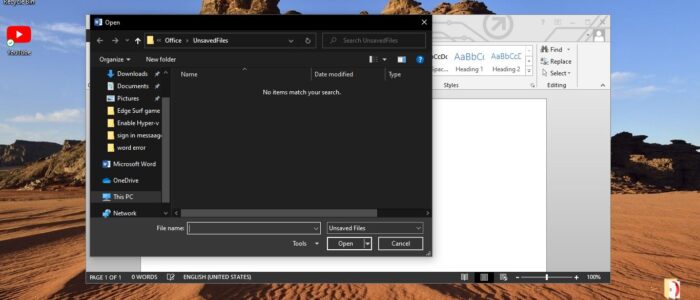
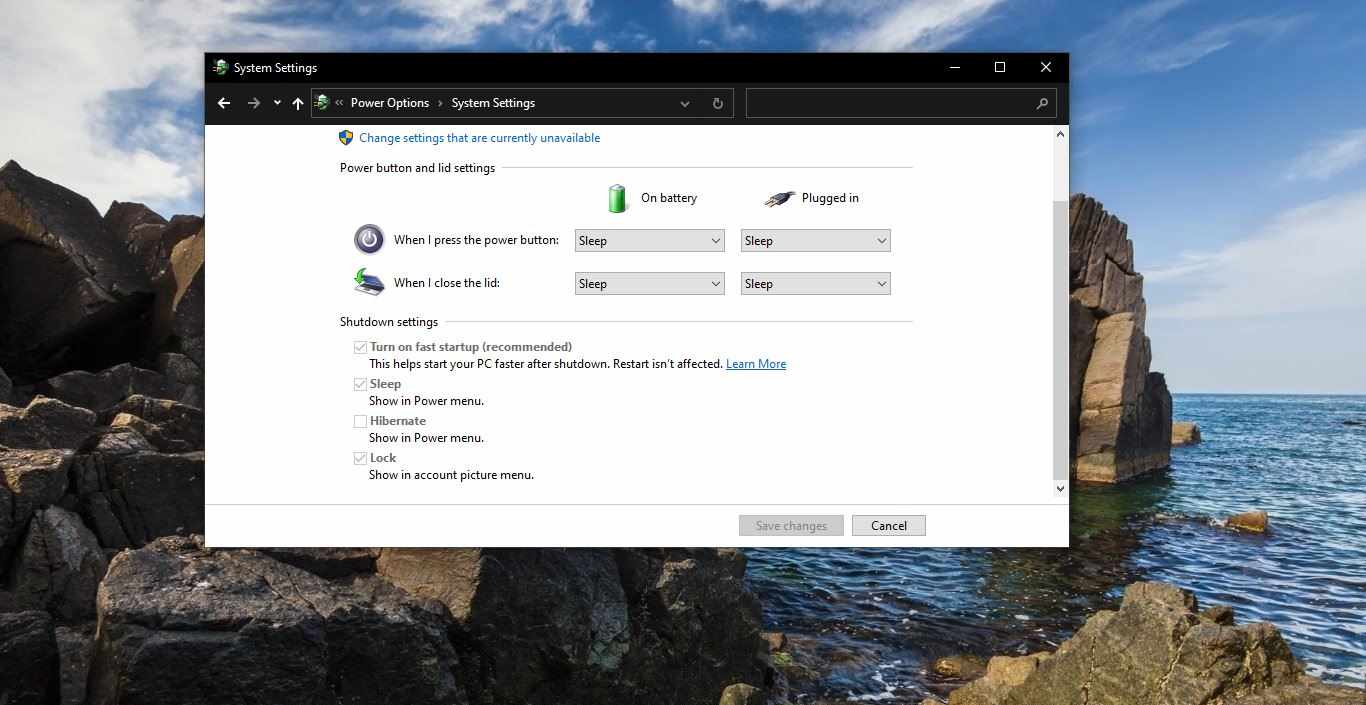
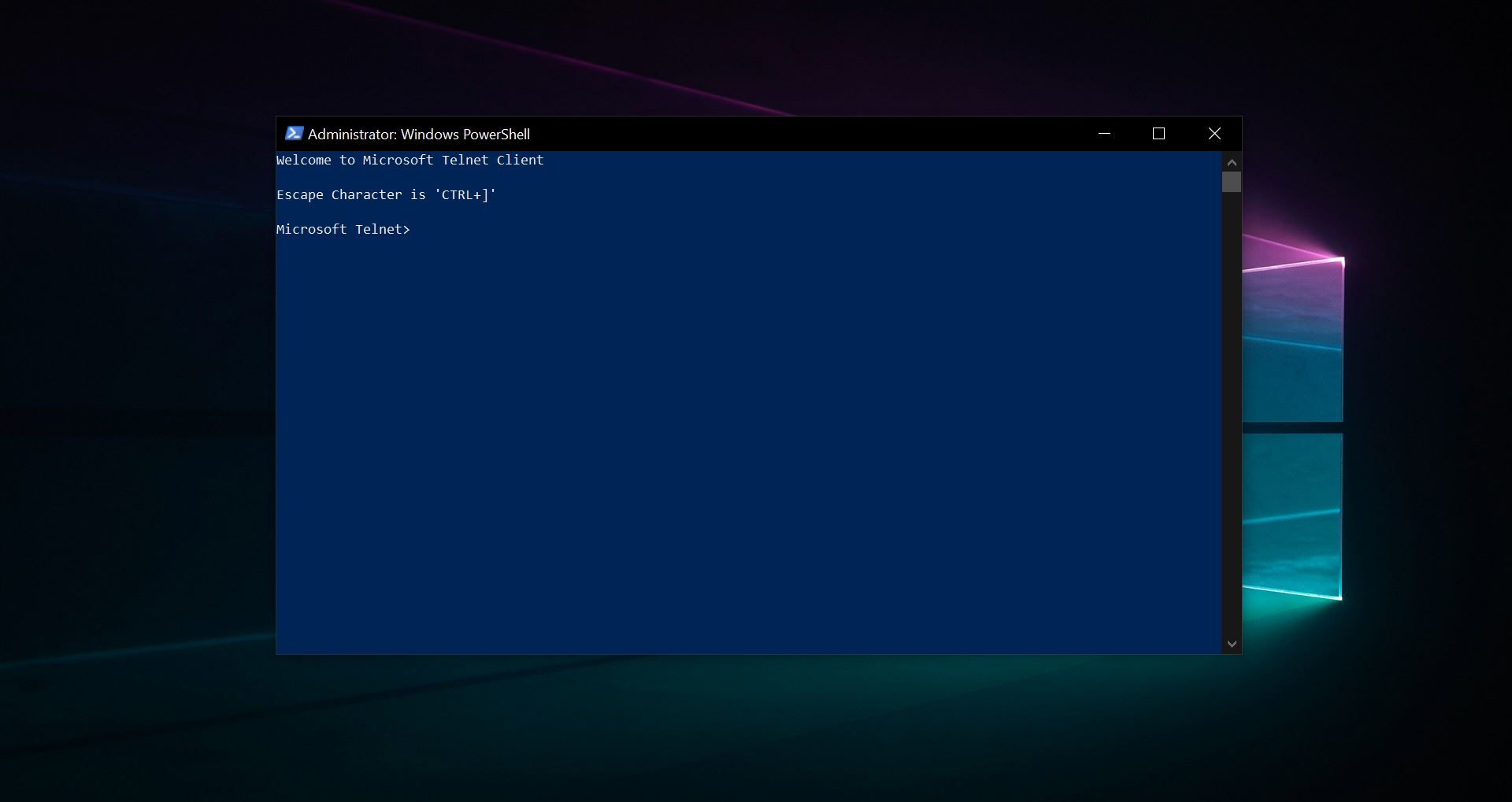
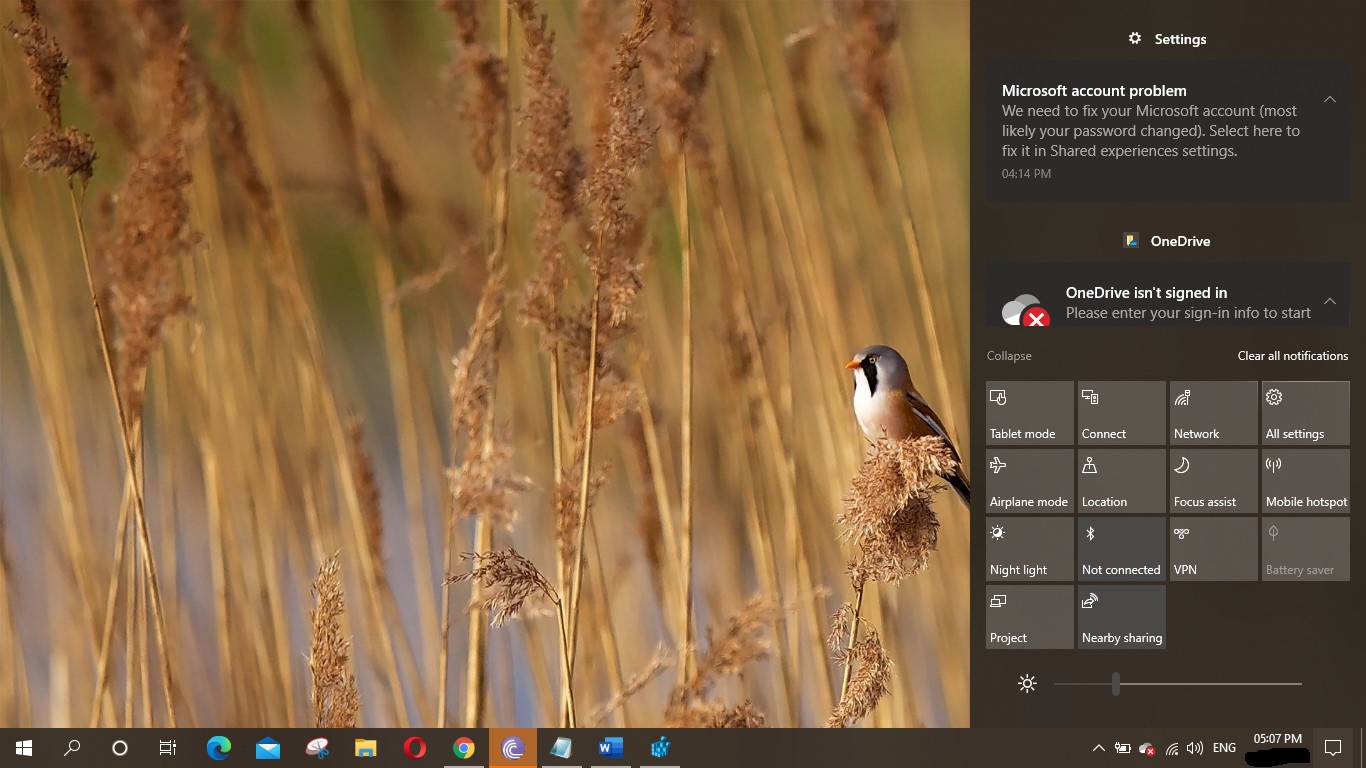
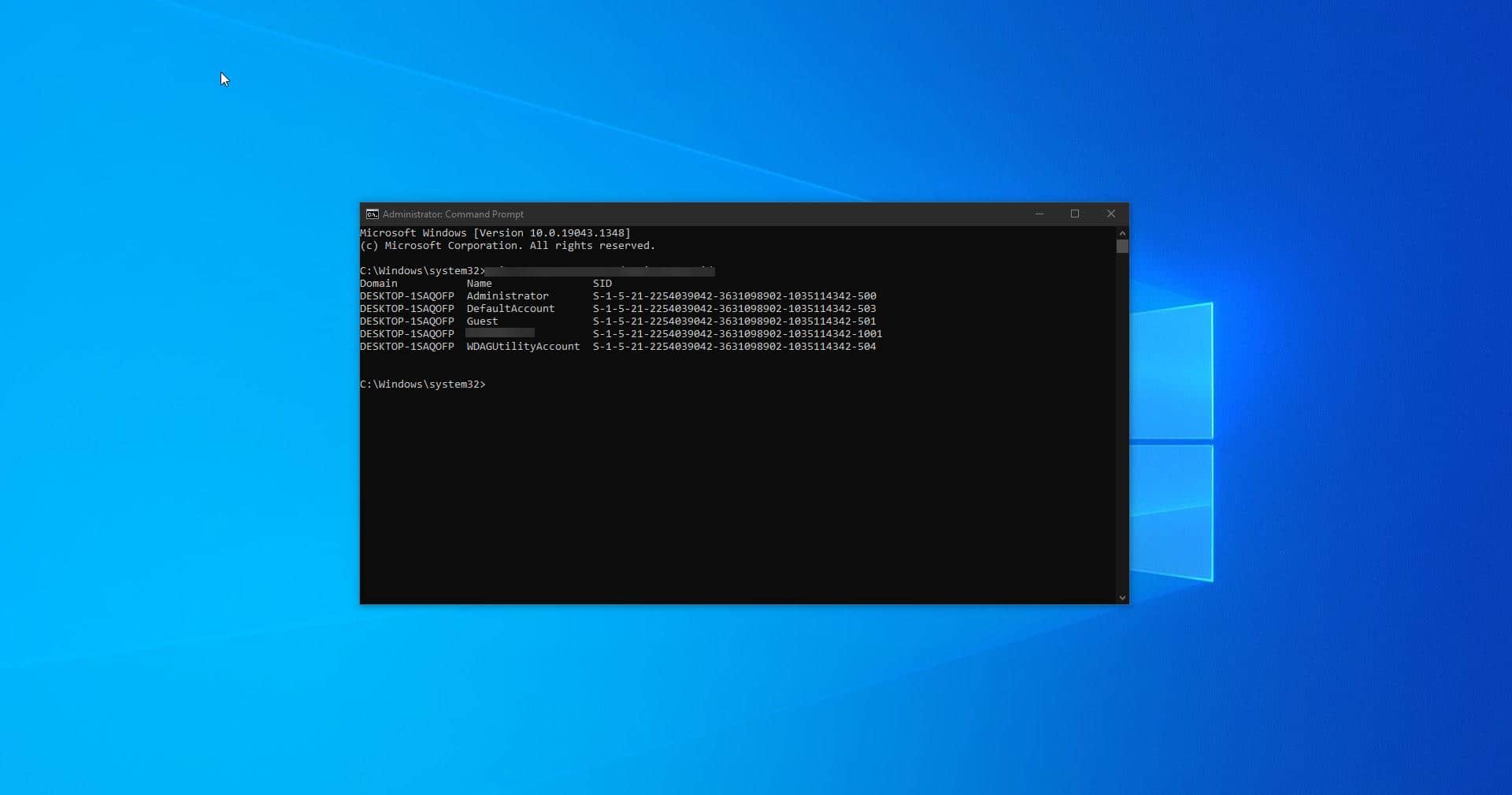
You guys are the best. Made my morning. Recovered the unrecoverable. Cheers!
I do not know about this, today I found out through your post. Thank you very much to the writer for the complete and step-by-step instructions.