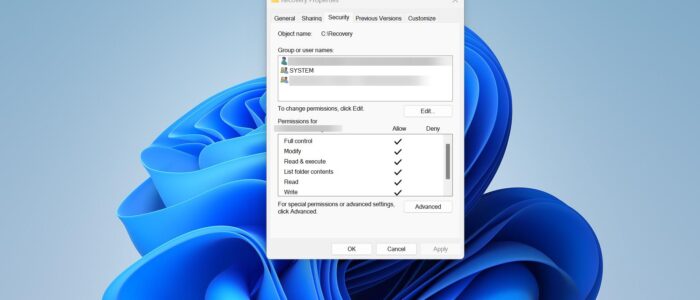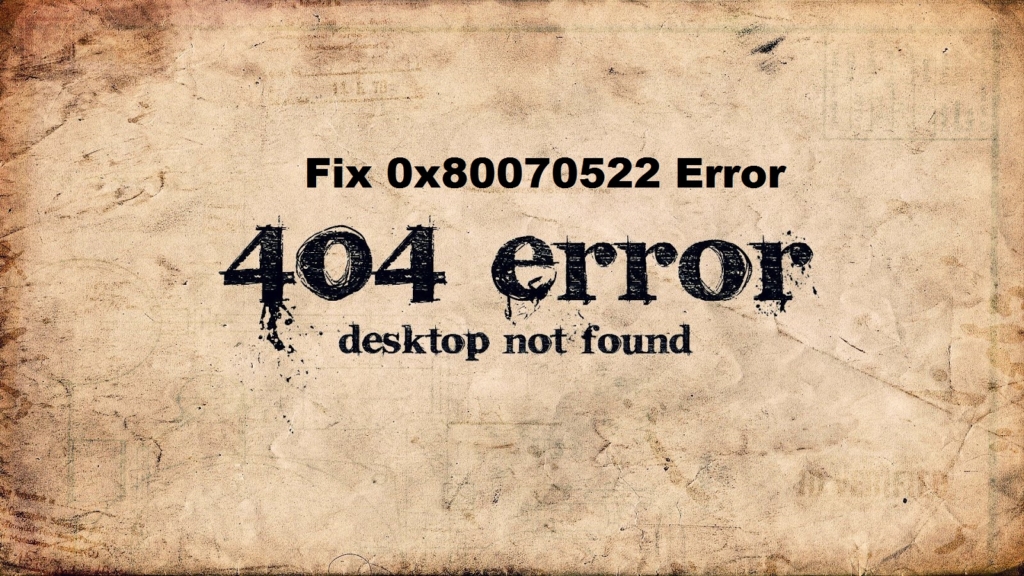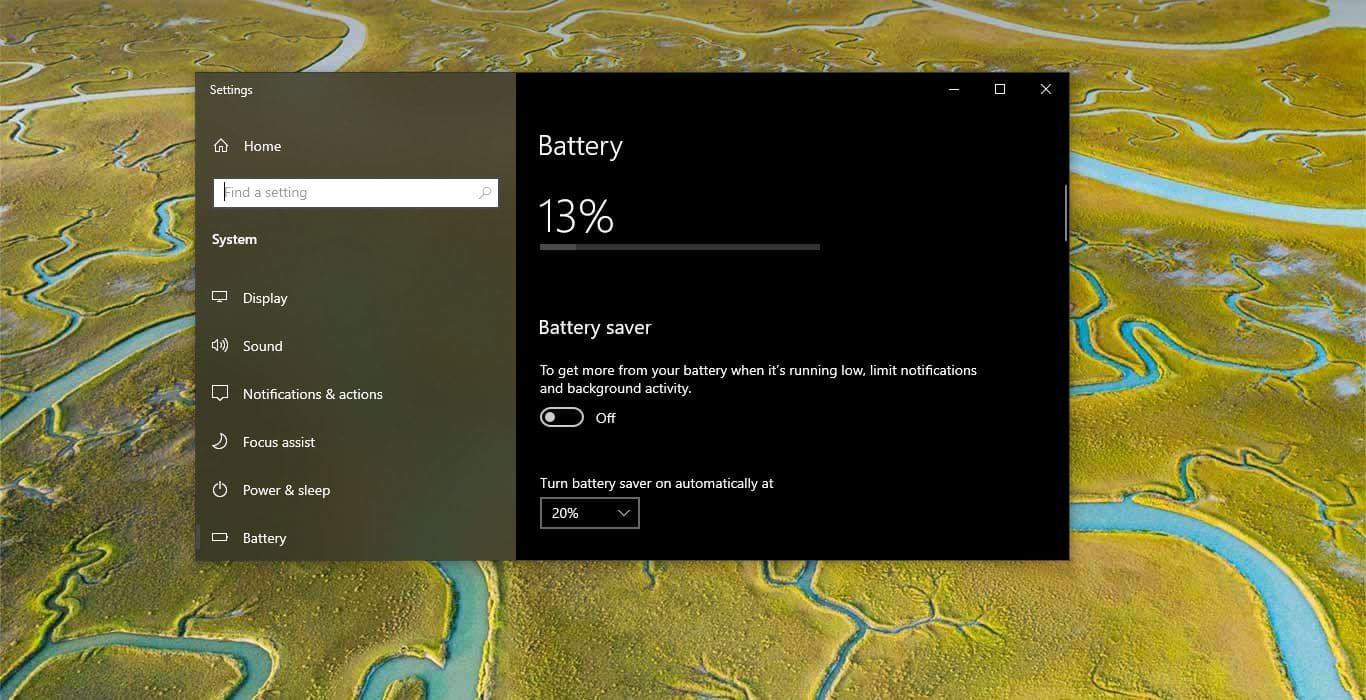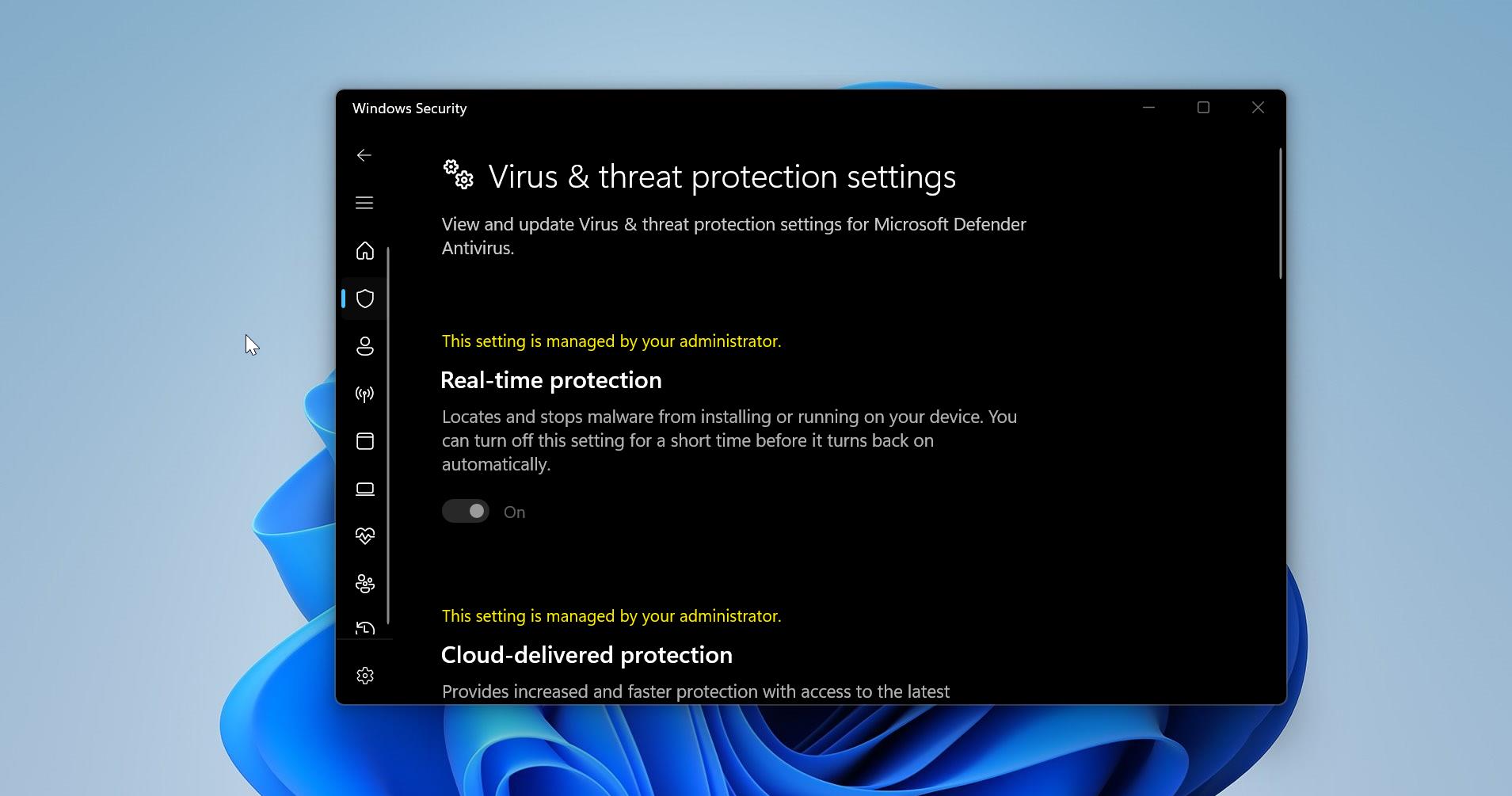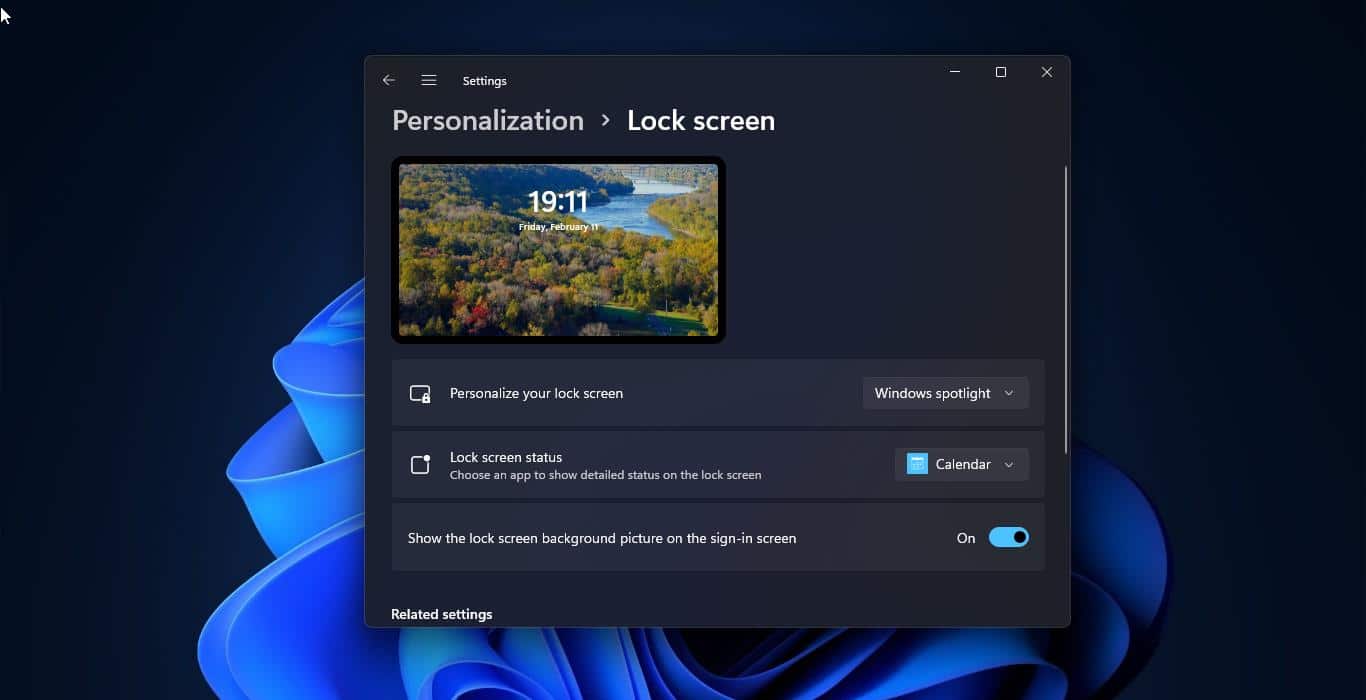Folder Permission in Windows controls access to files and folders on your computer, they determine who can view, modify, or delete files within a particular folder. Folder permission is very important when you modify any system files or folders. The folder permission settings are part of the NTFS security features in Windows, folder permissions can be set for individual users or groups, and there are certain levels of permissions that can be assigned to users or groups.
Full Control: Users with full control can view, modify, delete, and perform any other actions on files and folders within the folder. They can also change the folder permissions for other users.
Modify: Users with modify permission can view and modify files and folders within the folder. They can create new files, delete existing files, and change the contents of files.
Read & Execute: Users with read & execute permission can view files and run executable programs within the folder, but they cannot modify or delete files.
List Folder Contents: Users with this permission can view the files and folders within the folder but cannot access the actual contents of files.
Read: Users with read permission can only view the files and folders within the folder but cannot modify or delete them.
Write: Users with write permission can create new files and folders within the folder and modify existing files, but they cannot delete files.
To gain full permission for any folder or file, then first you need to change the ownership of that file or folder. Once you changed the ownership then you can assign full control permission to that file or folder. This article will guide you to get full file or folder permission in Windows 11.
Get full folder permission in Windows 11:
To get full folder or file permission first, right-click on the file or folder and choose Properties.
Under Folder Properties click on the Security tab to access the NTFS Permissions. Click on the Advanced option.
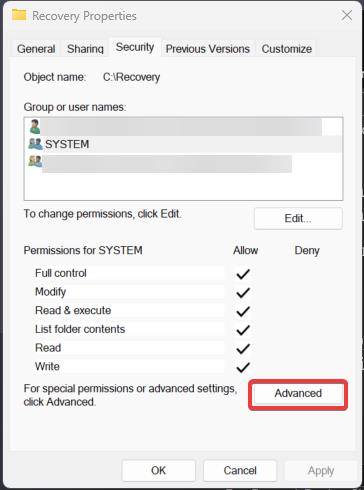
Under the Owner section, you can see the current Owner of the file or folder, click on the Change button.
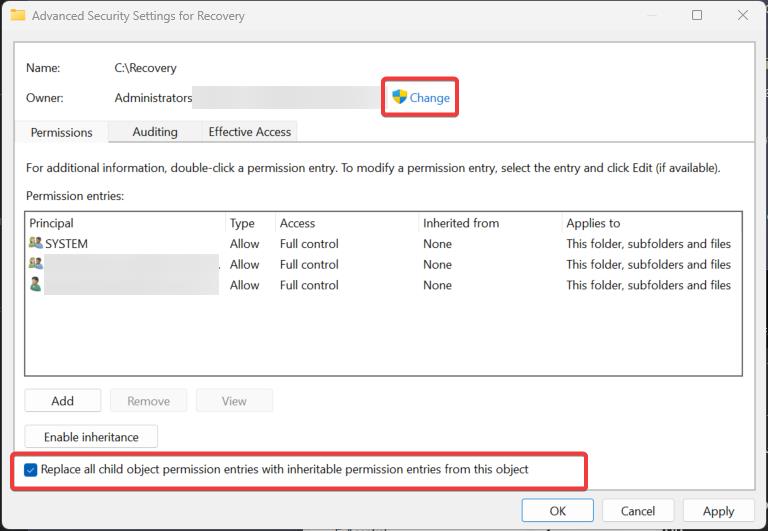
Now you can see Select User or Group Window, click on the Advanced button.
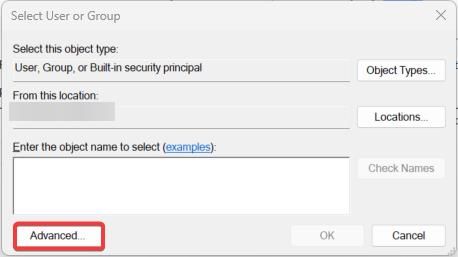
On the next window, click on the Find Now button, choose the users or groups, and then click on OK.
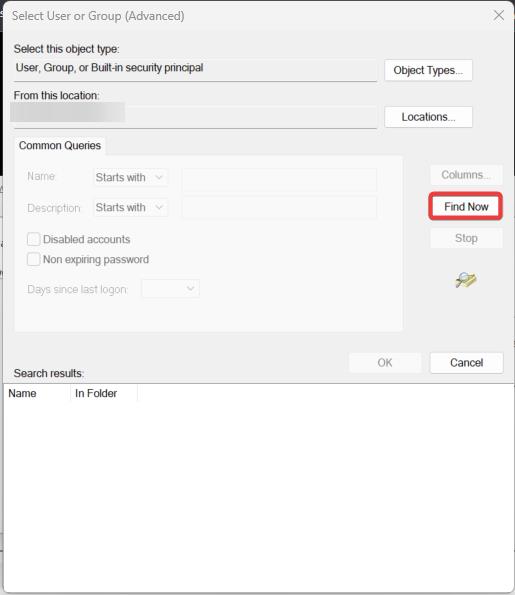
Make sure you have checked the “Replace all child object permission entries with inheritable permission entries from this object” option, this option allows you to take control of subfolders inside the main folder.
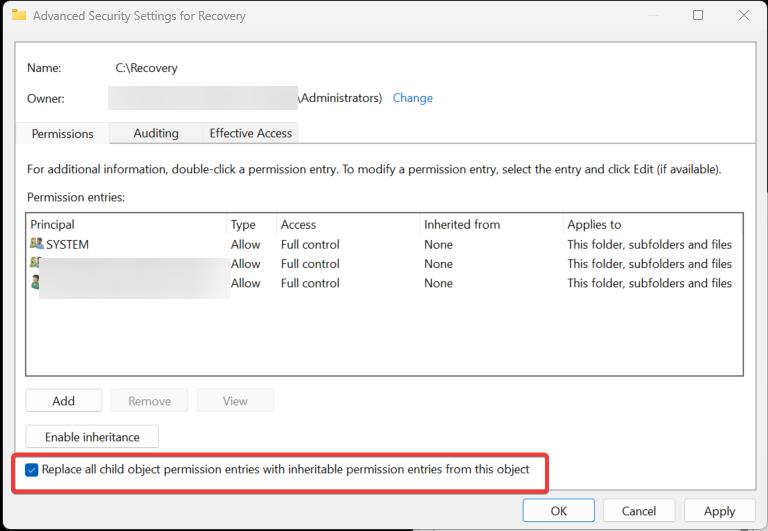
Finally, click on Apply and OK.
Next, you need to assign Full control Permission type to grant full access control to your account, follow the below-mentioned steps.
Right-click on the file or folder and choose Properties, click on the Security tab to access the NTFS permissions.
Click on the Advanced button.
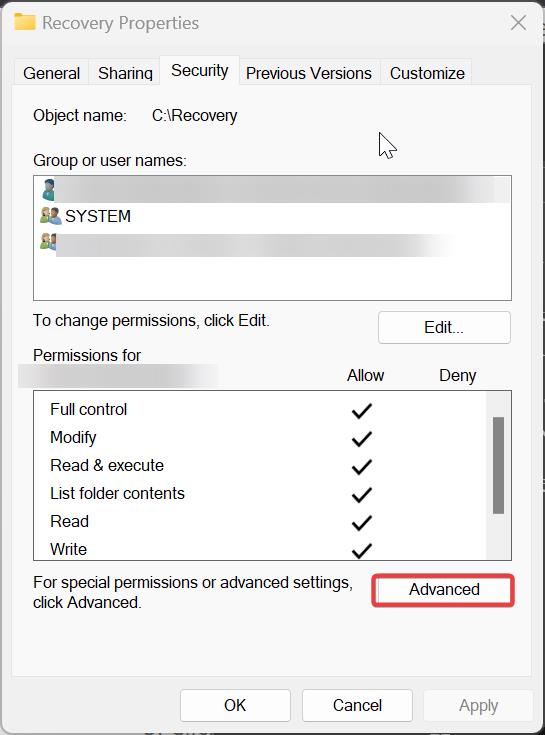
Under Advanced Security settings, click on the Permissions tab, and click on Add.
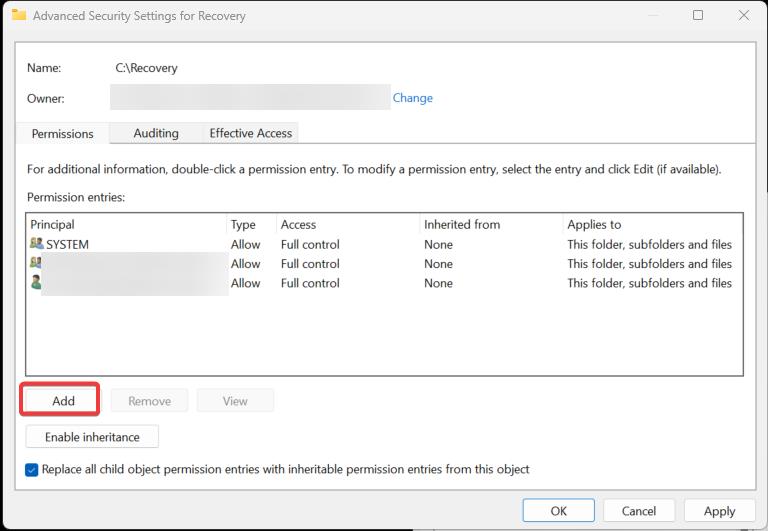
Click on Select a principal.
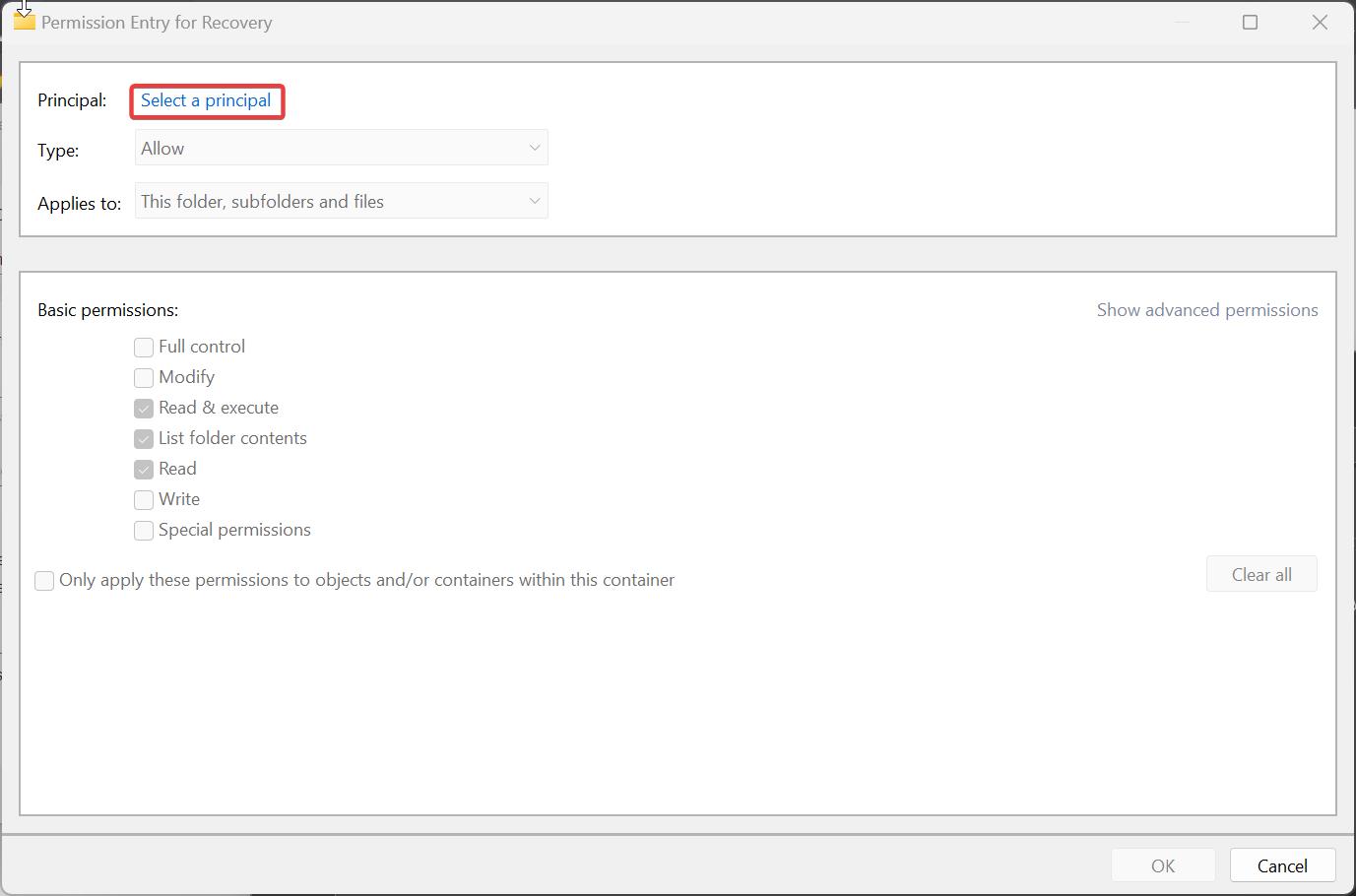
Next, you need to Select User or Group, and click on the Advanced button.
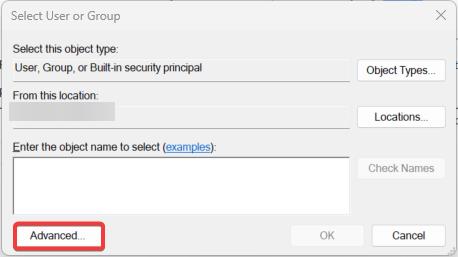
Then click on Find now and choose User or Group.
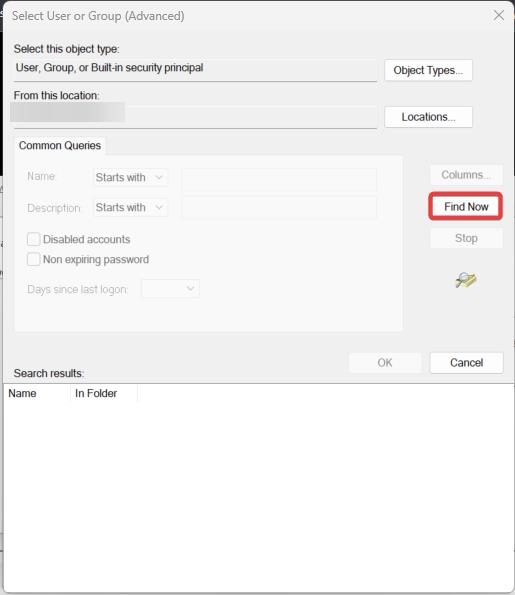
Click on OK.
Finally, Click on Apply and OK.
Read Also:
Reset File and Folder Permission to default in Windows 10
How to give full permission to a Registry key in Windows 10/11?
Fix You must have Read permissions to view the Properties of the object