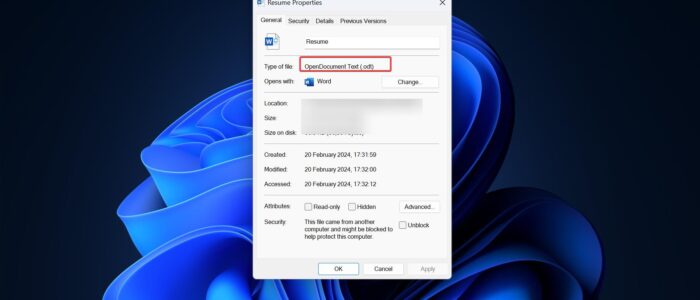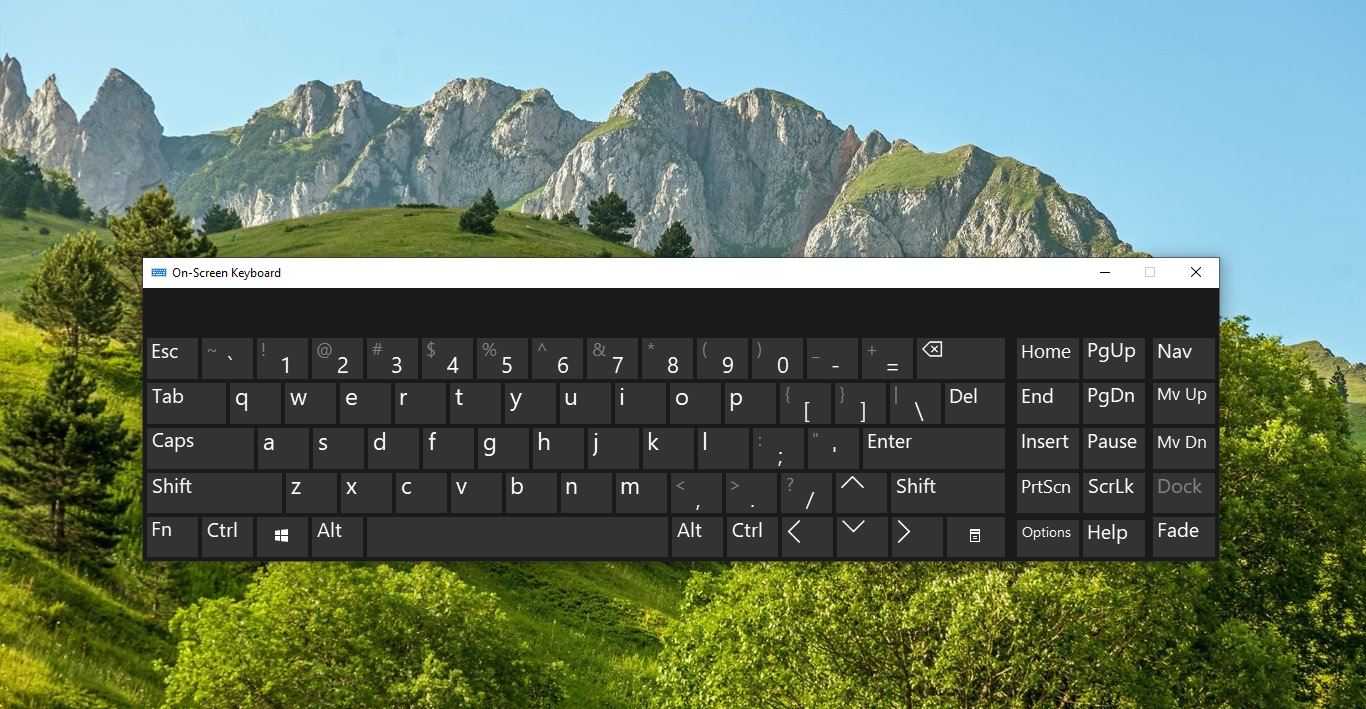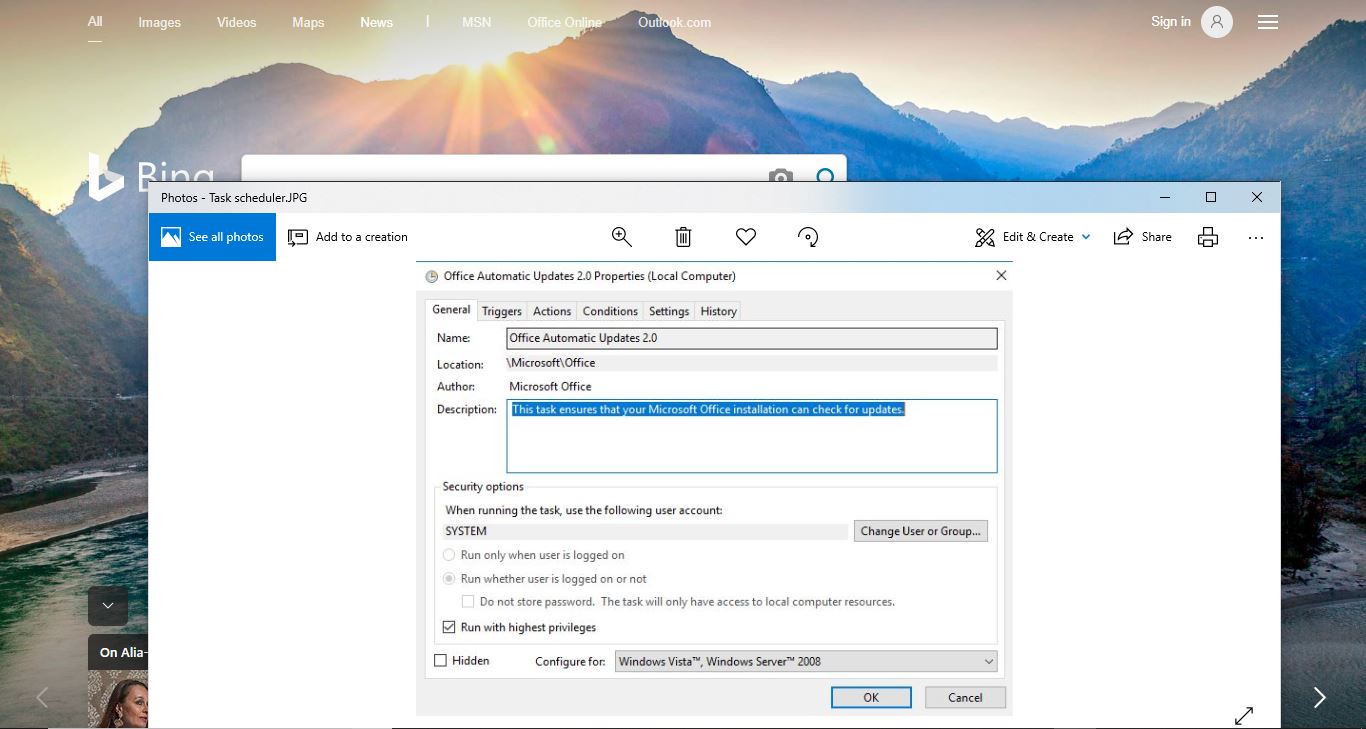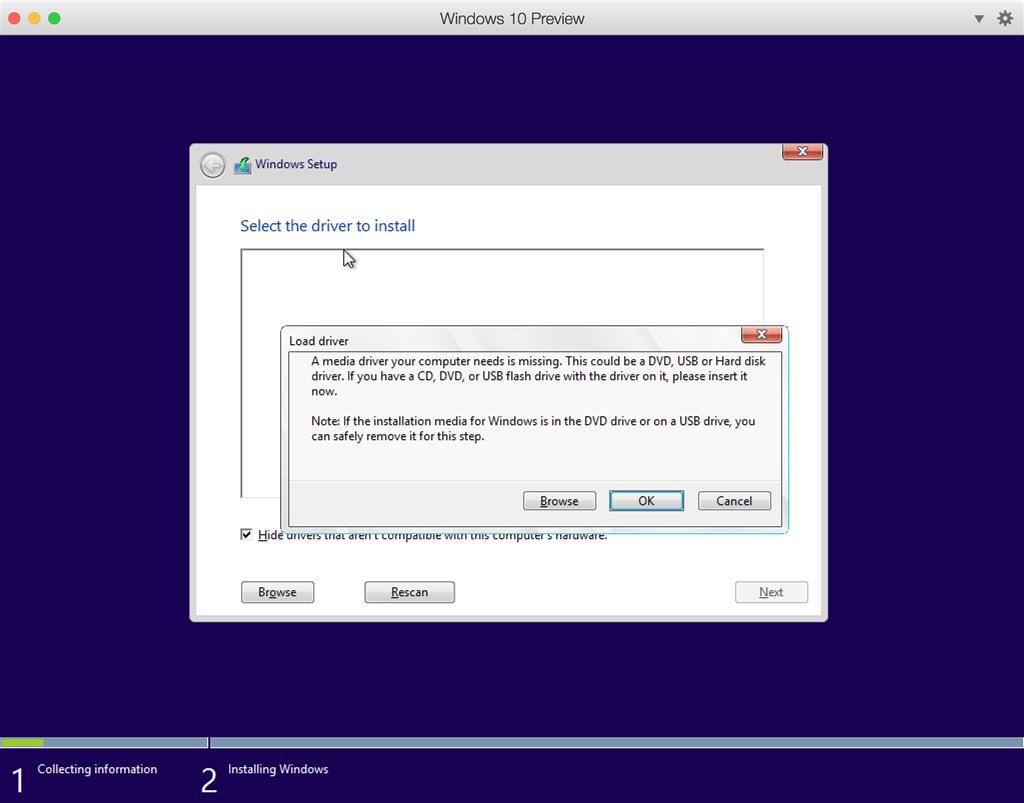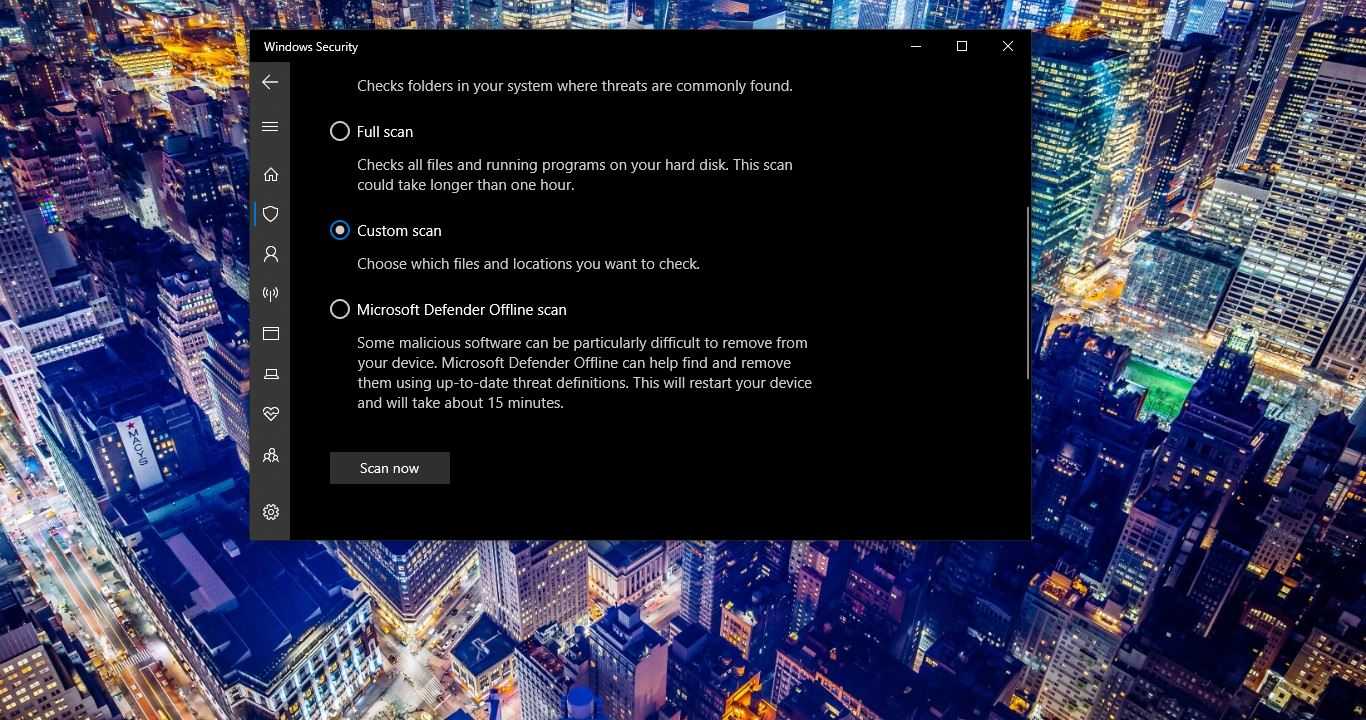OpenDocument Text (ODT) is a format used by various word processing applications, including LibreOffice and OpenOffice. However, there may be instances when you need to convert an ODT file to Microsoft Word (DOC or DOCX) format, especially if you are using Windows 11 or Windows 10. This article will guide you to convert ODT to Word using different methods in Windows 11/10.
Methods to Convert ODT to Word:
Here I have mentioned a few easy methods to convert ODT to Word (Doc or Docx) format on your Windows 11 or Windows 10.
Method 1: Using Microsoft Word
If you have Microsoft Word installed on your Windows 11/10 computer, you can also use it to convert ODT files to the Word format. If you don’t have Microsoft Word, then you can also use MS Wordpad but in MS Word the conversion format is limited. Follow the steps to convert ODT to Doc or Docx.
Launch Microsoft Word and Click on “File” > “Open” to open the ODT file in Word.
Word will display a warning message stating that it will convert the file to its native format. Click on “OK” to proceed.
Once the ODT file is opened, click on “File” > “Save As” to open the Save As dialog box.
Choose the desired Word format (DOC or DOCX) from the “Save as type” dropdown menu.
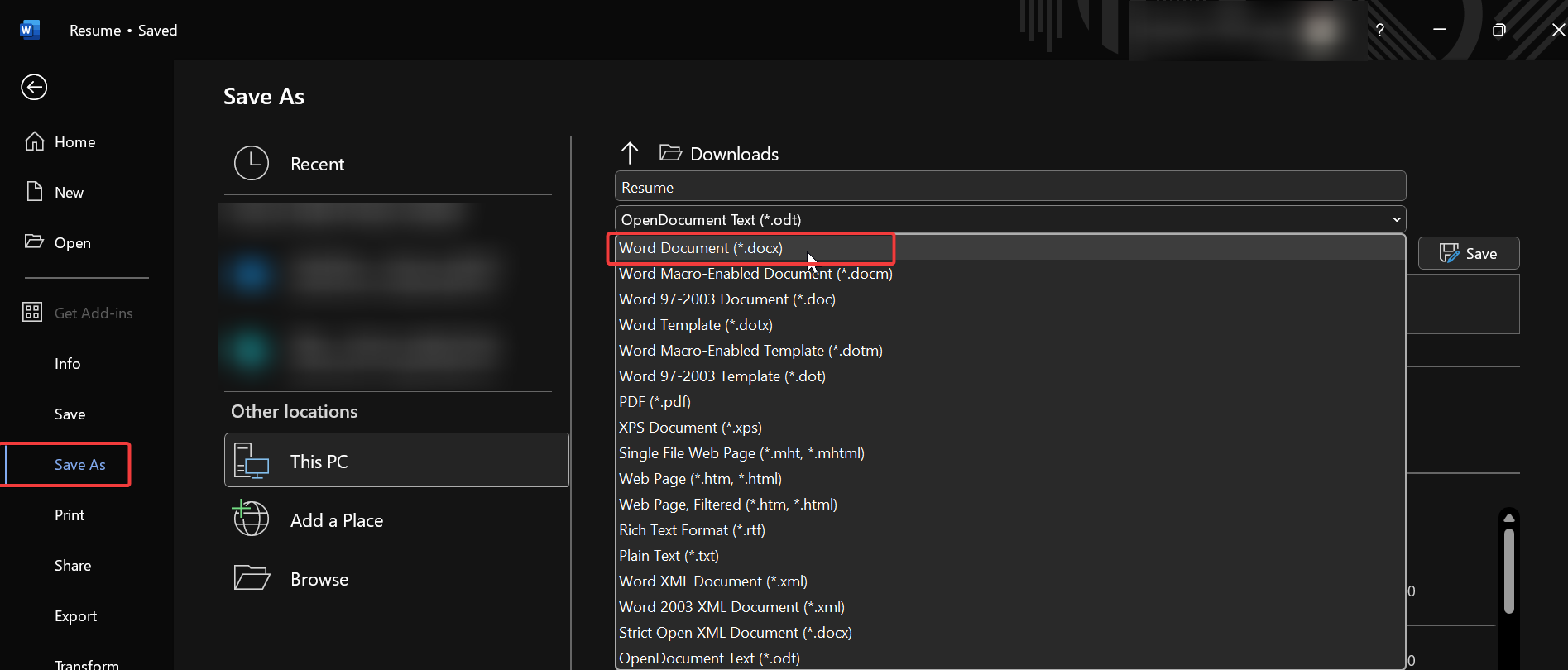
Select the destination folder where you want to save the converted Word file.
Click on “Save” to start the conversion process. Microsoft Word will convert the ODT file to Word format and save it in the selected location.
This method uses the native conversion capabilities of Microsoft Word and is suitable for users who already have the software installed. However, if you don’t have access to Microsoft Word, the previous methods should work for you.
Method 2: Using LibreOffice
LibreOffice is a free and open-source office suite that includes a word processor called Writer. It can be used to convert ODT files to Word format. Here are the steps to do it:
Download and install LibreOffice if you don’t already have it installed on your Windows 11/10 computer.
Launch LibreOffice Writer.
Open the ODT file you want to convert by clicking on “File” > “Open” and navigate to the file location.
Click on “File” > “Save As” to open the Save As dialog box.
In the Save As dialog box, choose the desired Word format (DOC or DOCX) from the “File format” dropdown menu.
Select the destination folder where you want to save the converted Word file.
Click on “Save” to start the conversion process. LibreOffice will convert the ODT file to Word format and save it in the selected location.
Using LibreOffice is one of the simplest ways to convert ODT to Word, and it works well for most users. However, if you prefer a different method, continue reading to explore other options.
Method 3: Online ODT to Word Converters
If you don’t want to install any new software on your Windows 11/10 computer, you can use online ODT to Word converters. These web-based tools allow you to upload your ODT file and convert it to Word format without additional software. Here are some popular online converters:
Each of these online converters has a user-friendly interface and offers a similar process:
Visit the website of the online converter.
Upload your ODT file by clicking on the “Choose File” or “Upload” button.
Select the desired output format as Word (DOC or DOCX).
Enter your email address to receive the download link or choose to download the converted file directly.
Click on the “Convert” or “Start” button to initiate the conversion process.
Wait for the conversion to complete. The time may vary depending on the file size and the converter’s server load.
Download the converted Word file to your computer.
These online converters are convenient when you only occasionally need to convert ODT to Word, and they can be accessed from any device with an internet connection. However, keep in mind that your files will be uploaded to the converter’s server for processing. Make sure to use a trusted and secure online converter to protect your data.
Note: Uploading confidential documents is not recommended, if you are having confidential documents use Method 1 or Method 2 for the conversion.
Converting ODT files to Word format in Windows 11/10 is a straightforward process that can be done using various methods. Whether you choose to use LibreOffice, online converters, or Microsoft Word, you can easily convert your ODT files to Word and work with them in your preferred word processing application.
Read Also:
Fix MS Word Starts from the Middle of the Page