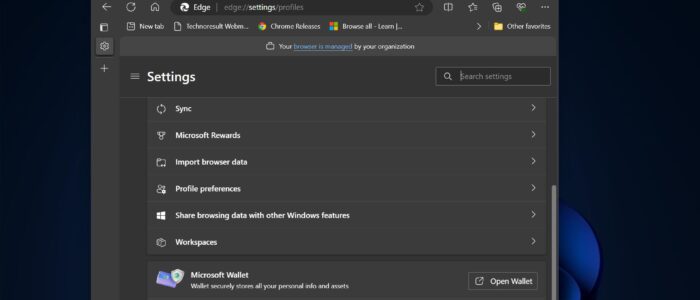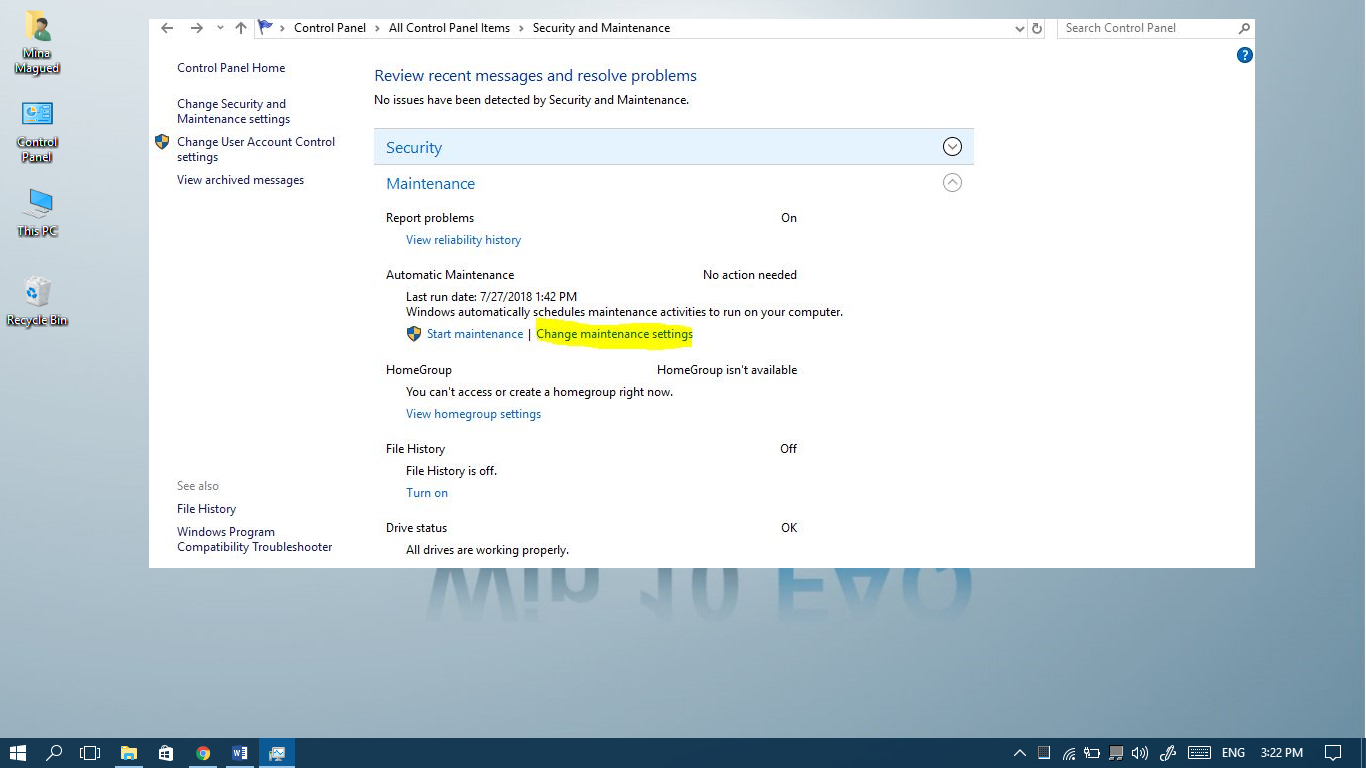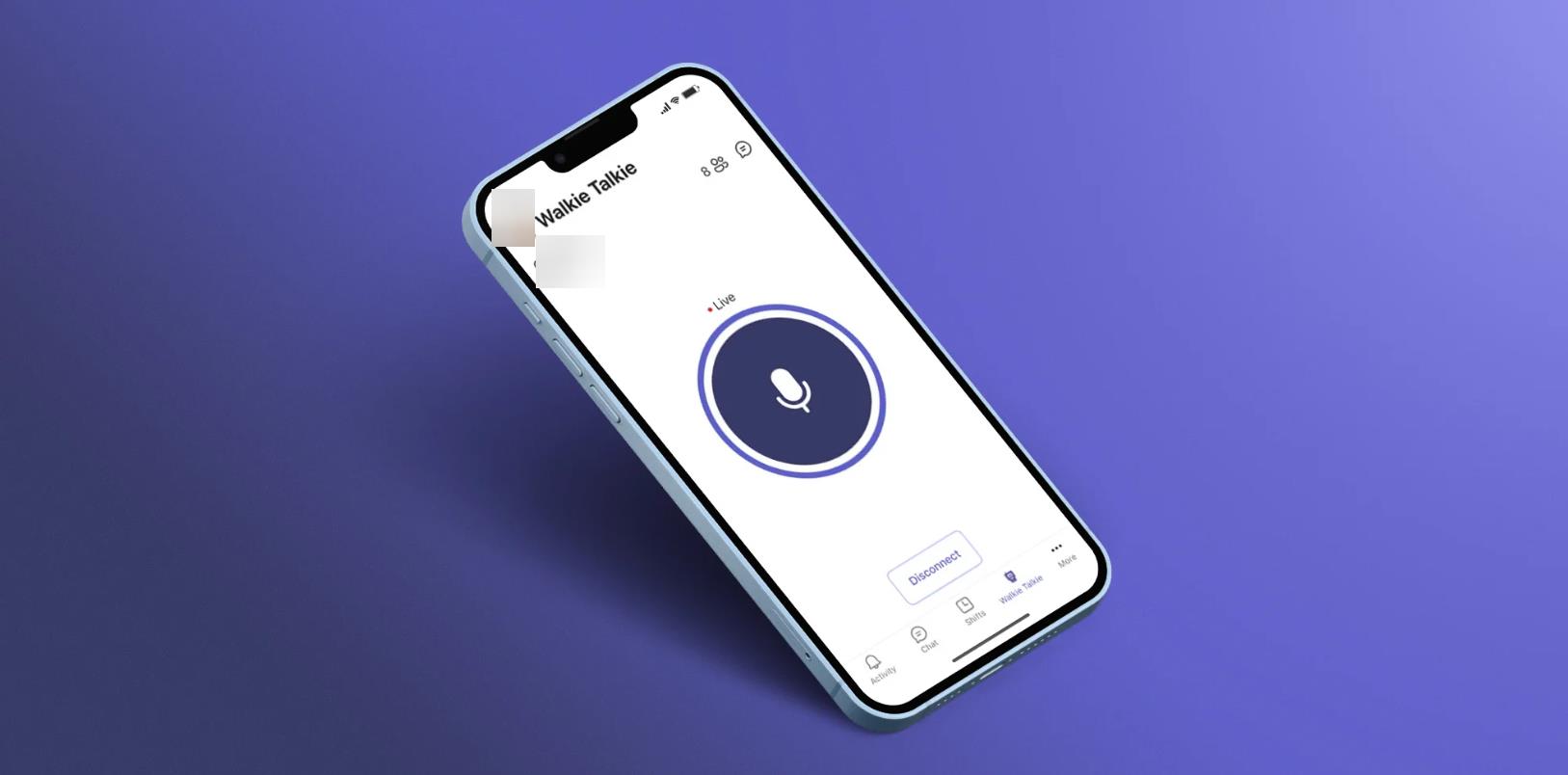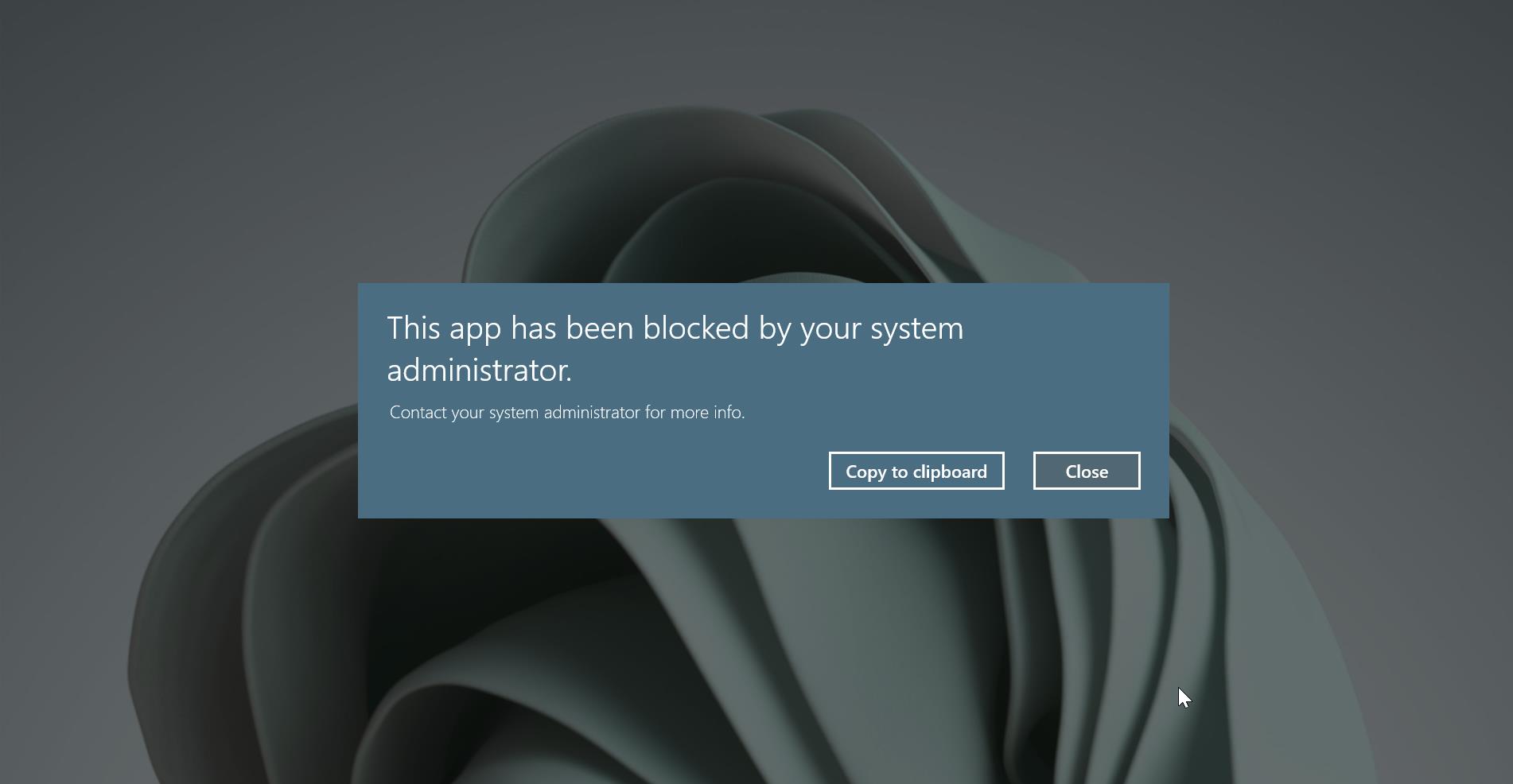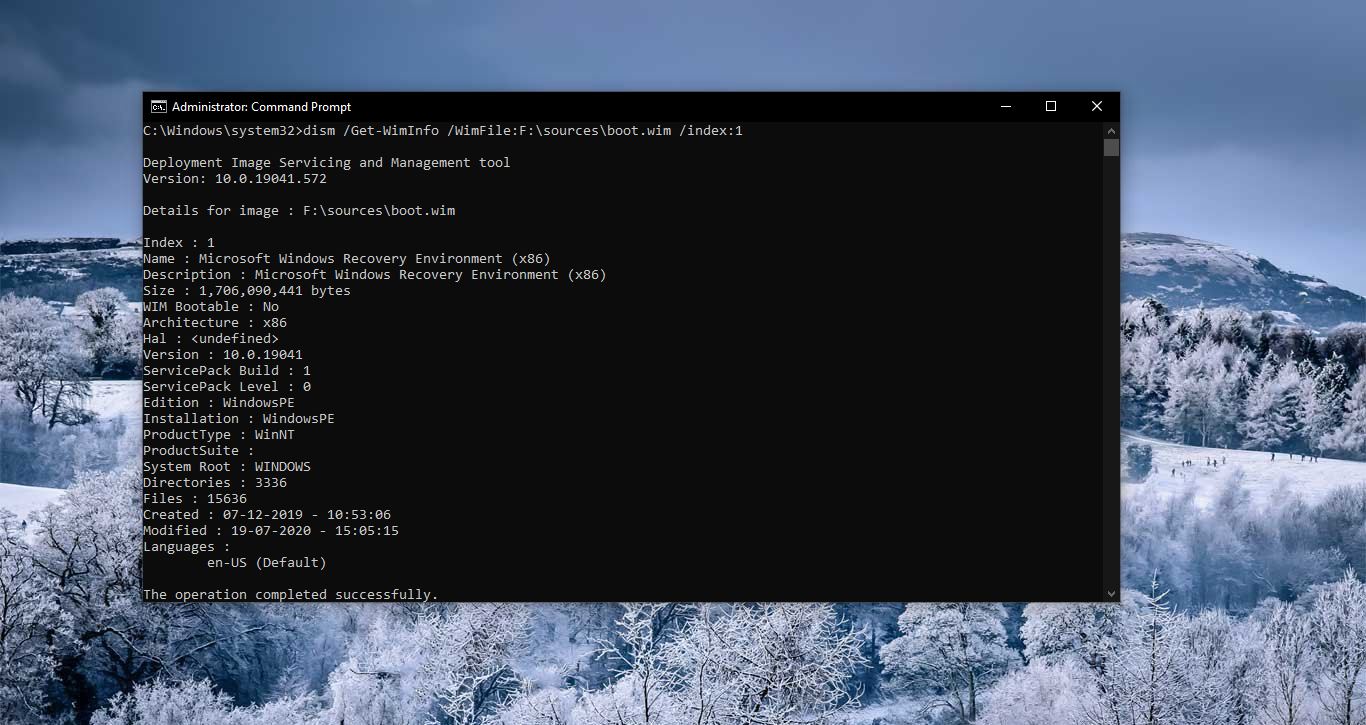Microsoft Edge sidebar in Edge can be distracting for some users, taking up valuable screen space. Fortunately, there are ways to disable or hide the sidebar in Edge on Windows 11. In this blog post, we will guide you through the process step by step, to remove Sidebar in Edge on Windows 11.
Understanding the Edge Sidebar
Before we dive into the methods of removing the sidebar in Edge, let’s briefly discuss what the sidebar is and what it contains. The sidebar in Microsoft Edge is a vertical pane located on the left side of the browser window. It provides quick access to various apps like Search, Microsoft Shopping, Tools, Games, Microsoft 365, Outlook, and Drop by default, if you want you can add or remove apps to the Edge Sidebar. And you can also add and remove sites like your current page or your favourite sites to the sidebar. You can also see the Copilot toolbar icon at the top right corner of the sidebar, clicking on the icon will open Bing Copilot, or you can press the Ctrl + Shift + . Keys to open the Copilot. The Sidebar will be visible even when the copilot window is open. While these features can be useful, some users prefer a more minimalist browsing interface.
Method 1: Collapsing the Sidebar
One way to temporarily remove the sidebar in Edge is by collapsing it. Here’s how:
Open Microsoft Edge on your Windows 11 device.
Locate the sidebar on the right side.
Click the hamburger menu icon at the top-left corner of the sidebar.
From the menu that appears, click on the “Collapse” option.

By selecting the “Collapse” option, the sidebar will be hidden, giving you more screen space for browsing. To expand the sidebar again, simply click the hamburger menu icon once more and select the “Expand” option. If you didn’t find the collapse option, then use the other Methods, Microsoft removed the collapse option on the recent edge update.
Method 2: Disabling the Sidebar using Quick Setting
If you want to permanently remove the sidebar in Edge, you can disable it using the browser’s settings. Follow the steps below to disable the sidebar:
Launch Microsoft Edge on your Windows 11 computer.
From the bottom right corner of the Sidebar you can see a small setting gear icon, click on it and you’ll get a small setting menu.
Uncheck the Always Show sidebar option.
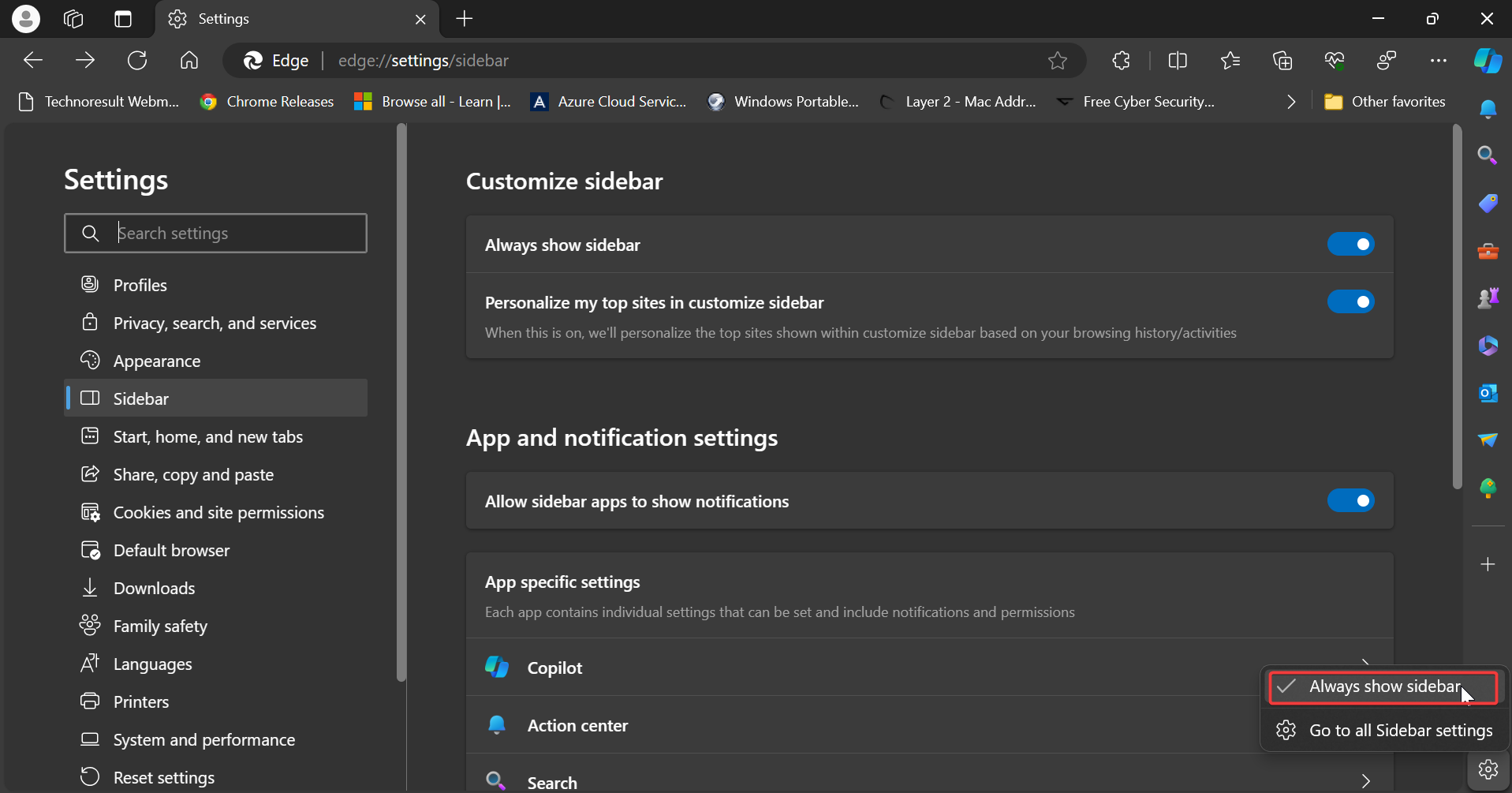
After unchecking, the sidebar will no longer be visible. If you ever want to enable it again, simply follow the same steps and check the “Always Show sidebar” option.
Method 3: Remove Edge Sidebar using Settings
Another way to remove distractions caused by the sidebar in Edge is by using Edge Settings. Also you can customize the Edge sidebar by removing certain buttons or rearranging them, you can create a more streamlined browsing experience. Here’s how you can customize the Edge Settings:
Launch Microsoft Edge on your Windows 11 device.
Click on the three dots icon from the top right corner and choose “Settings”.
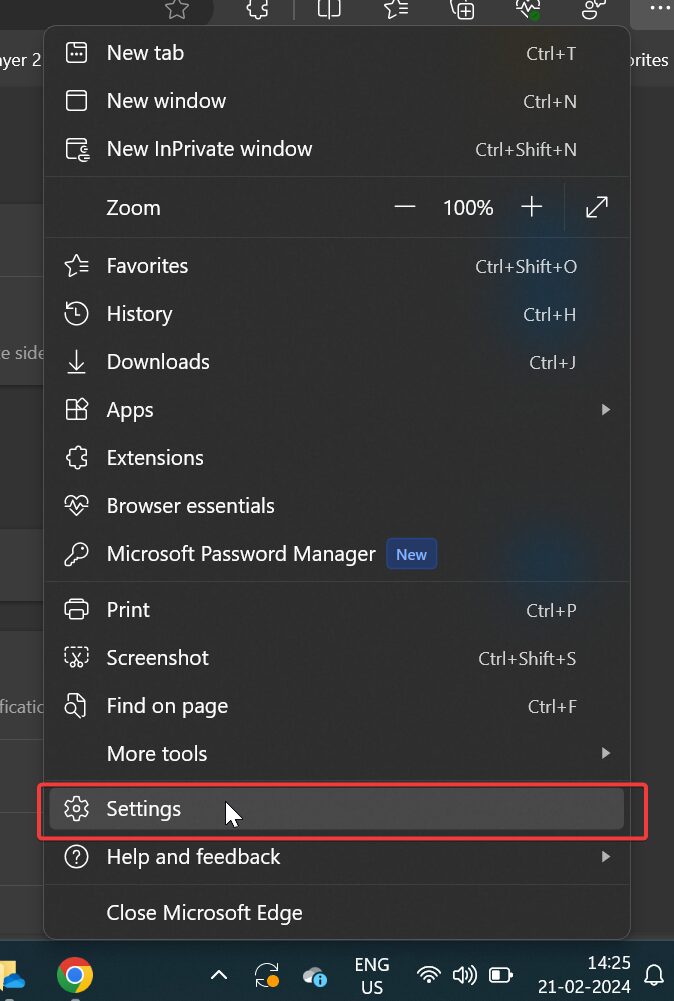
On the Settings page, from the left-hand side click on “Sidebar” On the right-hand side you can see “Customize Sidebar” section.
To remove the sidebar permanently turn off the “Always show sidebar” toggle button.
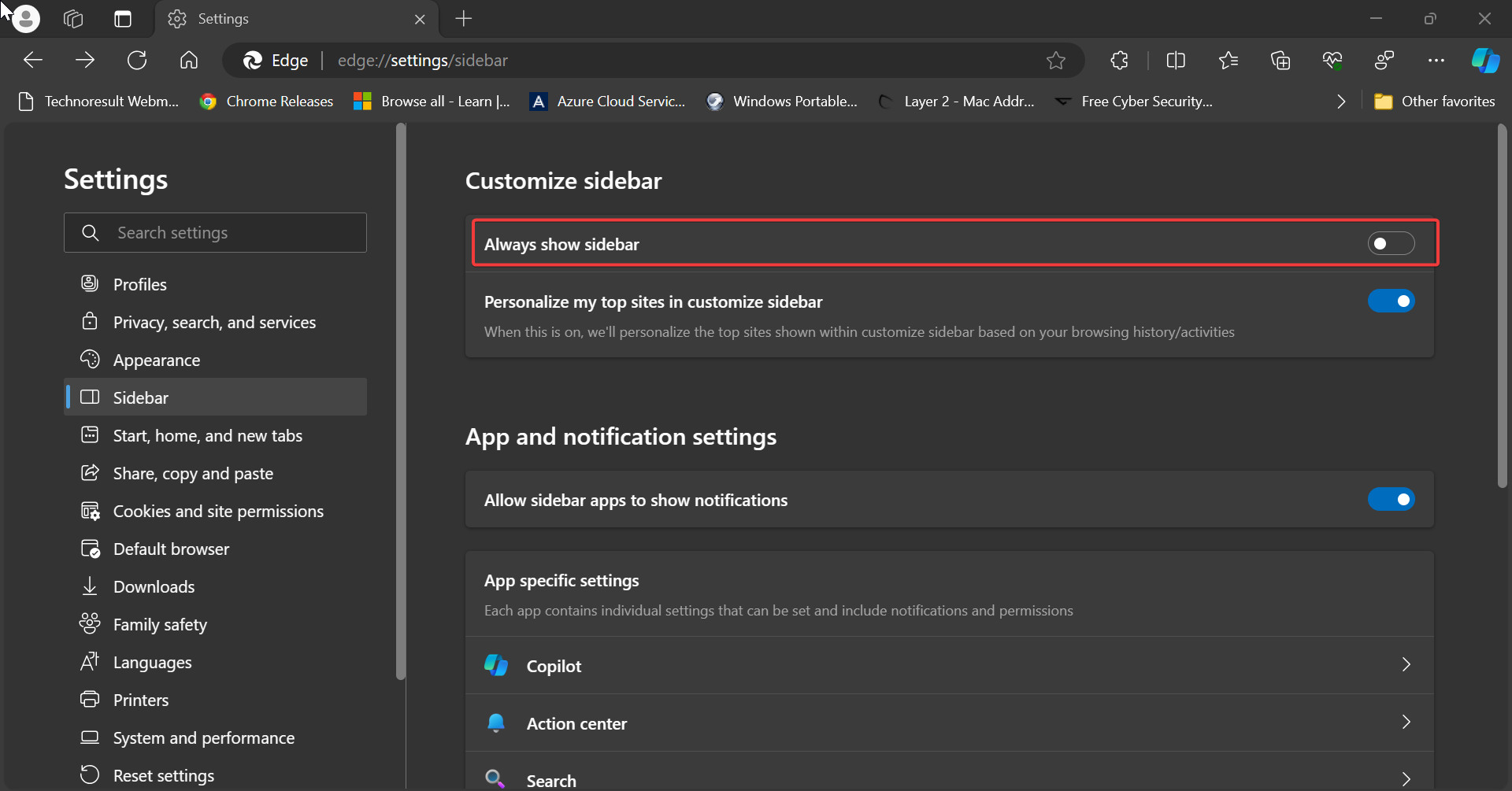
You can customize the Sidebar from this page, like adding or removing any apps and sites, enabling or disabling the Copilot option.
Customizing the Sidebar section allows you to remove buttons that you don’t frequently use, effectively decluttering the browsing interface.
Method 4: Utilizing Full Screen Mode
If you prefer an immersive browsing experience without any distractions, you can use Edge’s full-screen mode. When in full-screen mode, the sidebar and toolbar will be hidden entirely, providing you with a clutter-free environment for browsing. Follow the steps below to enter full-screen mode in Edge:
Open Microsoft Edge on your Windows 11 device.
Press the “F11” function key to switch the browser to full-screen mode, and press the same button again to exit from the full-screen mode.
If the “F11” doesn’t work, try to press fn + F11 to switch to Full-Screen mode.
Edge will immediately switch to full-screen mode, hiding the sidebar, toolbar, and any other visible interface elements.
Method 5: Using Registry Editor
Note: Modifying the Registry is risky, and it causes irreversible damage to your OS Installation Follow the steps correctly. Friendly advice Before Modifying Registry Creating Restore Point is recommended.
Open Run Command by pressing Windows + R and type regedit and hit enter, this command will open the Registry Editor Console.
Navigate to the following registry path.
Computer\HKEY_LOCAL_MACHINE\SOFTWARE\Policies\Microsoft\Edge
Right-click on the “Edge” registry key and create three DWORD (32-bit) Value named “HubsSidebarEnabled”.
Double click on “HubsSidebarEnabled” DWORD and set the value data to “0” Click on OK.
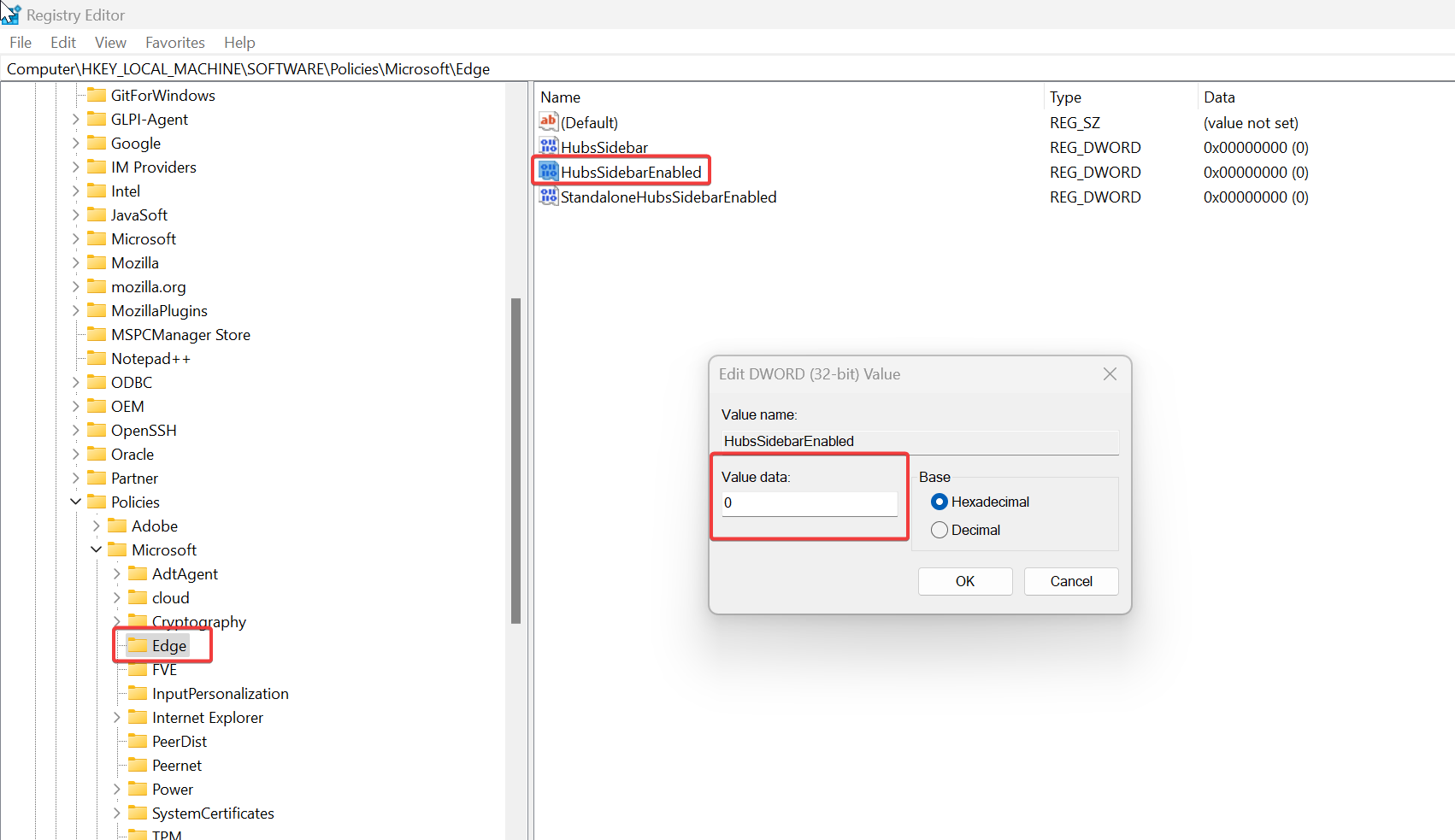
Close the Registry Editor and restart the system once.
That’s it Edge Sidebar was removed successfully, to revert the changes back, just delete the DWORD.
The sidebar in Microsoft Edge can be convenient for quick access to various tools and features. However, if it proves to be a distraction or you prefer a more minimalist browsing experience, you can remove or hide the sidebar in Edge on Windows 11. This guide has provided you with several methods to achieve this.
Read Also:
Fix Microsoft Edge Not Working in Windows 11
How to Download Faster in Edge using Parallel Downloading?
How to install Microsoft Edge in Linux using Terminal?
How to Disable the Microsoft Edge Sidebar using Microsoft Intune?