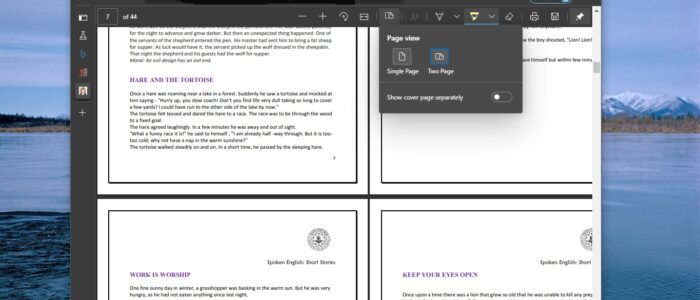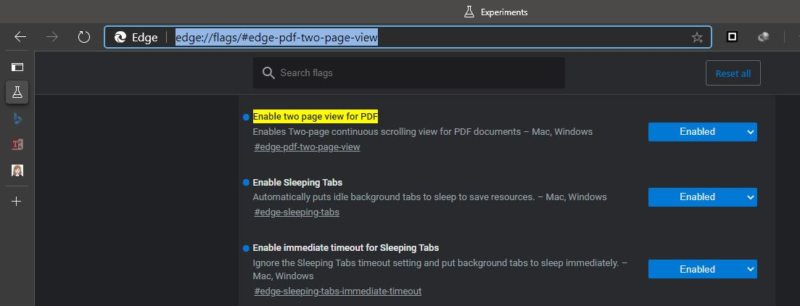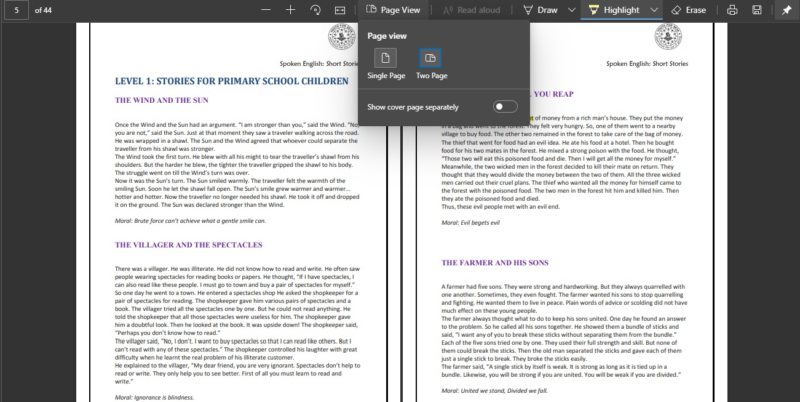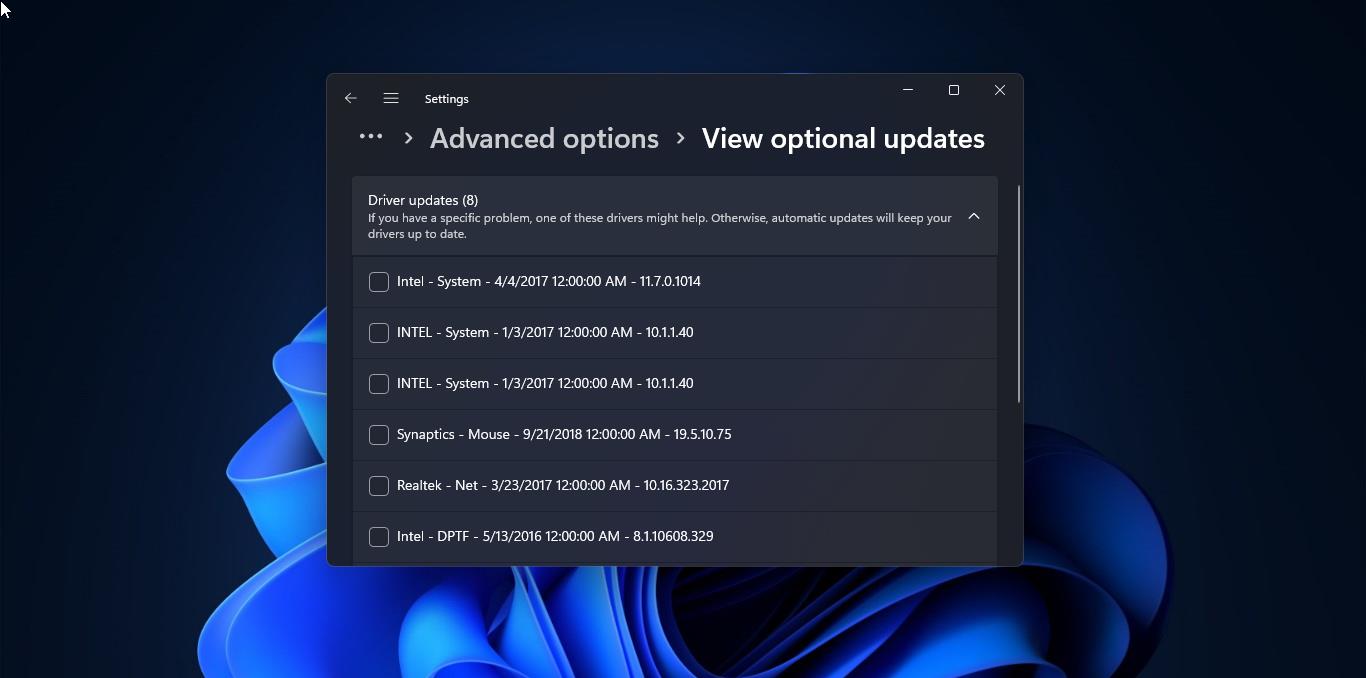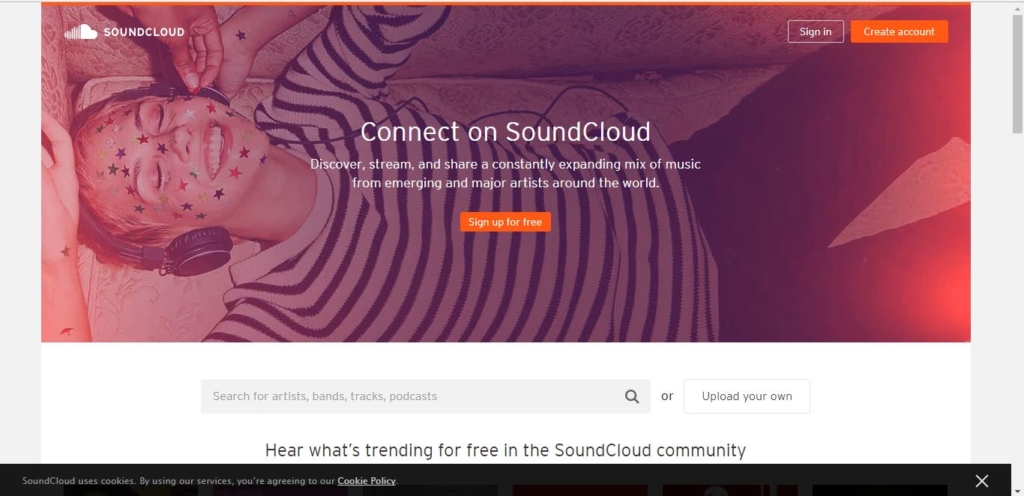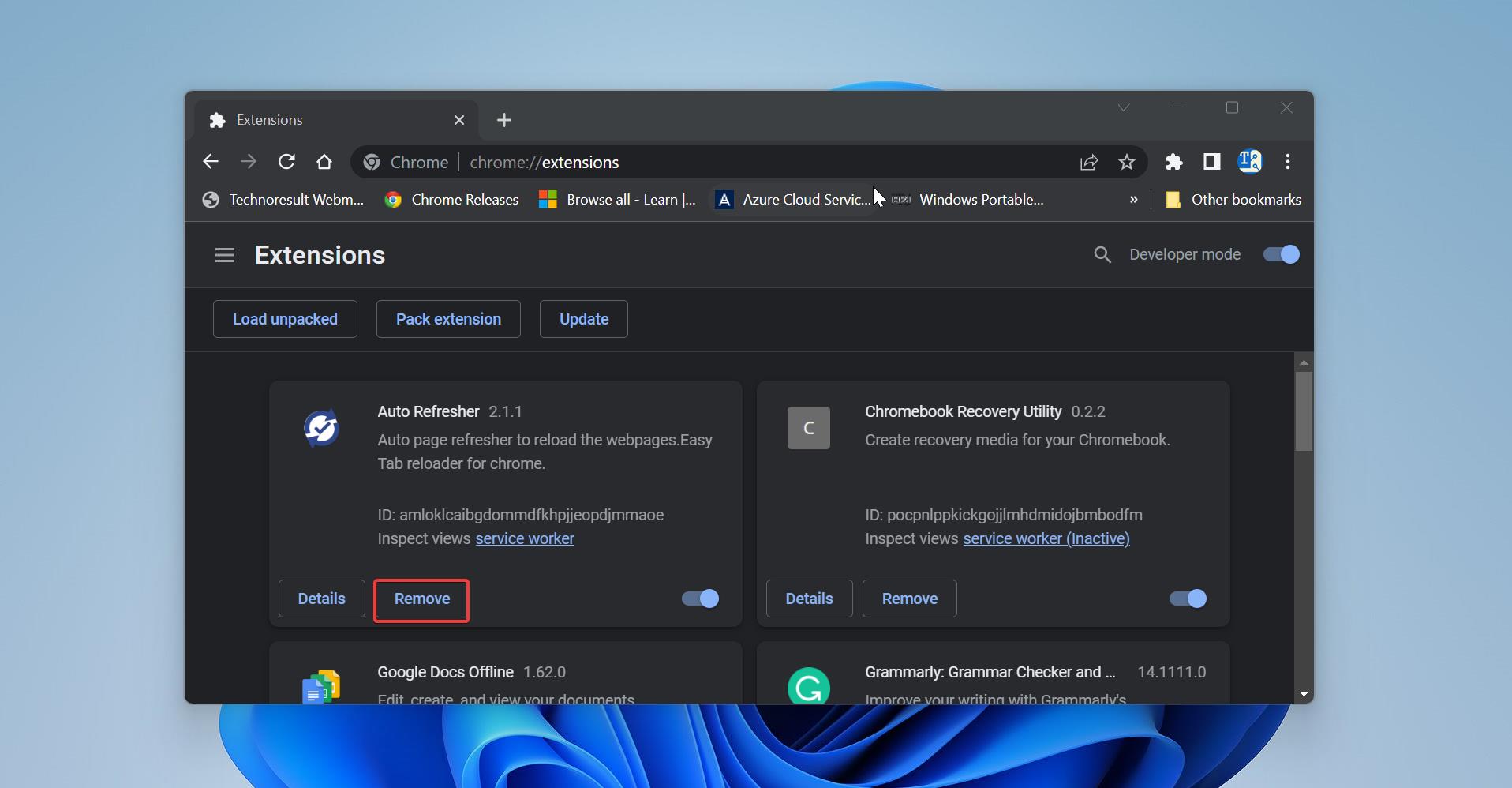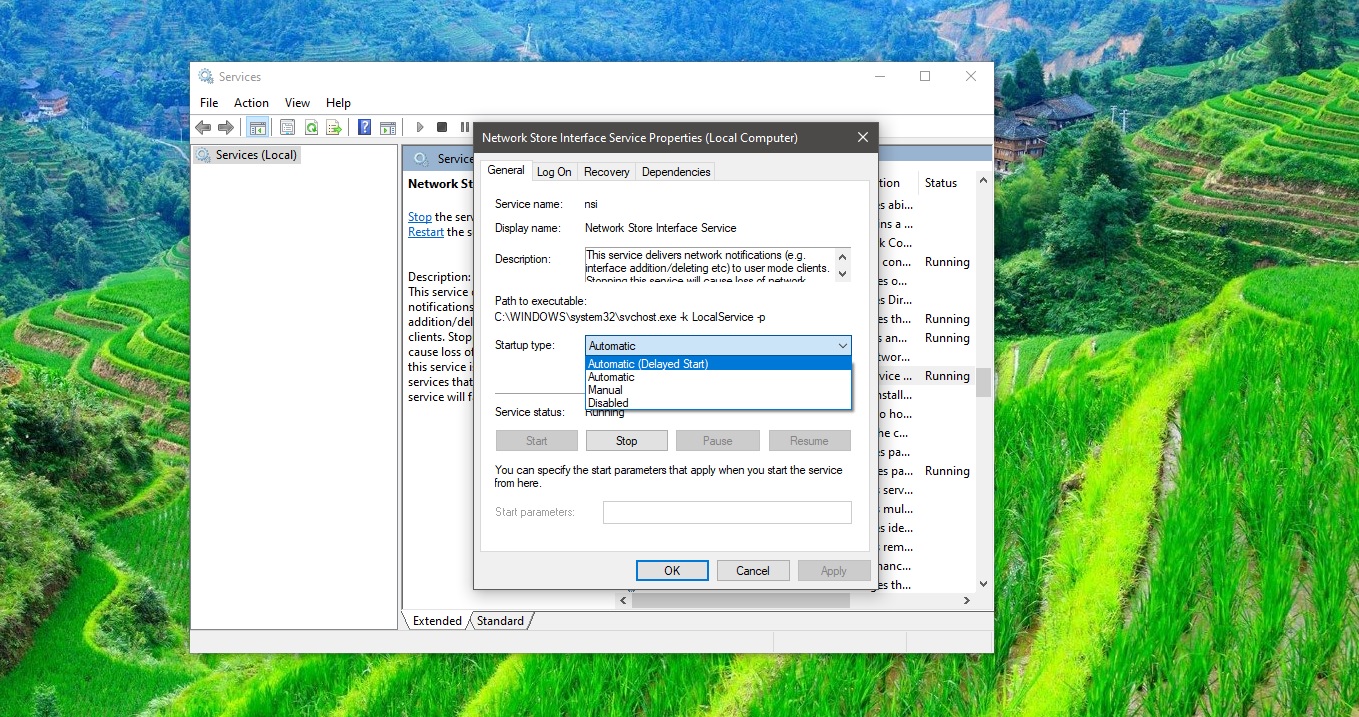The edge browser offers more features. It includes Cortana search, Web Notes, cast audio, Video, and images directly to some television and other devices on your wireless network with just a couple of mouse clicks. And like other browsers, it includes Reading View, import favorites, shows the favorites bar, and InPrivate Browsing. Microsoft Edge canary and Dev is getting new updates very frequently. Microsoft is planning to migrate all existing Edge features to the Chromium Edge to compete with Google Chrome. Now Microsoft Included a new feature that allows users to modify the page view. This new feature is a simple but very useful feature, it just puts two pages of a PDF page side-by-side on the screen, Like a book. But this feature is not officially released, by default this option isn’t active. There is no option to enable it from Edge settings. This article will guide you to Enable Enable Two Page View Mode in Microsoft Edge PDF Viewer.
Enable Two Page View Mode in Microsoft Edge:
Launch Microsoft Edge Browser, and open Flags settings. Type the following flags setting link in the address bar.
edge://flags/#edge-pdf-two-page-view
Now you can see Enable Two Page view for PDF, Click on the Dropdown menu and choose Enabled. Relaunch the browser.
Now you have enabled the Two Page view Mode. Open Any PDF link and there you can see the Page View options,
click on it and choose Two Page View.
Now you can see the PDF page side-by-side. This option is supported for Mac, Windows, Linux, and Chrome OS.
To disable this option, follow the same steps above and choose Default in the PDF Two-up-View flags setting, click on the Drop-down menu.