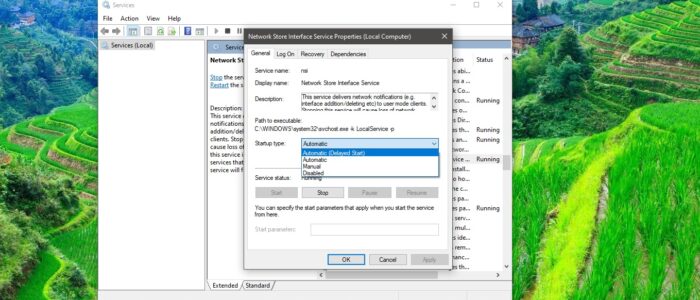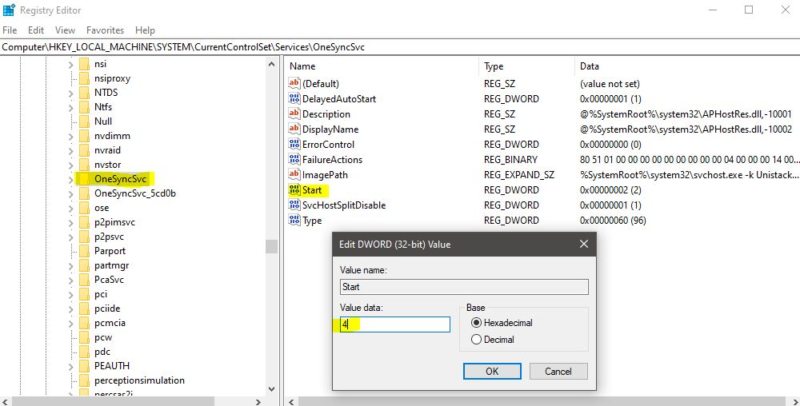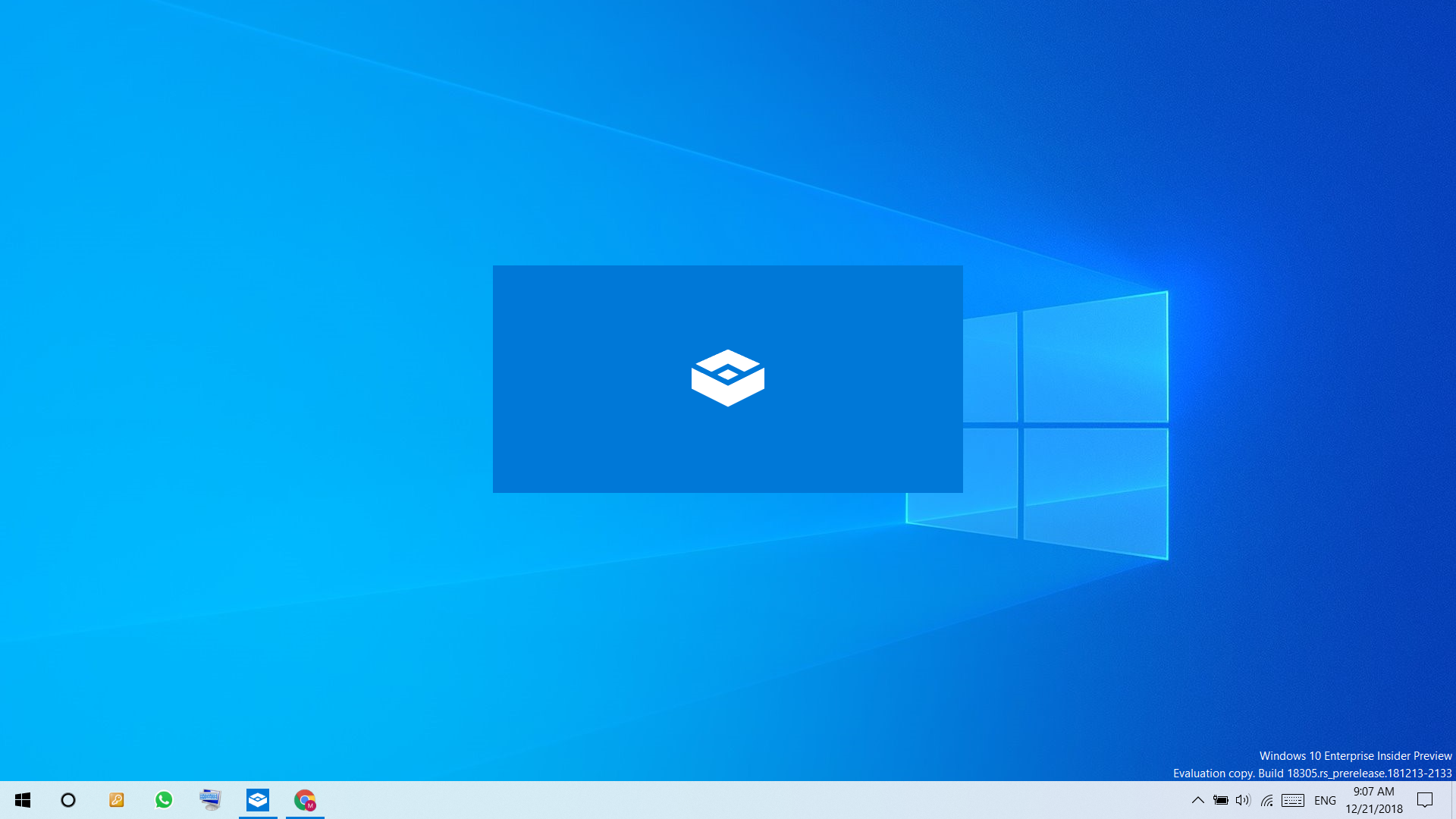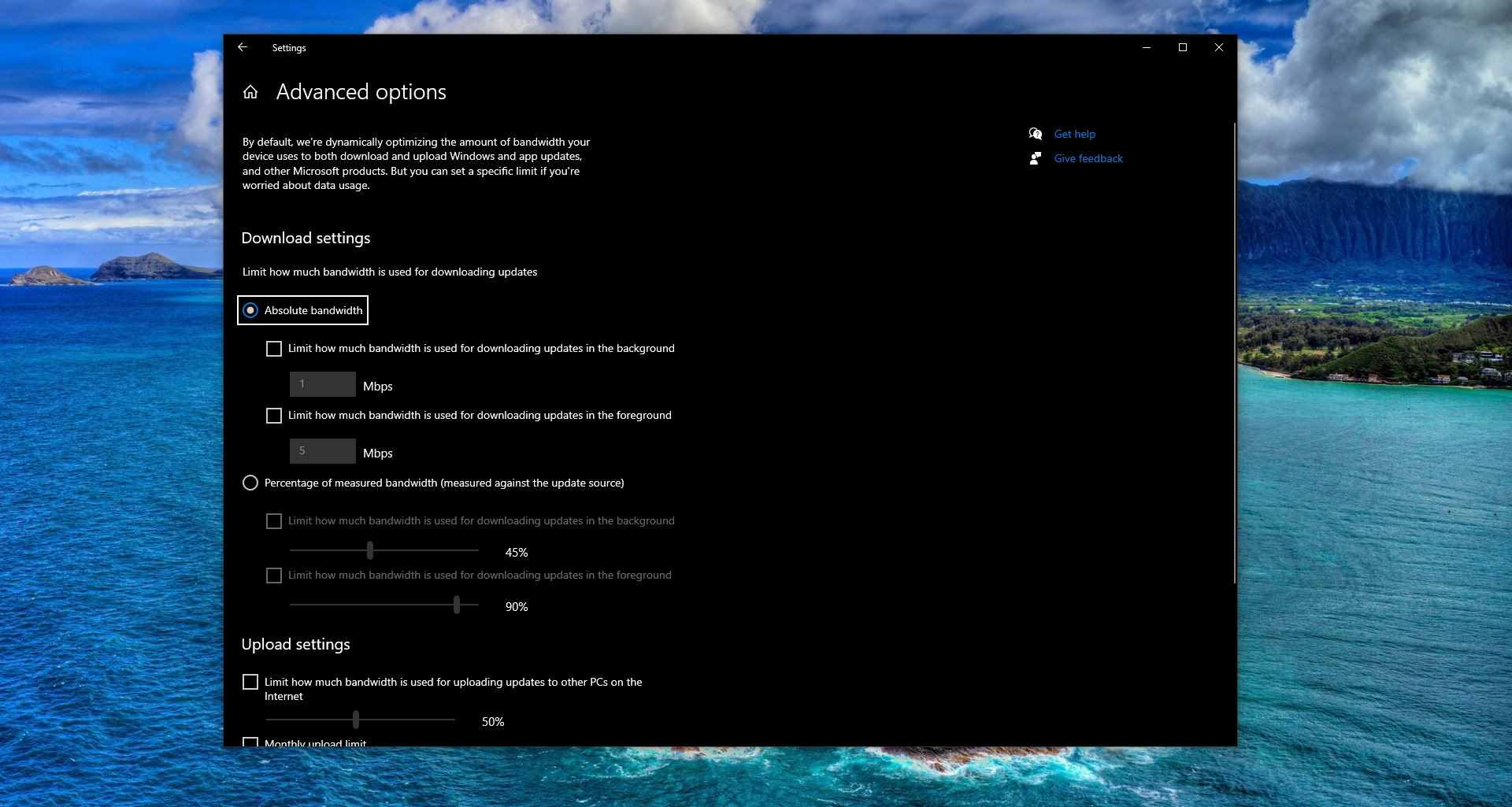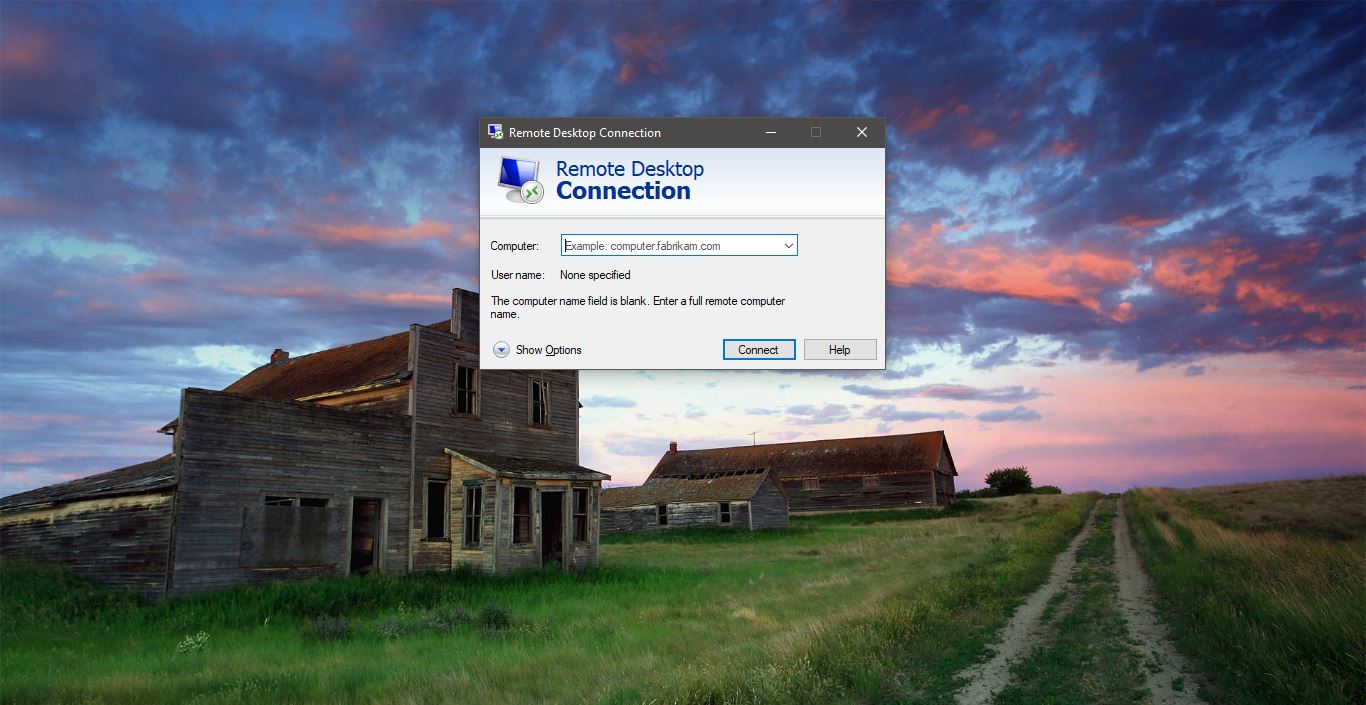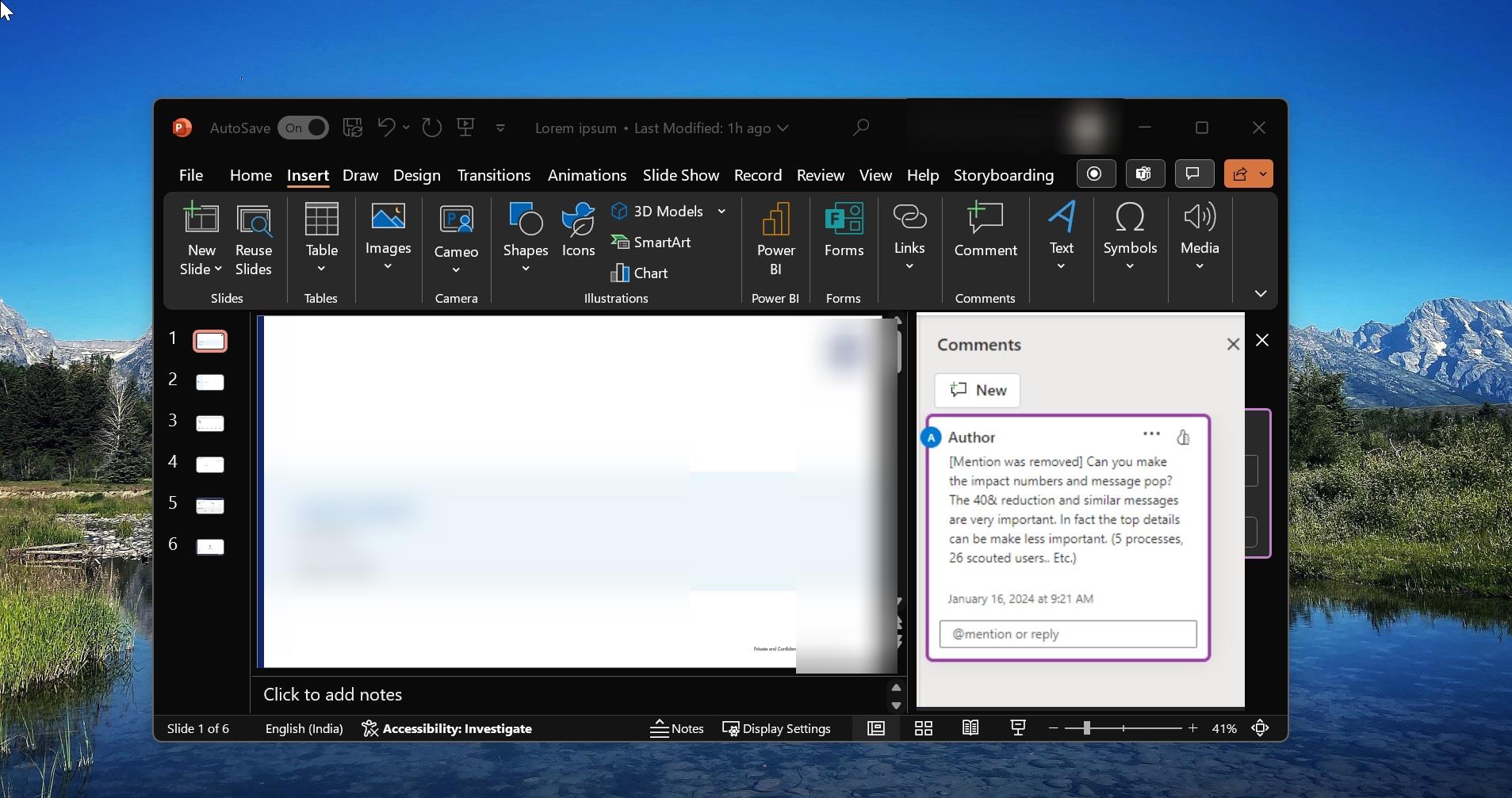If you are encountering The delayed auto start flag could not be set error, The parameter is incorrect, or Error 5. Then this article intends to help you to fix this error. This error mainly caused by the windows systems that Fast Startup or delayed startup is enabled. To speed up the windows boot process Microsoft introduced Automatic Delayed Start Windows services. This service delays the start of non-essential services in order to minimize the overall boot time of the Operating system. You can set the startup type of any windows services to Automatic (Delayed Start). Recently some users reported that they are getting the following errors when they set the startup type to automatic. This article will guide you to fix The delayed auto start flag could not be set error.
The delayed auto-start flag could not be set, Error 87, The parameter is incorrect Or The delayed auto-start flag could not be set, Error 5, Access is denied
Fix The delayed auto-start flag could not be set:
If you are not able to set any windows service startup type to Automatic Delayed start, Then you can use the following methods to set the startup type. First, you need to understand the difference between Automatic and Automatic (Delayed Start).
Automatic Startup Type: Automatic Startup Type starts the windows service automatically when the system boots or when there is a requirement.
Automatic (Delayed start): This startup type concept was first introduced in Windows Vista, in this type, the service will start after the system boot.
By default, the delayed time is 120 seconds (Minutes). This helps the system to boot fast. If you are not able to set the automatic startup type, then use the following methods.
Using Windows Registry Editor:
Note: Modifying the Registry is risky, and it causes irreversible damage to your OS Installation Follow the steps correctly. Friendly advice Before Modifying Registry Creating Restore Point is recommended.
Open the Run command by pressing Windows + R and type Regedit and hit enter, this command will open the Registry Editor.
Now Navigate to the following path.
HKEY_LOCAL_MACHINE\SYSTEM\CurrentControlSet\Services
This registry path contains all windows and application-related service, choose the service which you want to set the delayed start.
In my case, I need to set a delayed start for OneSyncSvc. From the left-hand side click on the OneSyncSvc registry key and from the right-hand side look for the DWORD named Start.
Double click on the Start Registry key to modify the value, Enter the Value 4 and click on OK.
Some Processes required multiple services to start, do the same steps to all the services to set the startup type.
Using PowerShell cmdlet:
You can start the service using PowerShell also,
Open PowerShell in administrative privileges.
Now type the following command and hit enter.
Get-Service -Name OneSyncSvc | Set-Service -StartupType AutomaticDelayedStart
Here I mentioned OneSyncSvc name, if you want to set the startup type for other services then you need to change the service name.
To get the service name for all the service in PowerShell type Get-Service and hit enter.
Check the Service Group:
Servicer Group is a collection of similar services for a Particular process that are loaded together at Startup, if any service is added to the service group then that service startup type cannot be set to Automatic Delayed start. Then you will get The delayed auto-start flag could not be set, Error 5, Access is denied. So, check the service is added to the Service Group. If it is added, then you have to remove it. You can find the service Group under below mentioned Registry path.
HKEY_LOCAL_MACHINE\SYSTEM\CurrentControlSet\Services\Service_Name
Note: Here you have to replace the Service_Name with the original.