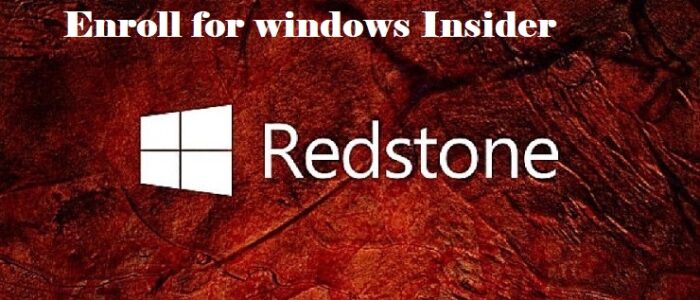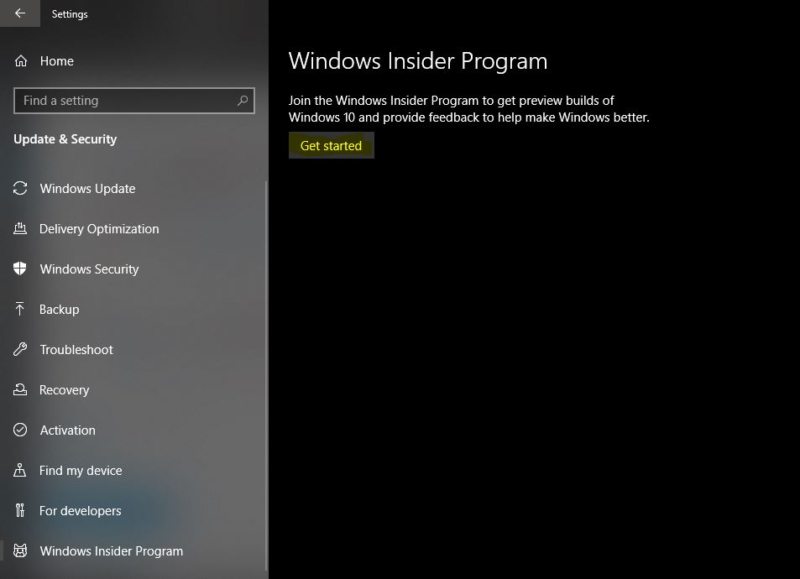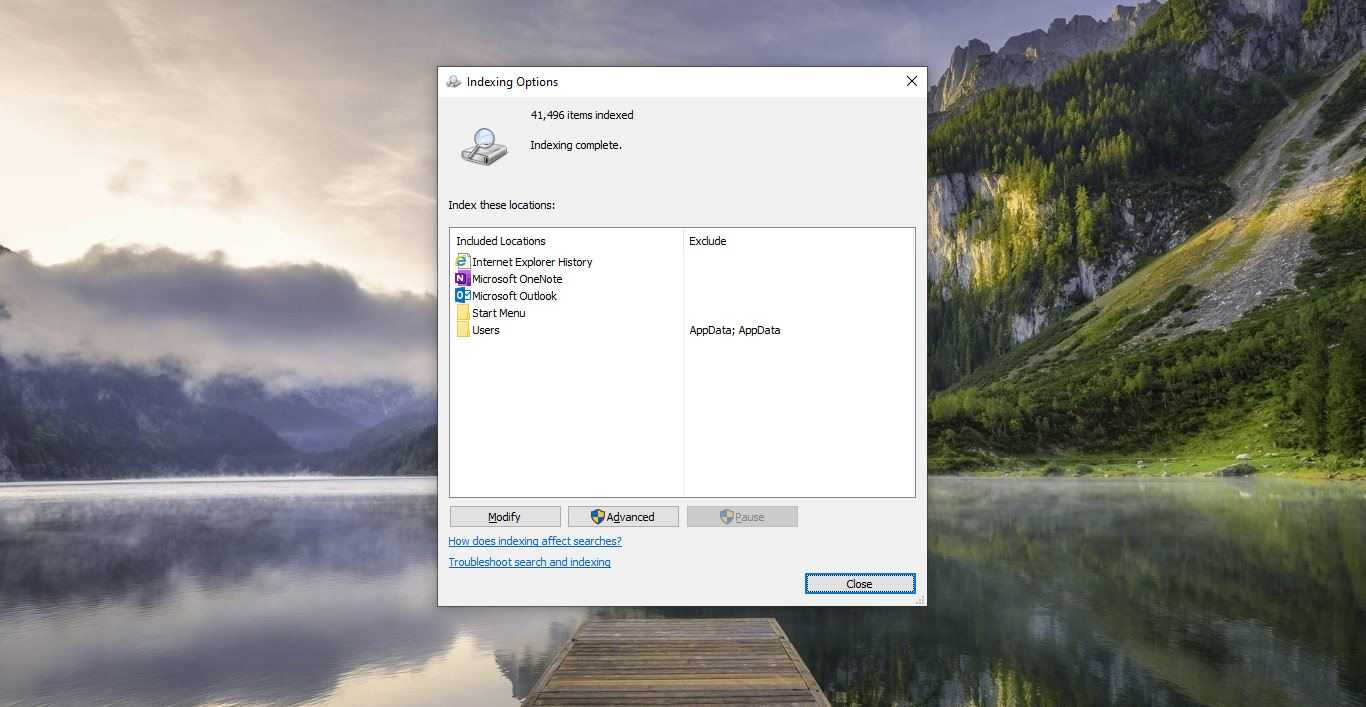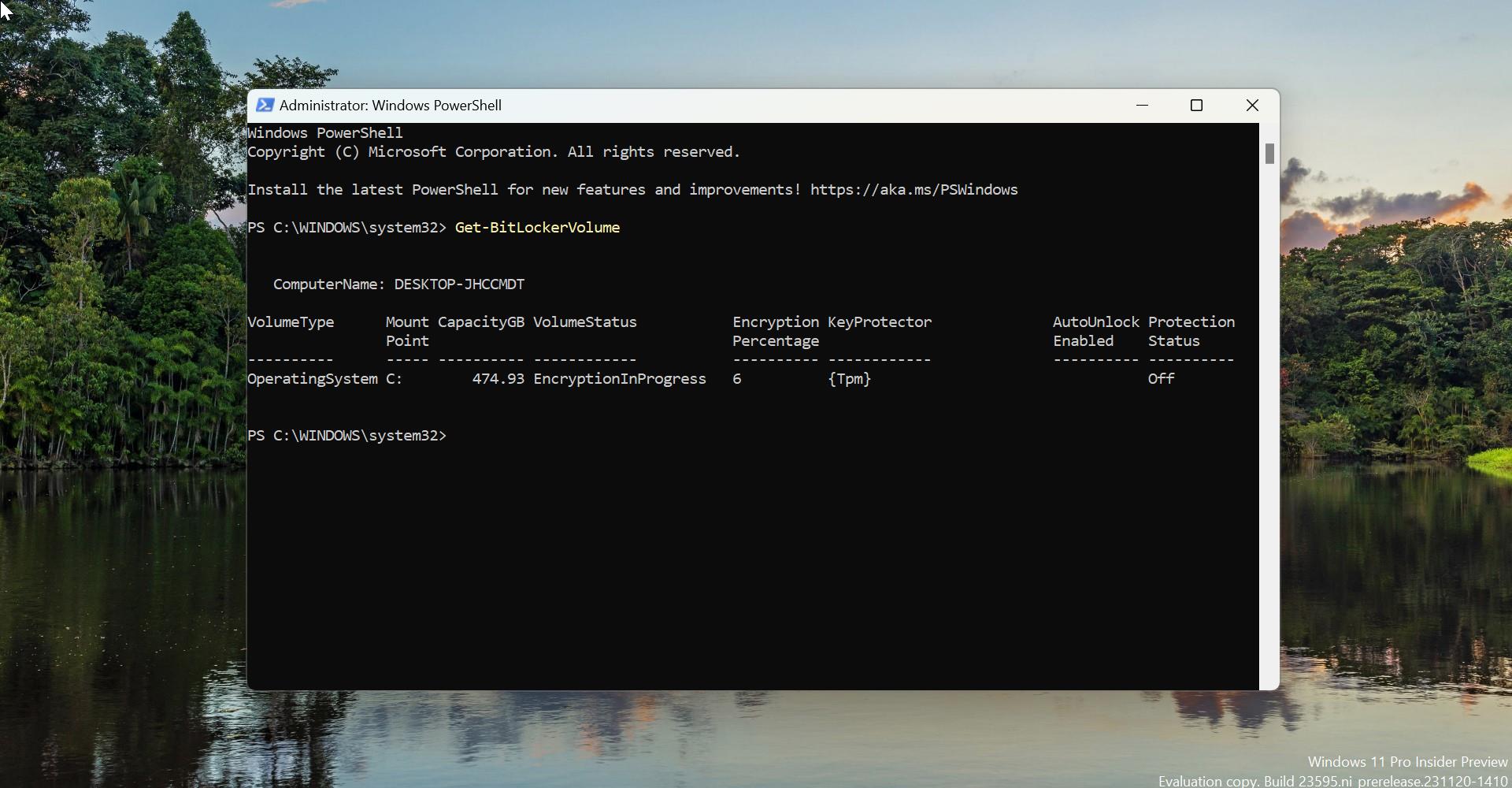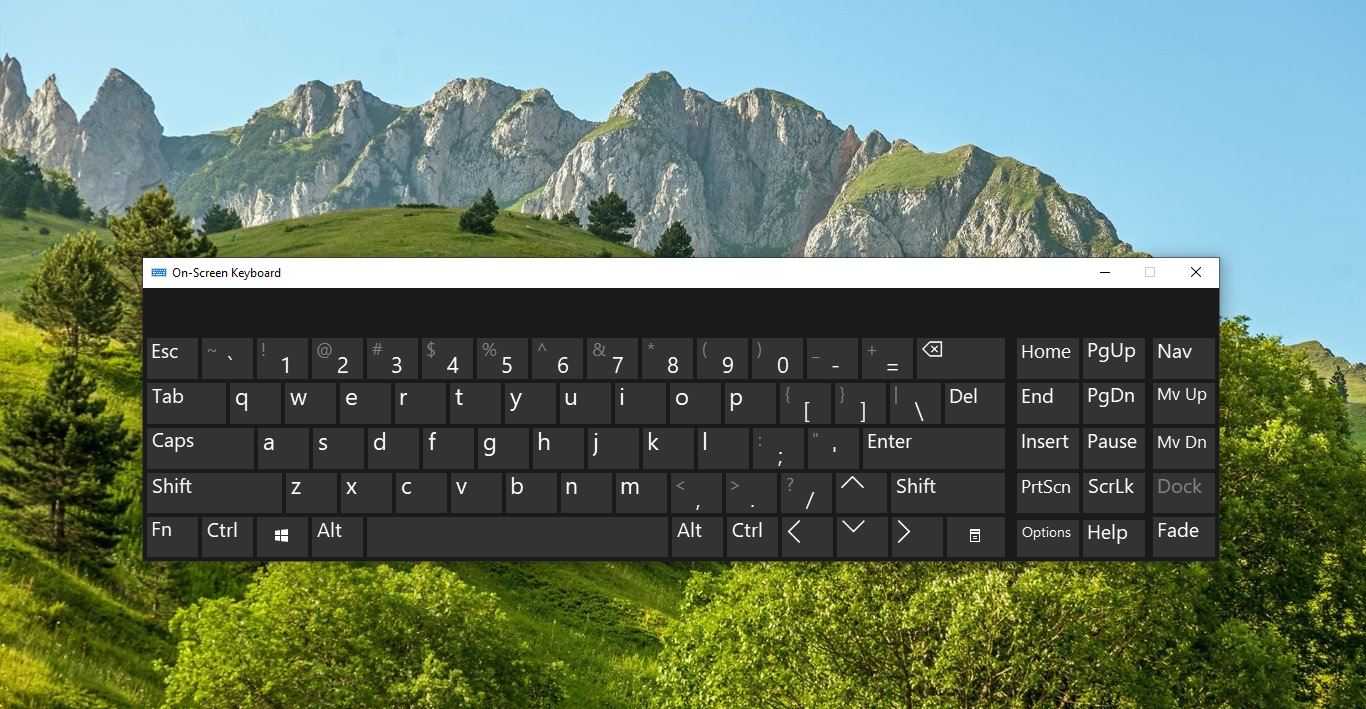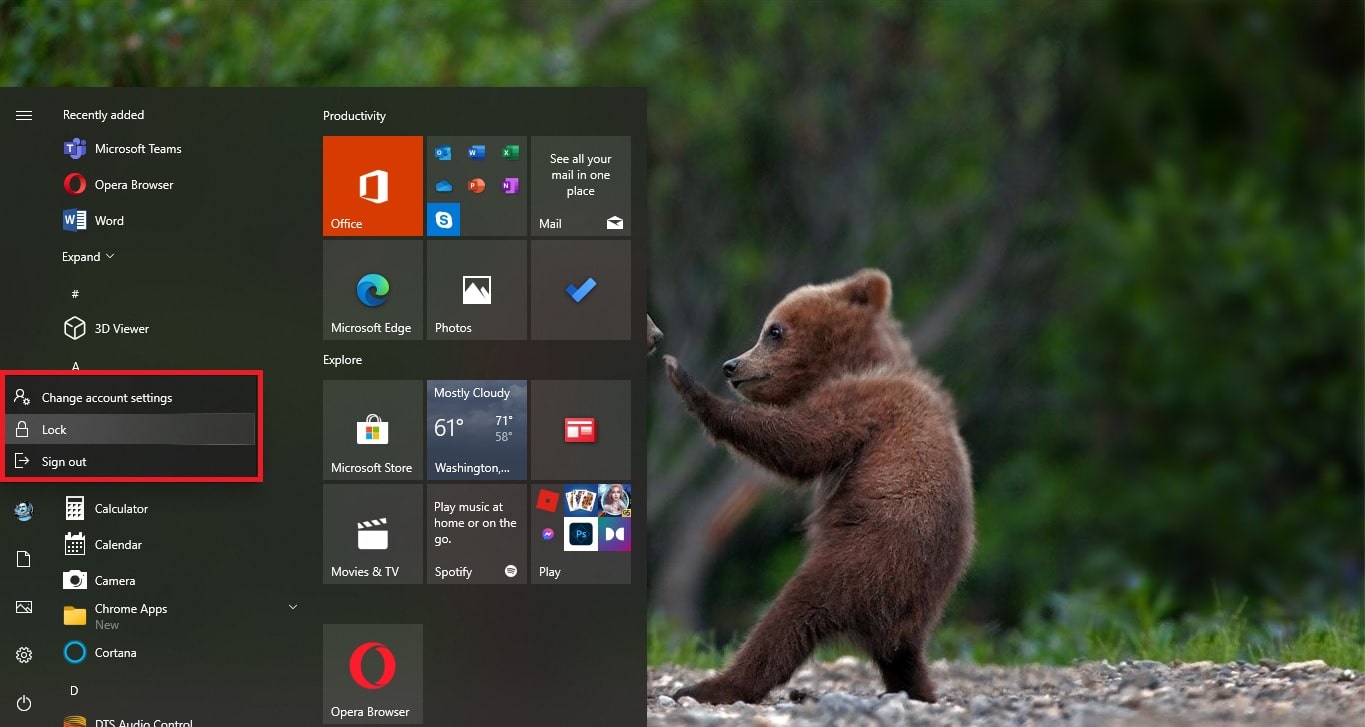Table of Contents
ToggleWhat is Windows insider program?
Microsoft originally launched Windows Insider for enterprise testers and the “technically able” to test out new developer features and to gather feedback to improve the features built into Windows 10. The Windows Insider Program is an optional service provided by Microsoft to let users experience the next version of Windows before public release. The program is aimed at early adopters and the ‘enthusiast’ crowd who enjoy the beta testing new software. Besides just using the software, Microsoft encourages testers to send feedback on their experience through a specialized app, which includes ratings and a place to leave notes to the Windows development team. This article will guide you to enroll for Windows Insider Program in Windows 10.
How to Enroll your Windows 10 PC for windows insider?
- Open your PC's Settings(Start > Settings > Update & security > Windows Insider Program). To see this setting, you need to have administrator rights to your PC.
- Click Get started and link your Microsoft or organization account that you used to register for the Windows Insider Program. Registered with your organization account? To confirm that your organization account is on Azure Active Directory (AAD), open Start > Settings > Accounts > Access work or school. If your organization has set up your account in AAD and it is connected to your PC, you will see a note above your account "Connected to Azure AD".
To link your organization account, the account needs to be on AAD and your PC needs to be running Windows 10 Version 1703 or later.
To confirm that your PC has Windows 10 Version 1703 installed, go to Settings>System>About. If you do not have Version 1703, go to Settings>Update and security>Windows Update and click Check for updates.
- Choose the branch you want content from (Windows 10 Creators Update is recommended) and confirm. If you are running an earlier version of Windows 10, this step is not included.
- Review the privacy statement and program terms and click Next.
- Click Restart Now or Restart Later to select when you would like to begin the Insider Preview installation.
- After you restart your PC, go back to Windows Insider Program in Settings to select your Insider level (Fast, Slow, Release Preview). Insiders in the Fast Ring will get earlier, more frequent updates with new features but may experience more bugs.